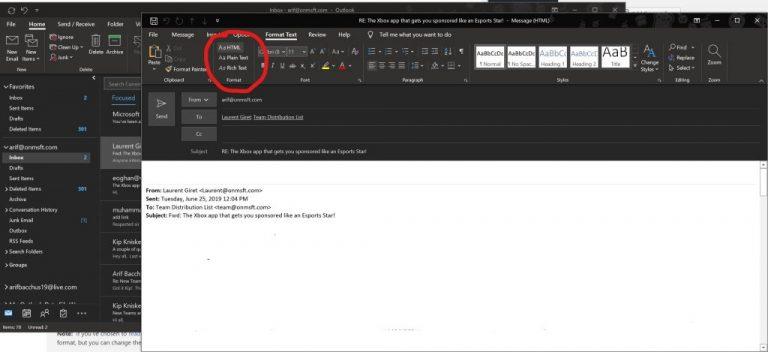Kui teil on probleeme faili manustamisega Outlook Windows 10-s, pole põhjust muretsemiseks. Siin on, kuidas saate oma probleemi lahendada.
Kontrollige, kas saadate faili, mida Outlook peab ebaturvaliseks. Kui jah, siis lisage see tihendatud või pakitud kaustana
Vaadake, kas kasutate rikasteksti vormingut. Ja lülitage see HTML-ile või tavatekstile
Manuste sisestamine on Outlookis meili saatmise oluline osa. Kuid mõnikord ei pruugi kõik minna plaanipäraselt. Võimalik, et te ei saa üldse Outlooki faili manustada või manuseid ei kuvata e-kirjade sisus või nii, nagu te kavatsesite. Selles juhendis aitame teil lahendada mõningaid levinud probleeme, mis on seotud Outlooki manustega, ja aitame teil probleeme peatada.
Outlook ütleb, et minu failid on ebaturvalised või et fail on liiga suur
Üks levinumaid Outlooki manustega seotud probleeme on see, et see võib blokeerida failitüübid, mida ta peab ebaturvaliseks. Või võib faili suurus olla liiga suur. Selle põhjuseks on asjaolu, et Outlook blokeerib teatud failitüübid, mis tema arvates võivad arvutiviirusi levitada. Ja ka seetõttu, et Outlookil on failide suuruse piirang. Saate sellest mööda minna, pakkides faili kokku ja seejärel manustades. Siin on, kuidas.
Suunduge kohta, kus asub fail, mida soovite manustada
Paremklõpsake failil ja valige käsk Saada tihendatud (zip) kausta
Minge tagasi Outlooki ning lisage ja saatke selle asemel uus ZIP-kaust
Mõned Outlooki blokeeritud failitüübid on .ade, .adp, .app. .bat, .com, .jar, .inf ja .ops. Täielik nimekiri on saadaval siin . Kui te ei saa pakkida või kui failitüüp on endiselt liiga suur, saate faili alati pilve üles laadida ja selle asemel linki jagada.
Faili saatmine ZIP-kausta
Minu manused kuvatakse sõnumi sisus, mitte teemarea all
Kui teie manused kuvatakse kirja sisus, mitte teemarea all, siis on probleemi põhjuseks saadetava meili failitüüp. Kui vastate oma meilile või kasutate rikasteksti vormingut, kuvatakse kõik manused kirja sisus. Siit saate teada, kuidas saate kõigi väljaminevate meilide vormingu tagasi HTML-i või tavateksti vormingusse lülitada.
Minge Outlooki vahekaardile Fail
Valige Valikud ja seejärel klõpsake Mail
Vastavalt koostada kirju otsida sõnumeid koostada selles formaadis võimalus
Valige HTML või tavaline tekst
Meilide üleminek html-vormingusse
Meili koostamisel saate Outlooki tiitliribalt vaadata, mis vormingus meil on. Tavaliselt näete sõnumi teemat koos tekstiga (rikastekst) või (HTML). Hoidke silma peal, et vältida vigu manustega
Ma ei saa oma meilidesse pilte lisada ega üksikuid e-kirju HTML- või rikastekstivormingusse vahetada
Lõpuks, kui te ei saa Outlooki lindi vahekaardi Lisa abil pilte lisada, kasutate tõenäoliselt vales vormingus meilisõnumit. Piltide teabemeile saate sisestada ainult HTML- või rikastekstivormingus. Järgige ülaltoodud samme, et vahetada meilivormingut, või järgige allolevaid samme, et lülitada üksiksõnum HTML- või rikastekstivormingusse.
Klõpsake sõnumis nuppu Vasta, Vasta kõigile või Edasta
Kui töötate lugemispaanil, klõpsake nuppu Hüpi välja
Klõpsake ülaosas linti Vorminda tekst
Valige HTML või rikastekst, kus on kirjas Vorming
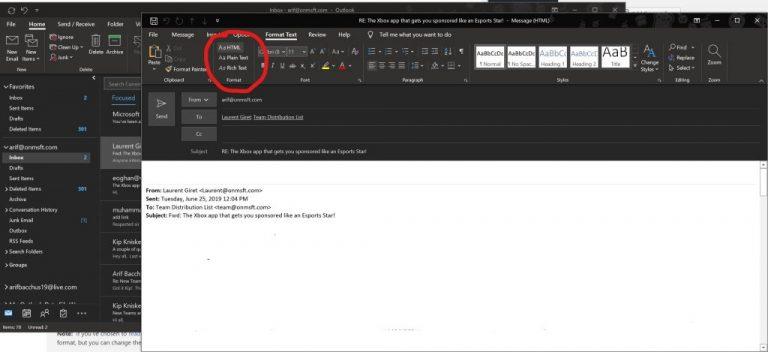
Lahendame probleemi, kus te ei saa sisestamisnupuga pilte saata
Kas need lahendasid teie probleemid?
Kas need Outlooki manuste levinud probleemide lahendused lahendasid teie probleemid? Kui jah, siis andke meile allolevates kommentaarides teada. Vaadake ka meie teisi Outlooki teemalisi juhendeid. Oleme selgitanud oma näpunäiteid ja näpunäiteid failide manustamiseks Outlookis ning kirjeldanud üksikasjalikult, kuidas saate Office 365 Outlookis oma meilikontosid seadistada ja hallata .