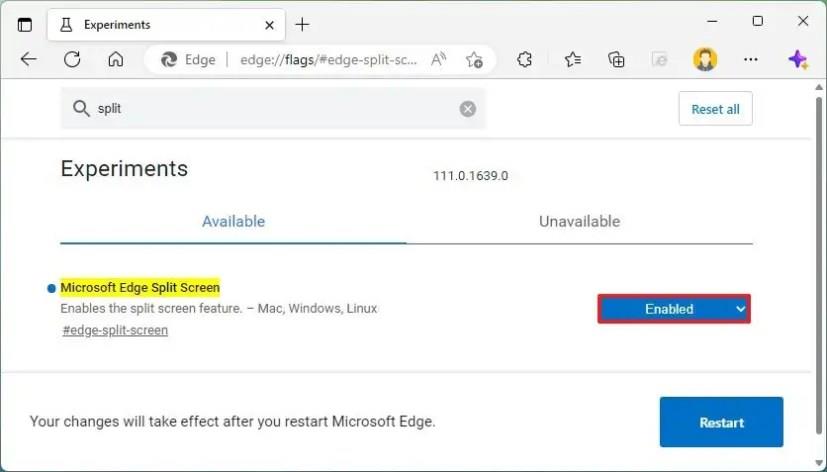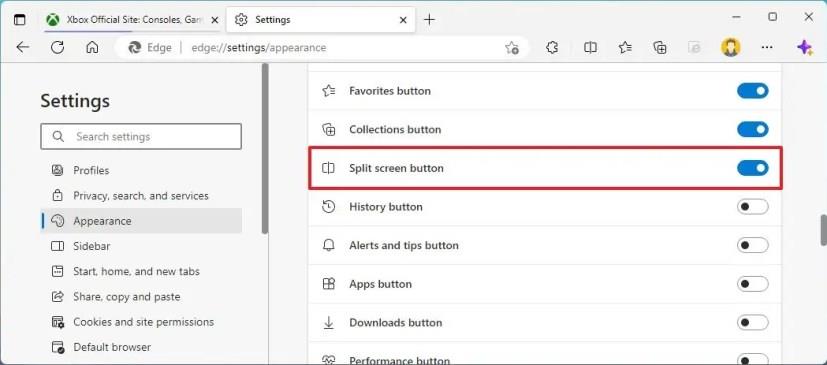- Ak chcete povoliť rozdelenú obrazovku na Microsoft Edge, otvorte „edge://flags/#edge-split-screen“ v prehľadávaní, vyberte „Povolené“ pre možnosť „Microsoft Edge Split screen“ a reštartujte.
AKTUALIZOVANÉ 4. 4. 2023: V Microsoft Edge teraz môžete povoliť ukážku funkcie „Rozdelené okno“ (cez Reddit ) a tu sú kroky, ako ju povoliť v stabilnej verzii predvoleného prehliadača pre Windows 11.
Spoločnosť Microsoft vytvára na Edge novú funkciu „Rozdelené okno“, ktorá, ako už názov napovedá, umožňuje zobraziť dve karty v tom istom okne na porovnanie stránok vedľa seba. Je to podobné, ako funguje funkcia Snap Assist pre Windows 11 , ale táto funkcia trochu uľahčuje rozdelenie obrazovky na porovnanie webových stránok.
Po povolení tejto funkcie sa vedľa panela s adresou zobrazí nové tlačidlo „Rozdeliť okno“. Keď kliknete na tlačidlo, stránka, ktorú si prezeráte, sa rozdelí a potom si budete môcť vybrať inú na rozdelenie obrazovky.
Táto funkcia tiež aktualizuje vizuály kariet, aby ste vedeli, ktorá stránka je momentálne zameraná. V rozdelenom režime budete mať k dispozícii niektoré ďalšie ovládacie prvky v pravom hornom rohu stránky, prepínať medzi prepojenými a neprepojenými kartami, otvárať stránku na novej karte alebo zavrieť aktuálnu stránku. Okrem toho môžete zmeniť veľkosť kariet potiahnutím chápadla v strede doľava alebo doprava.
Táto príručka vás naučí kroky na aktiváciu funkcie rozdelenej obrazovky pre karty v Microsoft Edge v systéme Windows 11 .
Povoľte funkciu rozdelenej obrazovky na Microsoft Edge
Ak chcete povoliť rozdelenú obrazovku v prehliadači Microsoft Edge, postupujte takto:
-
Otvorte Microsoft Edge .
-
Do panela s adresou zadajte nasledujúcu cestu a stlačte kláves Enter :
edge://flags/#edge-split-screen
-
Použite rozbaľovaciu ponuku „Microsoft Edge Split screen“ na pravej strane a vyberte možnosť Povolené .
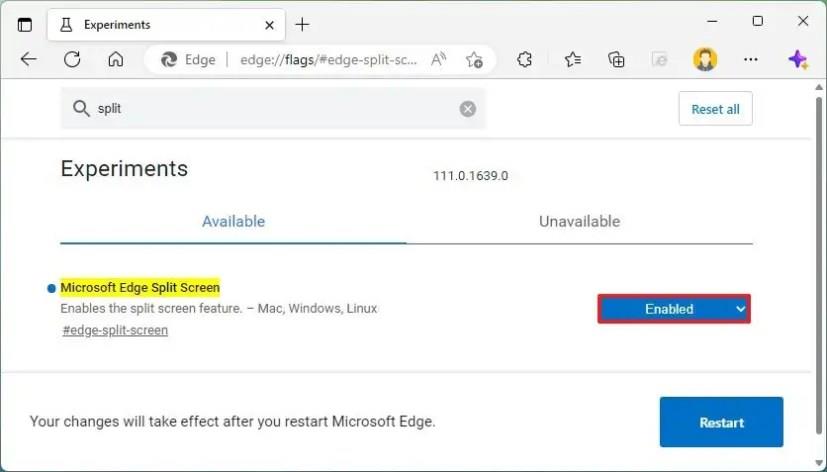
-
Kliknite na tlačidlo Reštartovať .
Po dokončení krokov kliknite na tlačidlo „Rozdeliť okno“ a vyberte druhú webovú stránku, ktorú chcete zobraziť vedľa seba.
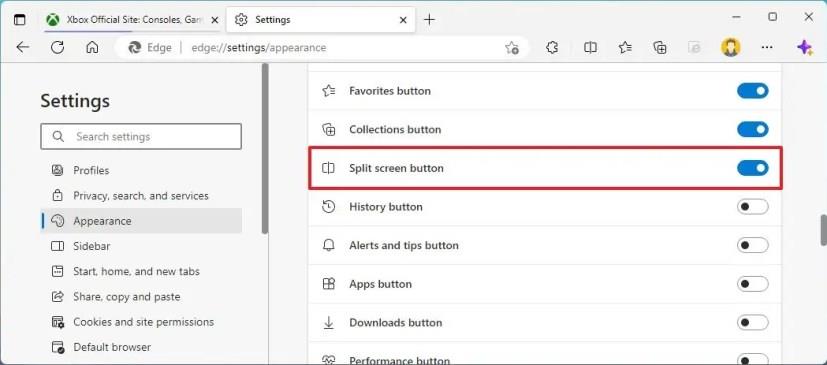
Možnosť rozdelenej obrazovky Microsoft Edge
Po povolení experimentálneho príznaku môžete túto funkciu povoliť alebo zakázať na stránke nastavení edge://settings/appearance v časti „Vyberte, ktoré tlačidlá sa majú zobraziť na paneli s nástrojmi“.
Aktualizácia 4. apríla 2023: Táto funkcia bola pôvodne dostupná iba v kanáloch Beta, Dev a Canary, ale teraz je možnosť povoliť túto funkciu dostupná v stabilnom kanáli (verzia 111).