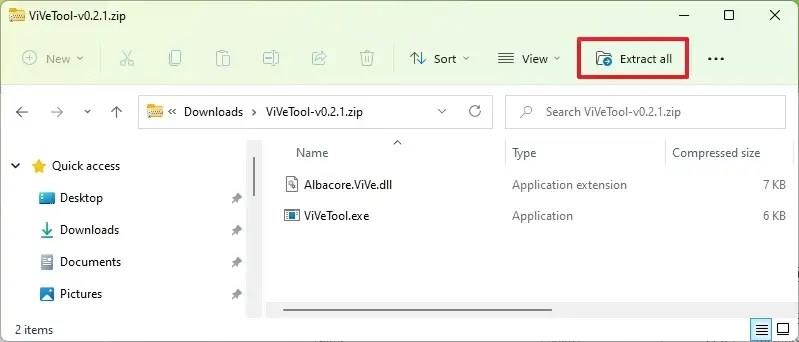V systéme Windows 11 build 25295 môžete povoliť skorú ukážku nastavení navrhovaných akcií, ktoré vám umožnia prispôsobiť návrhy, ktoré dostanete pri používaní tejto funkcie.
Napríklad v predvolenom nastavení, keď je povolená funkcia Navrhované akcie a vyberiete konkrétny typ obsahu, systém poskytne rôzne rýchle akcie. V prípade, že vyberiete telefónne číslo, rozbaľovacia ponuka navrhne uskutočnenie hovoru s Microsoft Teams alebo inými aplikáciami. Alebo zvládnutie dátumu alebo času navrhne vytvorenie udalosti v kalendári, a keď si vyberiete aplikáciu, udalosť sa vytvorí so všetkými už vyplnenými informáciami.
V minulosti ste túto funkciu mohli iba povoliť alebo zakázať. Počnúc zostavou 25295 však môžete zapnúť alebo vypnúť jednotlivé nastavenia a rozhodnúť sa, aký typ obsahu chcete dostávať. Okrem toho funkcia teraz môže navrhovať akcie pre adresy.
Ak sa chcete s novou funkciou oboznámiť, môžete použiť nástroj tretej strany s názvom „ViveTool“, ktorý vytvorili Rafael Rivera a Lucas na GitHub , aby ste túto možnosť povolili vo svojom počítači.
Táto príručka vás naučí kroky na zapnutie tejto novej funkcie v systéme Windows 11.
Povoľte nové nastavenia navrhovaných akcií v systéme Windows 11
Ak chcete povoliť nové navrhované akcie v systéme Windows 11, postupujte takto:
-
Otvorte webovú stránku GitHub .
-
Stiahnite si súbor ViveTool-vx.xxzip , aby ste povolili nastavenia prispôsobenia Navrhované akcie.
-
Dvakrát kliknite na priečinok zip a otvorte ho pomocou Prieskumníka.
-
Kliknite na tlačidlo Extrahovať všetko .
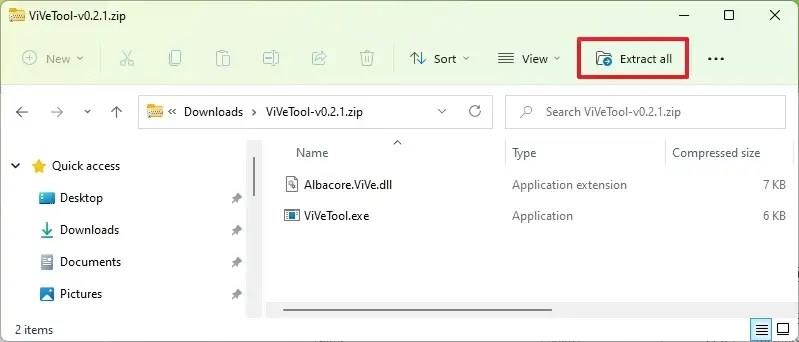
-
Kliknite na tlačidlo Extrahovať .
-
Skopírujte cestu k priečinku.
-
Otvorte Štart .
-
Vyhľadajte príkazový riadok , kliknite pravým tlačidlom myši na horný výsledok a vyberte možnosť Spustiť ako správca .
-
Zadajte nasledujúci príkaz na navigáciu do priečinka ViveTool a stlačte kláves Enter :
cd c:\priečinok\cesta\ViveTool-v0.xx
V príkaze nezabudnite zmeniť cestu k priečinku s vašou cestou.
-
Zadajte nasledujúci príkaz na povolenie nových nastavení navrhovaných akcií a stlačte kláves Enter :
vivetool /enable /id:41058795 vivetool /enable /id:42623125
-
Reštartujte počítač.
Po dokončení krokov pri ďalšom výbere obsahu v časti Nastavenia > Systém > Schránka bude nastavenie „Navrhované akcie“ obsahovať možnosti na povolenie alebo zakázanie návrhov pre „Telefónne číslo“, „Dátum a čas“ a „Adresa“. “
Ak zmeníte názor, môžete zmeny vrátiť pomocou rovnakých pokynov, ale v kroku 10 použite tieto príkazy: vivetool /disable /id:41058795a vivetool /disable /id:42623125potom reštartujte počítač.