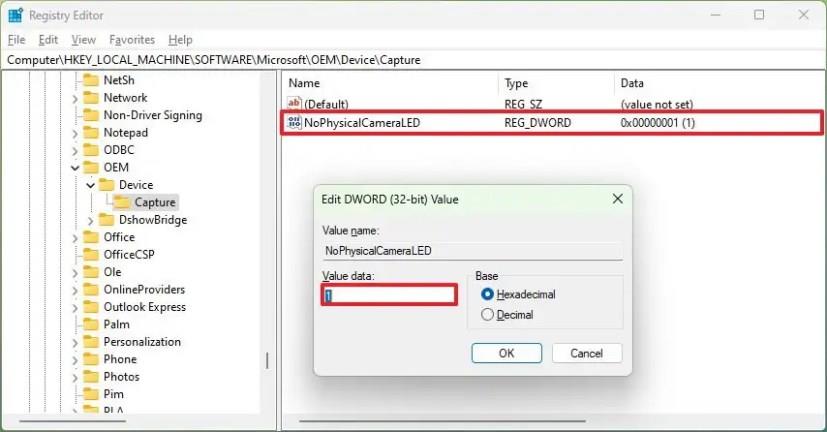V systéme Windows 11 môžete povoliť skrytý indikátor ochrany osobných údajov fotoaparátu na prijímanie upozornení, keď sa kamera pripojená k počítaču zapne alebo vypne.
Hoci takmer každá kamera obsahuje LED indikátor ako bezpečnostné opatrenie, ktorý vás upozorní, že je zariadenie zapnuté a že k nemu pristupuje aplikácia, Windows 11 obsahuje aj softvérový indikátor, ktorý vás upozorní, keď je vstavaná kamera alebo webová kamera USB napájaná. zapnuté alebo vypnuté. Táto funkcia je však predvolene zakázaná a ak chcete ďalšie upozornenie na ochranu osobných údajov, musíte ju povoliť manuálne prostredníctvom registra (cez Neowin ).
Táto príručka vás naučí kroky na aktiváciu indikátora softvéru fotoaparátu v systéme Windows 11.
Povoľte indikátor fotoaparátu v systéme Windows 11
Ak chcete povoliť indikátor súkromia fotoaparátu, postupujte takto:
Upozornenie: Je dôležité si uvedomiť, že úprava databázy Registry systému Windows môže spôsobiť vážne problémy, ak sa nepoužíva správne. Predpokladá sa, že viete, čo robíte, a pred pokračovaním ste vytvorili úplnú zálohu svojho systému .
-
Otvorte Štart v systéme Windows 11.
-
Vyhľadajte regedit a kliknutím na horný výsledok otvorte Editor databázy Registry .
-
Prejdite si nasledujúcu cestu:
HKEY_LOCAL_MACHINE\SOFTWARE\Microsoft\OEM\Device\Capture
-
Dvakrát kliknite na tlačidlo NoPhysicalCameraLED a nastavte jeho hodnotu od 0 do 1 .
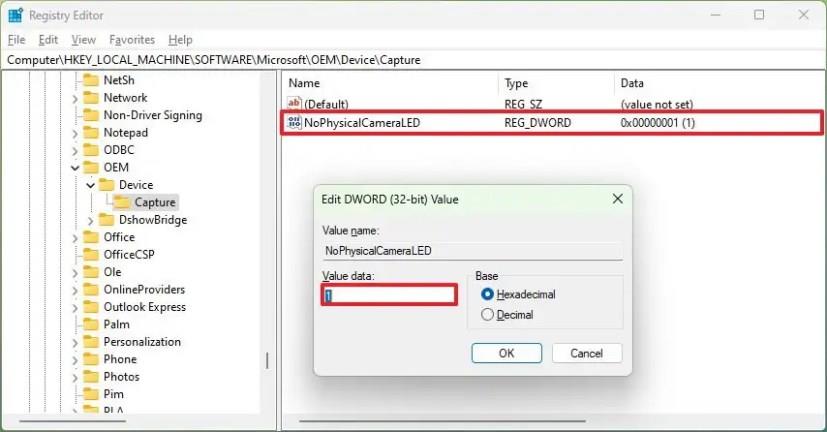
-
Kliknite na tlačidlo OK .
-
Reštartujte počítač.
Po dokončení krokov sa pri každom zapnutí alebo vypnutí fotoaparátu zobrazí indikátor „Camera“, ktorý vás informuje o stave periférneho zariadenia.
Ak chcete zmeny vrátiť späť, môžete použiť rovnaké kroky uvedené vyššie, ale v kroku 4 zmeňte hodnotu klávesu NoPhysicalCameraLED z 1 na 0.