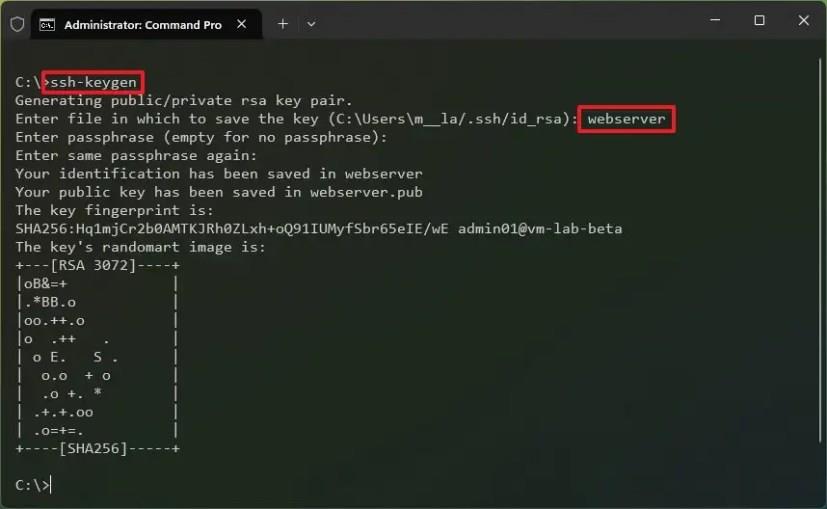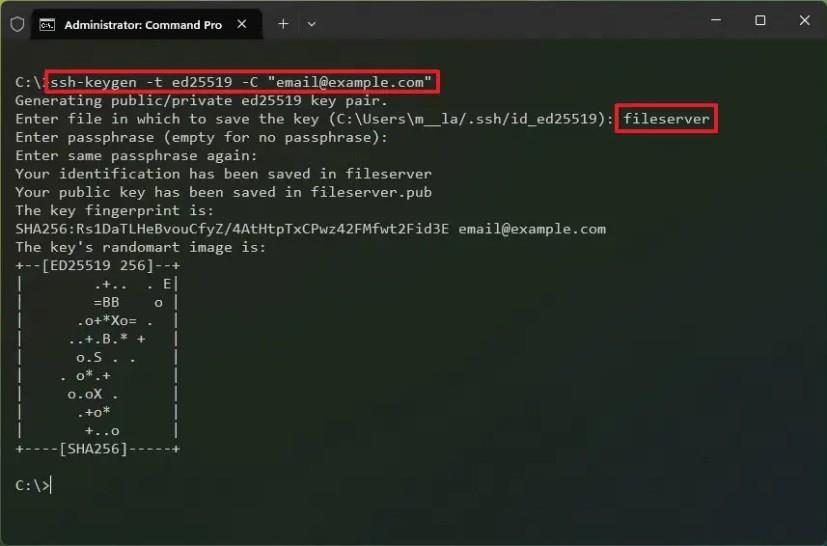- Ak chcete vygenerovať kľúče SSH v systéme Windows 11, otvorte príkazový riadok (admin) a spustite „ssh-keygen“, potvrďte názov kľúčov a prístupovú frázu. Kľúče sa vygenerujú v priečinku „.ssh“ v priečinku vášho profilu (alebo v koreňovom adresári „C.“ )
V systéme Windows 11 môžete generovať súkromné a verejné kľúče SSH priamo z príkazového riadka alebo prostredia PowerShell bez toho, aby ste museli využívať riešenia tretích strán a v tejto príručke sa dozviete, ako na to.
Ak ste webový vývojár alebo správca siete, pravdepodobne poznáte pripojenia k vzdialenému serveru pomocou kľúčov SSH. Kľúče SSH (Secure Shell Protocol) sa dodávajú v páre verejných a súkromných kľúčov, ktoré môžete použiť na autentifikáciu so vzdialeným serverom pomocou šifrovanej komunikácie cez internet. Zvyčajne povolíte a nakonfigurujete vzdialený server pomocou SSH a nainštalujete verejný kľúč a potom pri vytváraní vzdialeného pripojenia predložíte súkromný kľúč (a prístupovú frázu, ak je nakonfigurovaná), aby ste vykonali bezpečnú autentifikáciu.
Zvyčajne by ste na generovanie kľúčov SSH použili riešenia tretích strán, ako je napríklad nástroj PuttyGen od Putty, ale môžete použiť aj vstavaný generátor kľúčov SSH v systéme Windows 11 (a 10).
V tejto príručke sa dozviete kroky na vytvorenie kľúčov SSH v systéme Windows 11. (Tieto pokyny by sa mali vzťahovať aj na systém Windows 10. )
Generovanie kľúčov SSH v systéme Windows 11 (základné)
Ak chcete vygenerovať kľúče SSH v systéme Windows 11, použite tieto kroky:
-
Otvorte Štart v systéme Windows 11.
-
Vyhľadajte príkazový riadok alebo PowerShell , kliknite pravým tlačidlom myši na horný výsledok a vyberte možnosť Spustiť ako správca .
-
Zadajte nasledujúci príkaz na vygenerovanie páru kľúčov SSH a stlačte kláves Enter :
ssh-keygen
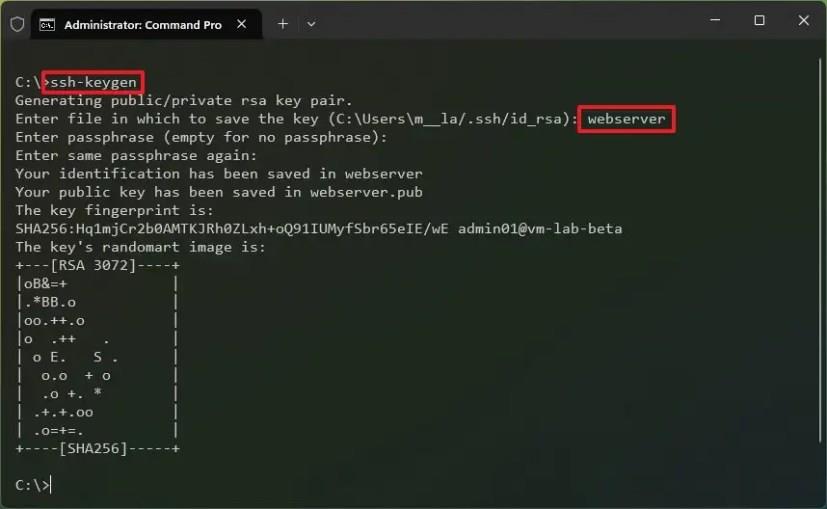
-
Potvrďte popisný názov súboru (napríklad webový server) a stlačte Enter .
-
(Voliteľné) Potvrďte prístupovú frázu pre kľúče SSH.
Rýchla poznámka: Prístupová fráza je vrstvou zabezpečenia na ochranu kľúčov. Ak pri autentifikácii nezadáte heslo, nebudete vyzvaní na potvrdenie prístupovej frázy, ale odporúča sa zadať heslo.
-
Ešte raz potvrďte prístupovú frázu a stlačte Enter.
Po dokončení krokov sa vygenerujú súkromné a verejné kľúče a uložia sa do priečinka „.ssh“ v priečinku vášho profilu (%USERPROFILE%). Súkromný kľúč nebude obsahovať príponu súboru, zatiaľ čo verejný kľúč bude mať príponu „.pub“ .
Generovanie kľúčov SSH v systéme Windows 11 (pokročilé)
Ak chcete vygenerovať kľúče SSH pomocou konkrétneho typu, postupujte takto:
-
Otvorte Štart .
-
Vyhľadajte príkazový riadok alebo PowerShell , kliknite pravým tlačidlom myši na horný výsledok a vyberte možnosť Spustiť ako správca .
-
Zadajte nasledujúci príkaz na vygenerovanie súkromných a verejných kľúčov SSH pomocou konkrétneho typu a stlačte kláves Enter :
ssh-keygen -t ed25519 -C " [chránený e-mailom] "
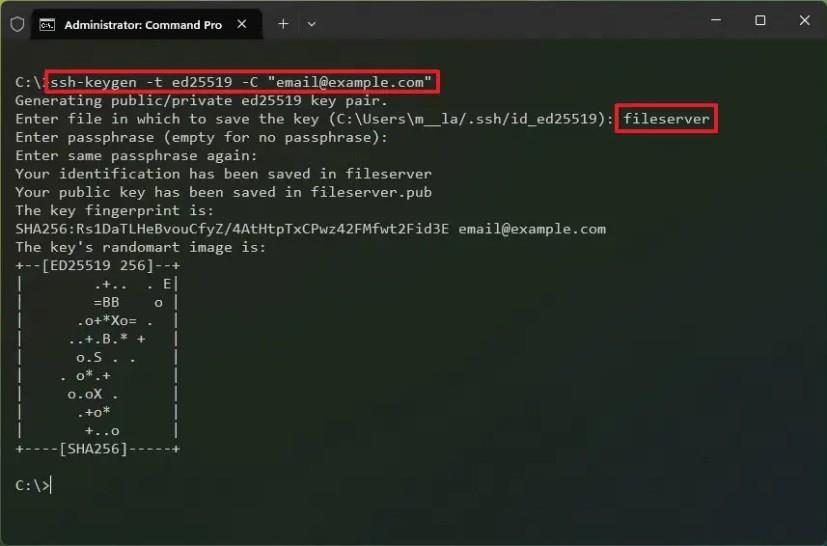
Rýchla poznámka: Voľba „-t“ povie príkazu, že chcete zadať nový typ kľúča. V príkaze používame „ed25519“ na vytvorenie typu kľúča EdDSA. V predvolenom nastavení sa vytvárajú kľúče RSA, ale môžete ho zmeniť na DSA, ECDSA, ECDSA-K, ED25519 alebo ED25519-SK. Ak nezadáte svoju e-mailovú adresu, príkaz vygeneruje náhodnú adresu pomocou používateľského mena vášho účtu a "@"názvu počítača.
-
Potvrďte popisný názov súboru (napríklad webový server) a stlačte Enter .
-
(Voliteľné) Potvrďte prístupovú frázu pre kľúče SSH.
-
Ešte raz potvrďte prístupovú frázu a stlačte Enter .
Po dokončení krokov budú kľúče SSH dostupné v priečinku „.ssh“ v priečinku vášho účtu (%USERPROFILE%).
Ak sa kľúče SSH v priečinku nenachádzajú C:\Users\username\.ssh, nástroj možno uložil súbory do koreňového adresára disku C:\. Ak v priečinku profilu chýba priečinok „.ssh“ , môžete nový priečinok vytvoriť manuálne a spustiť príkaz znova, ale tentoraz musíte pridať túto konfiguráciu -f %userprofile%/.ssh/id_ed25519. Príkaz by mal byť podobný tomuto:ssh-keygen -t ed25519 -C "[email protected]" -f %userprofile%/.ssh/id_ed25519
Tento príkaz môžete vždy použiť ssh-keygen /helpna prístup k dostupným možnostiam s popismi.
Ak príkaz „ssh-keygen“ nie je k dispozícii, budete ho musieť nainštalovať manuálne z Nastavenia > Aplikácie > Voliteľné funkcie . V nastaveniach kliknite na tlačidlo „Zobraziť funkcie“ , vyhľadajte „Klient OpenSSH“ a začiarknite túto možnosť a potom kliknite na tlačidlá „Ďalej“ a „Inštalovať“ .