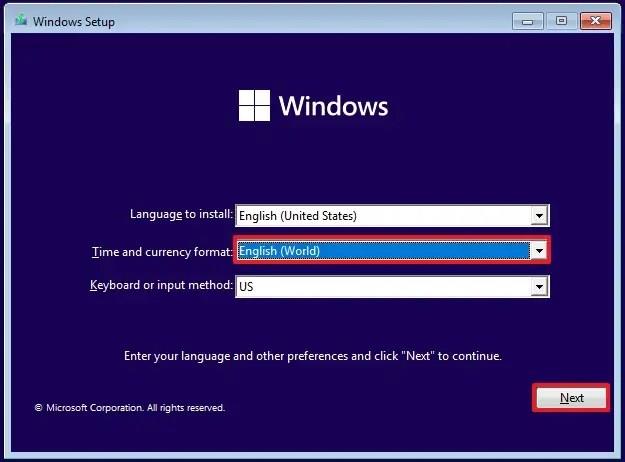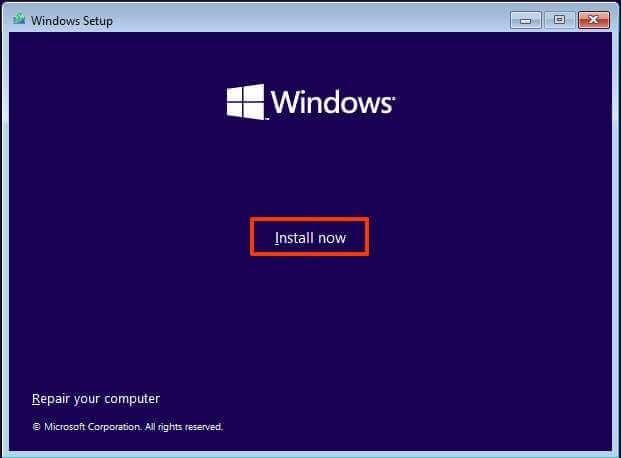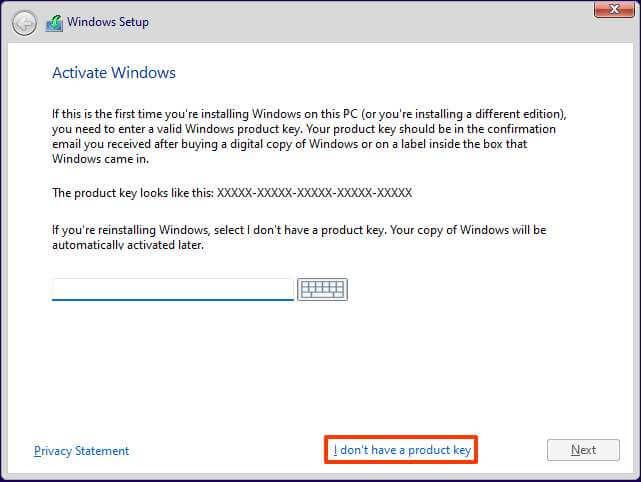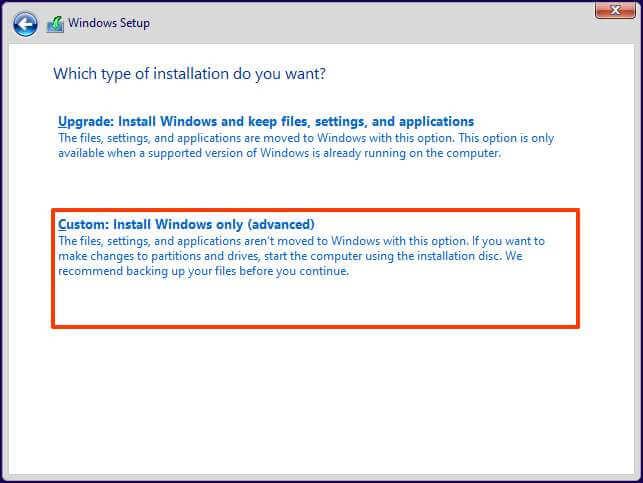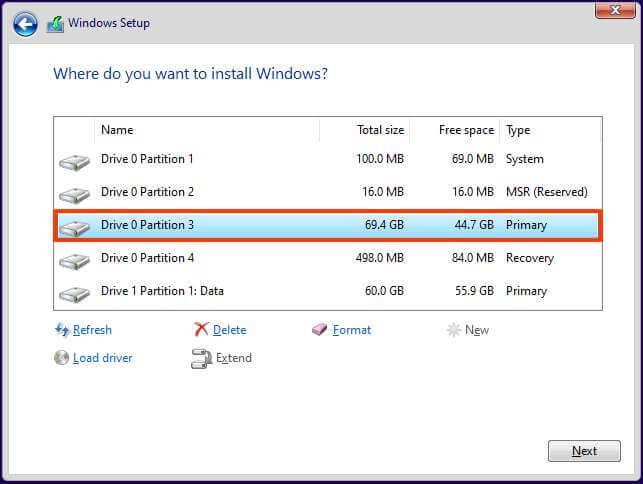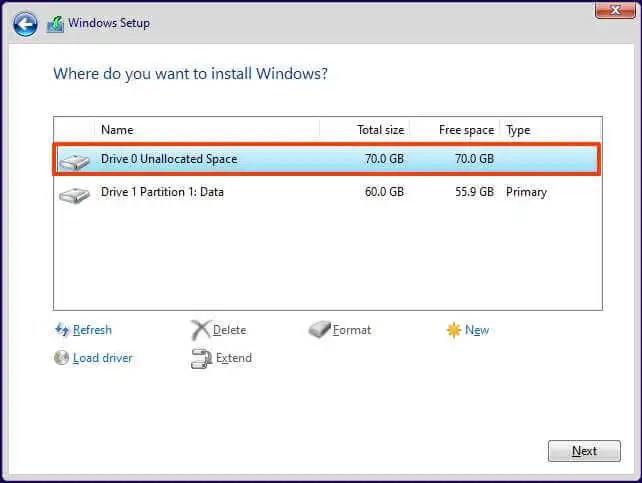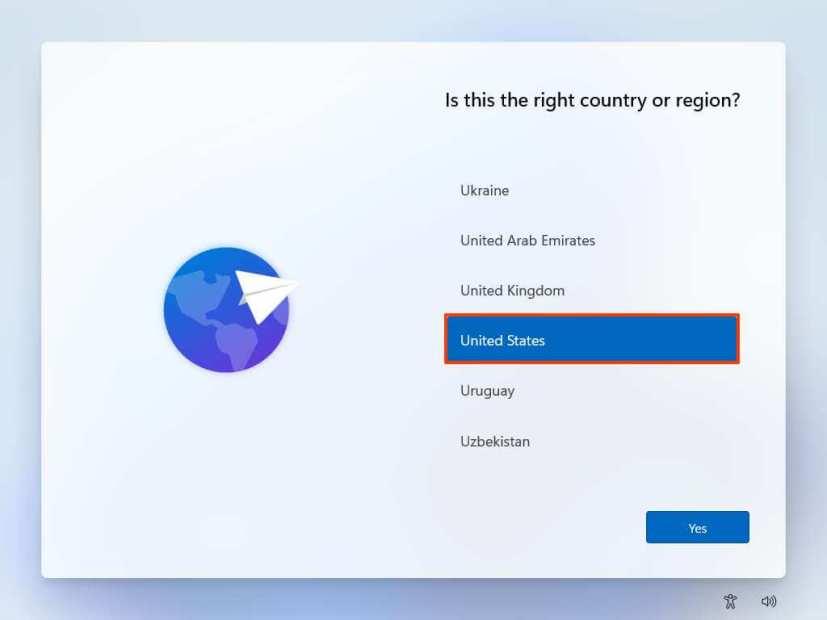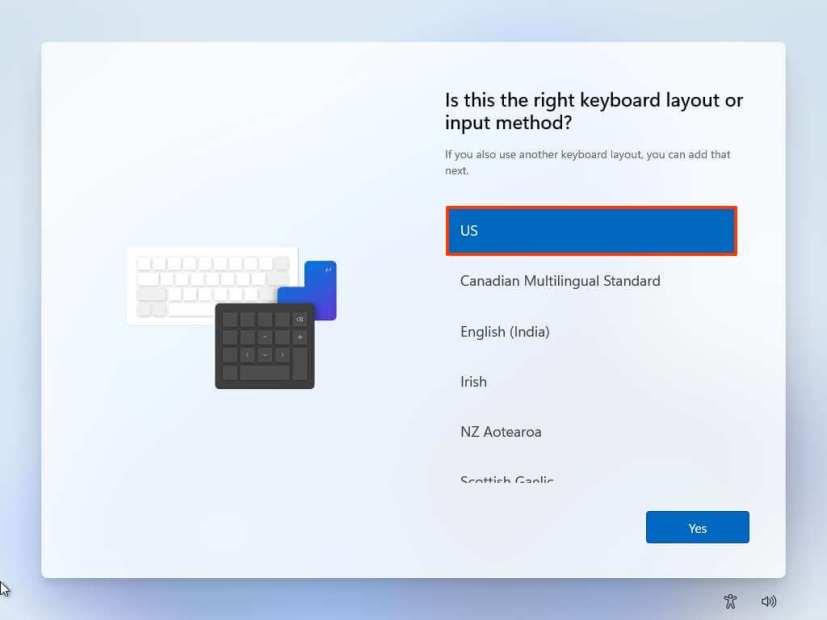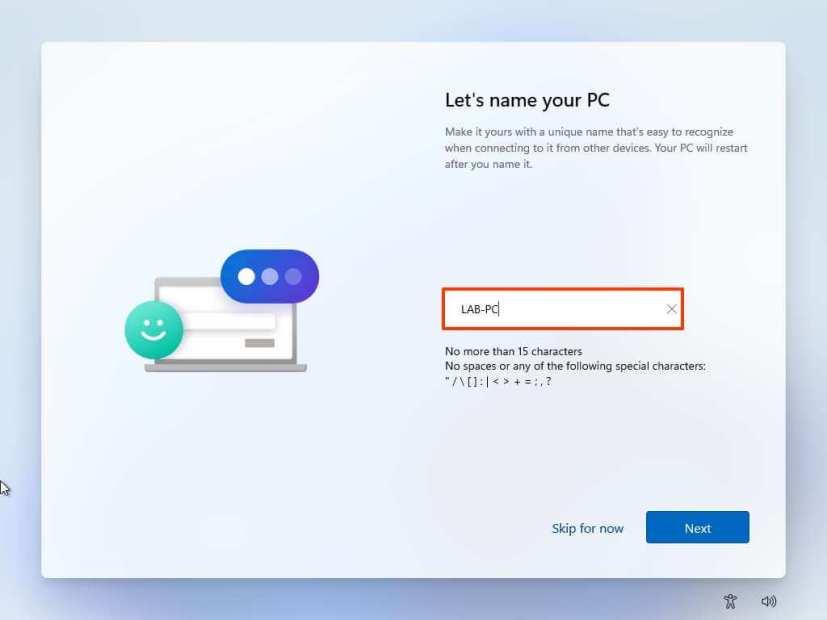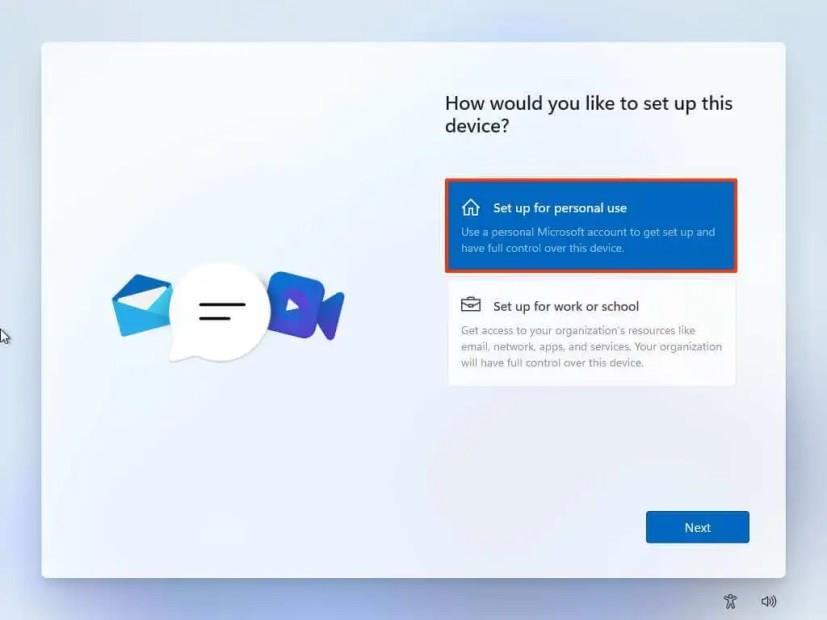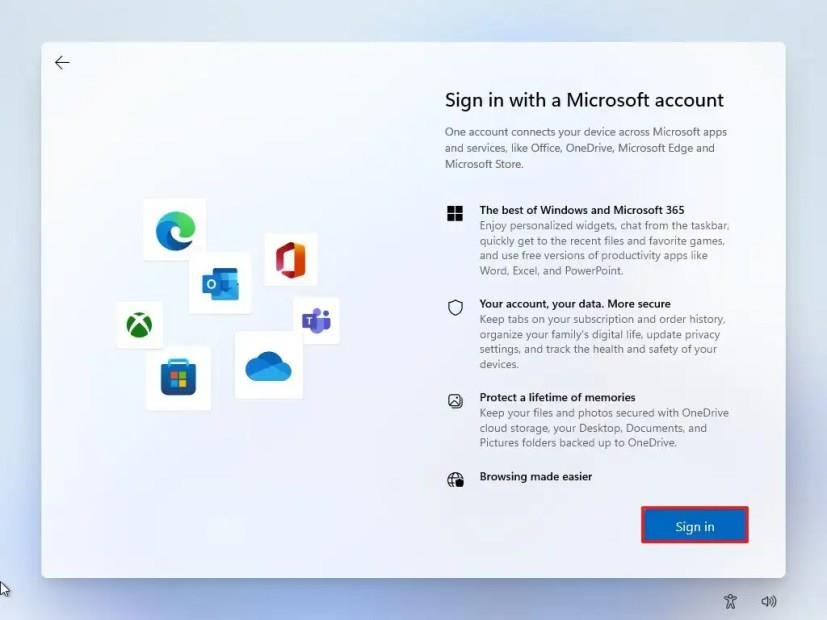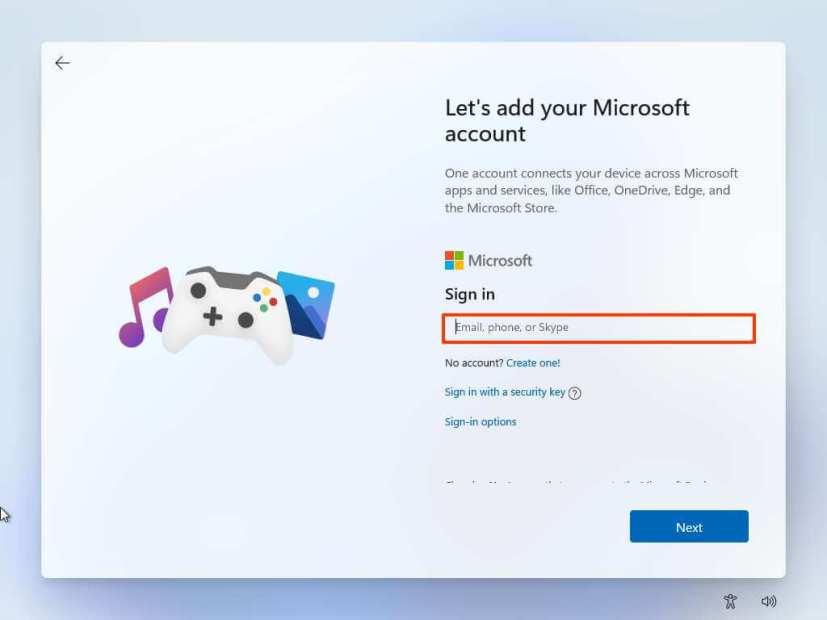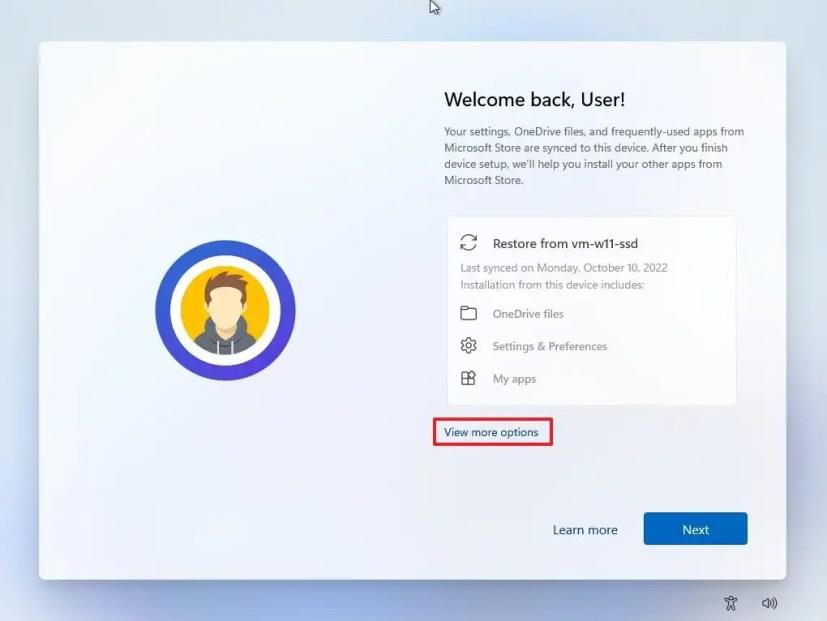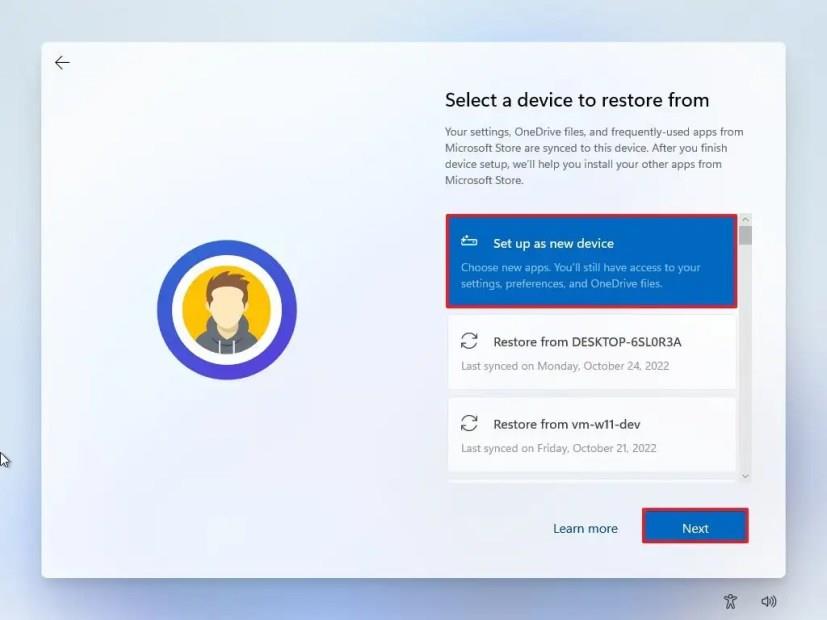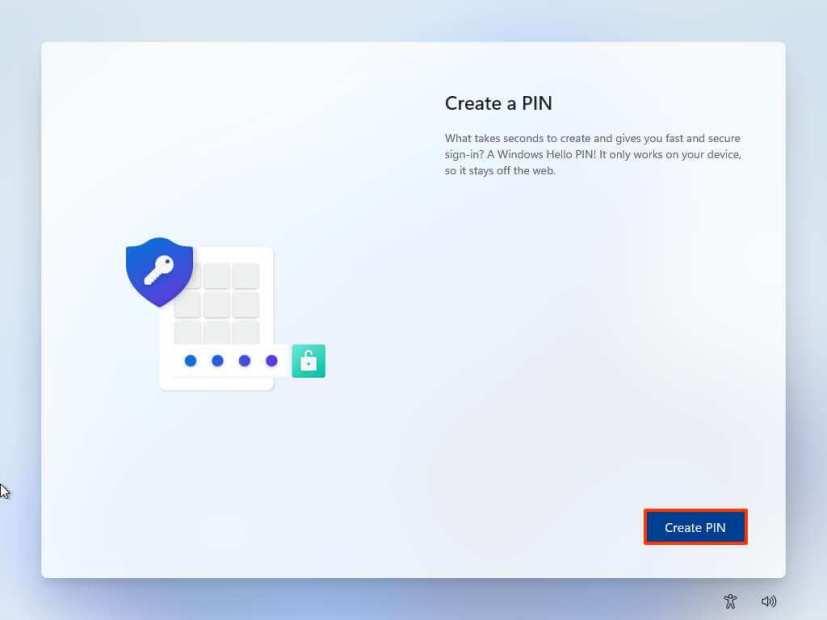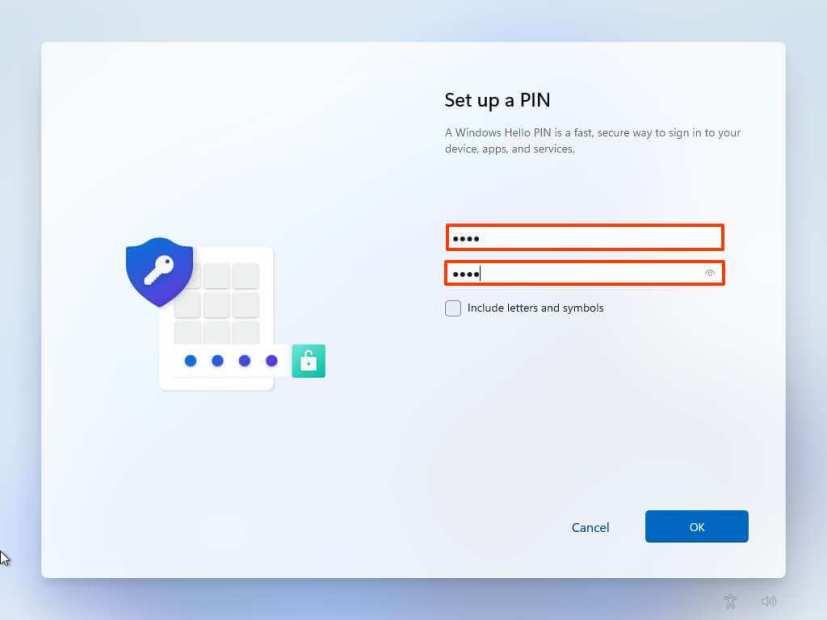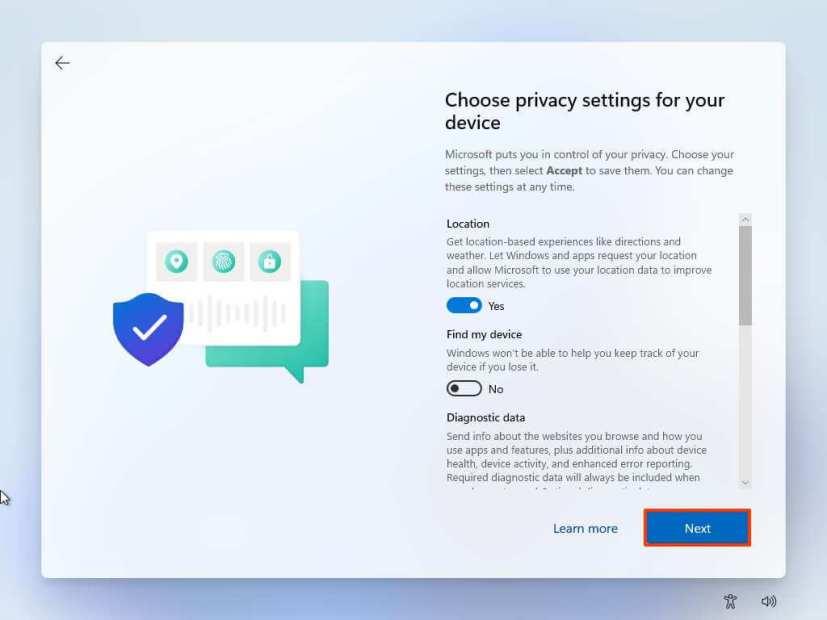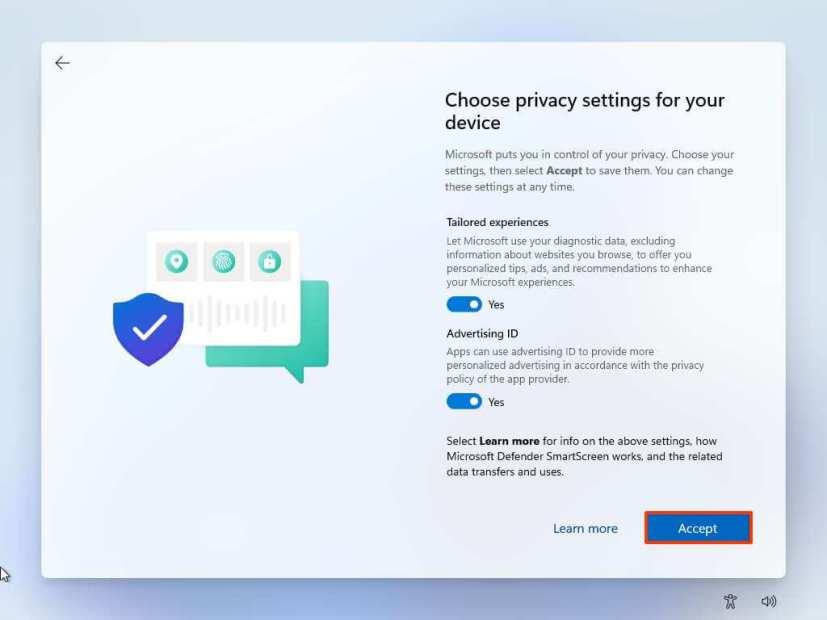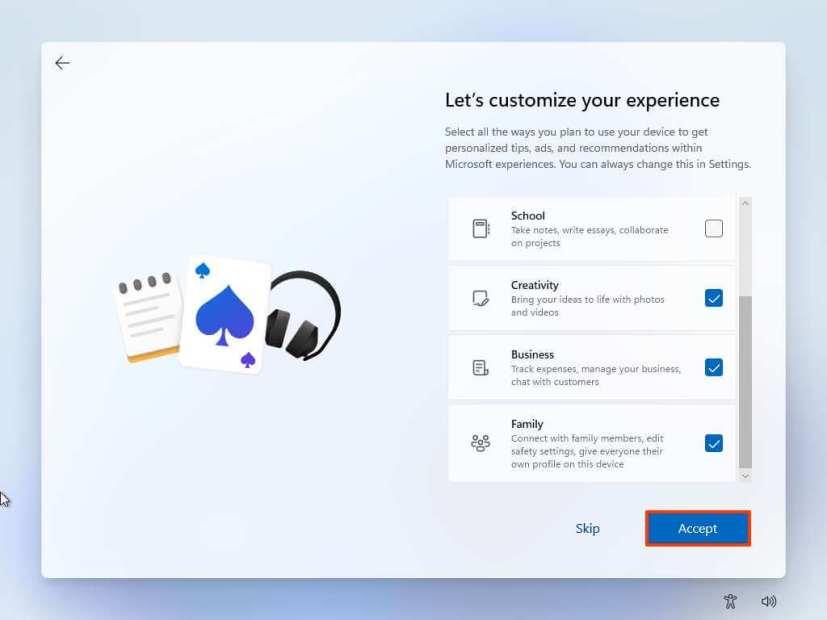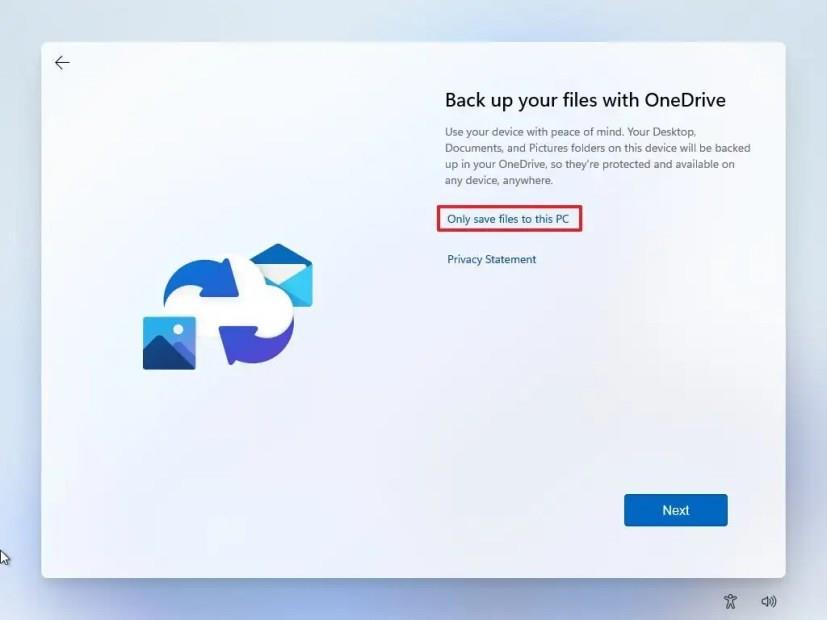Hoci ide o jednoduché odkazy na propagáciu služieb, môžu zahltiť ponuku Štart aplikáciami, ktoré pravdepodobne nikdy nepoužijete. Zvyčajne po inštalácii môžete tieto aplikácie bloatware odstrániť z aplikácie Nastavenia alebo pomocou možnosti „Odinštalovať“ z ponuky Štart, existuje však trik ( cez ThioJoe a Neowin ), ktorý môžete použiť počas úvodného nastavenia, aby ste zabránili z pridávania týchto aplikácií.
Je však dôležité si uvedomiť, že táto metóda nezabráni inštalácii v inštalácii týchto aplikácií od spoločnosti Microsoft, ako sú Kalkulačka, Outlook mail, Teams, Microsoft Edge a ďalšie.
Ak chcete nainštalovať Windows 11 bez aplikácií bloatware tretích strán, postupujte takto:
-
Spustite počítač pomocou USB kľúča so systémom Windows 11 .
-
Pre pokračovanie stlačte ľubovolnú klávesu.
-
V nastavení „Formát času a meny“ vyberte možnosť „Angličtina (svet)“ .
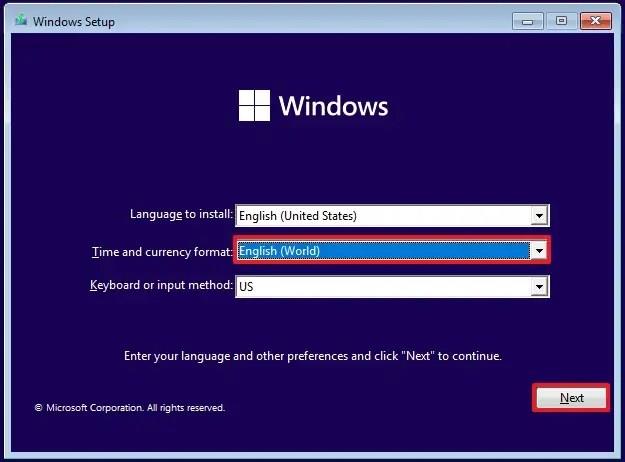
Rýchla poznámka: Toto je nastavenie, ktoré umožní inštaláciu operačného systému bez aplikácií tretích strán. Ak máte iné jazykové požiadavky, nezabudnite vybrať správnu možnosť (Svet) pre vašu polohu.
-
Kliknite na tlačidlo Ďalej .
-
Kliknite na tlačidlo Inštalovať teraz .
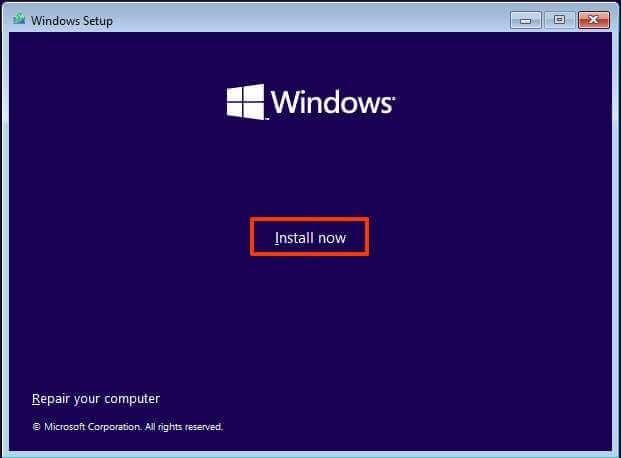
-
Ak robíte preinštalovanie, kliknite na možnosť „ Nemám kód Product Key“ . Ak bol Windows 11 predtým aktivovaný po inštalácii, opätovná aktivácia by prebehla automaticky.
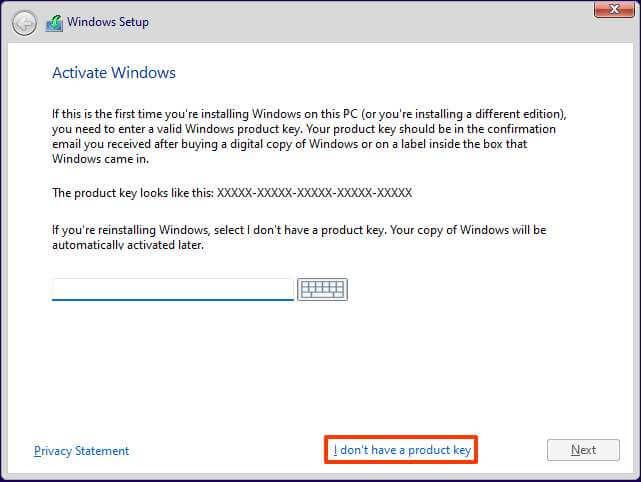
-
Vyberte verziu „Windows 11“, ktorú váš licenčný kľúč aktivuje (ak je k dispozícii).
-
Zaškrtnite možnosť „Súhlasím s licenčnými podmienkami“ .
-
Kliknite na tlačidlo Ďalej .
-
Vyberte možnosť „Vlastné: Inštalácia iba systému Windows (pokročilé)“ .
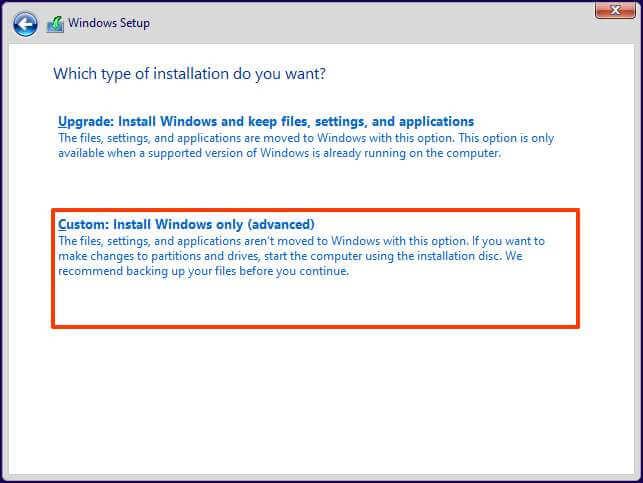
-
Vyberte každý oddiel na pevnom disku, na ktorý chcete nainštalovať systém Windows 11, a kliknite na tlačidlo Odstrániť . (Spravidla je „jednotka 0“ jednotka, ktorá obsahuje všetky inštalačné súbory.)
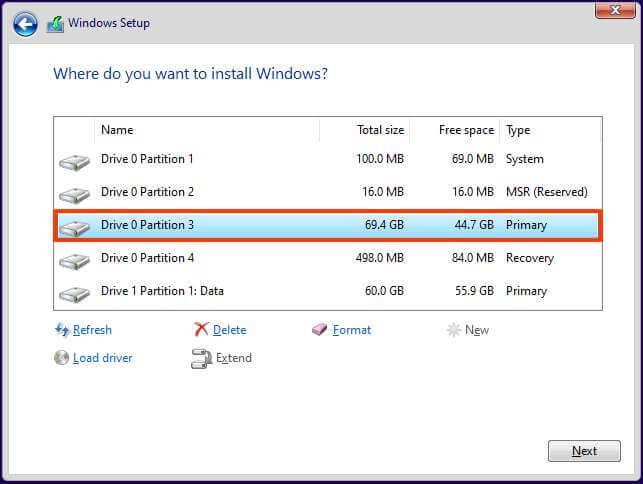
Upozornenie: Keď vymažete partíciu, vymažú sa aj všetky dáta na disku. Tiež nie je potrebné odstraňovať oddiely zo sekundárneho pevného disku.
-
Vyberte pevný disk (Drive 0 Unallocated Space) na inštaláciu systému Windows 11.
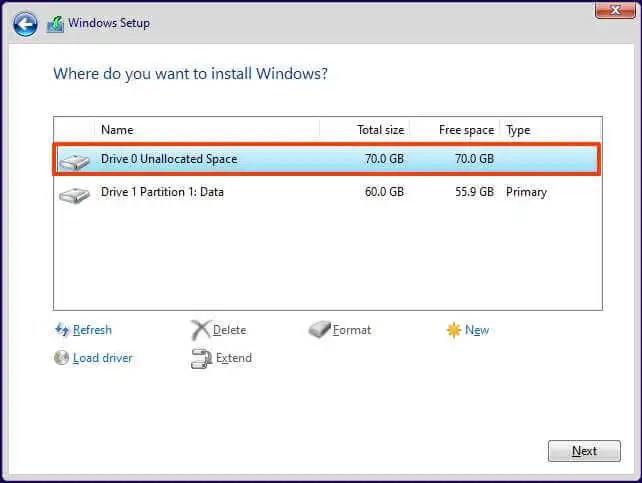
-
Kliknite na tlačidlo Ďalej .
-
Vyberte pevný disk („Drive 0 Unallocated Space“) na inštaláciu systému Windows 11 do počítača.
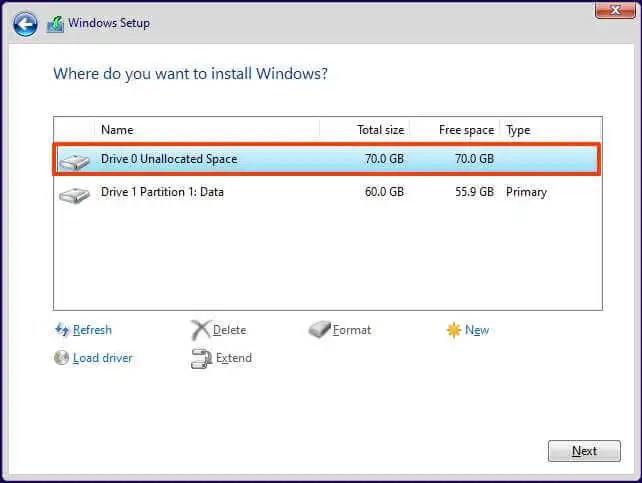
-
Kliknite na tlačidlo Ďalej .
-
Po inštalácii na prvej stránke predpripraveného prostredia (OOBE) vyberte nastavenie vášho regiónu .
Rýchla poznámka: Počas rozbalenia môžete naraziť na nejaké chyby a dokonca sa vám môže zobraziť chyba „Niečo sa pokazilo“, keď sa sprievodca pokúša načítať nastavenia regiónu. Na obídenie chyby môžete vždy použiť tlačidlo „Preskočiť“ .
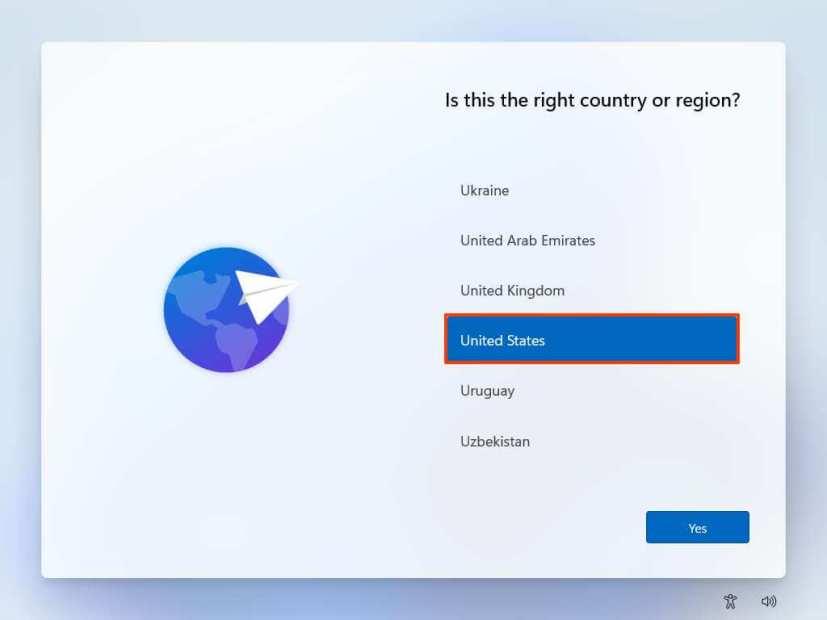
-
Kliknite na tlačidlo Áno .
-
Vyberte nastavenie rozloženia klávesnice.
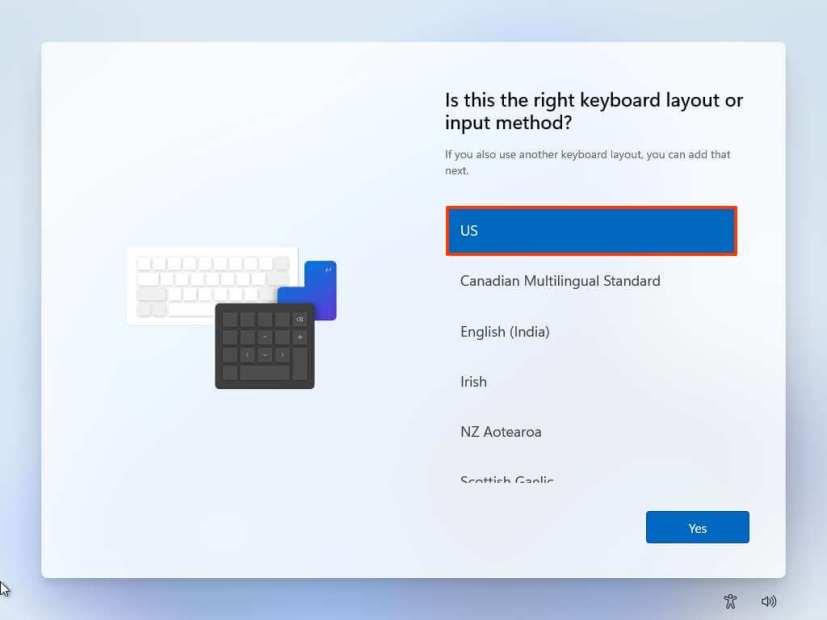
-
Kliknite na tlačidlo Áno .
-
Ak nepotrebujete konfigurovať druhé rozloženie, kliknite na tlačidlo Preskočiť .
-
Ak počítač používa ethernetové pripojenie, automaticky sa pripojí k sieti. Ak máte bezdrôtové pripojenie, musíte pripojenie nastaviť manuálne (môže byť potrebný bezpečnostný kľúč).
-
(Voliteľné) Potvrďte názov počítača.
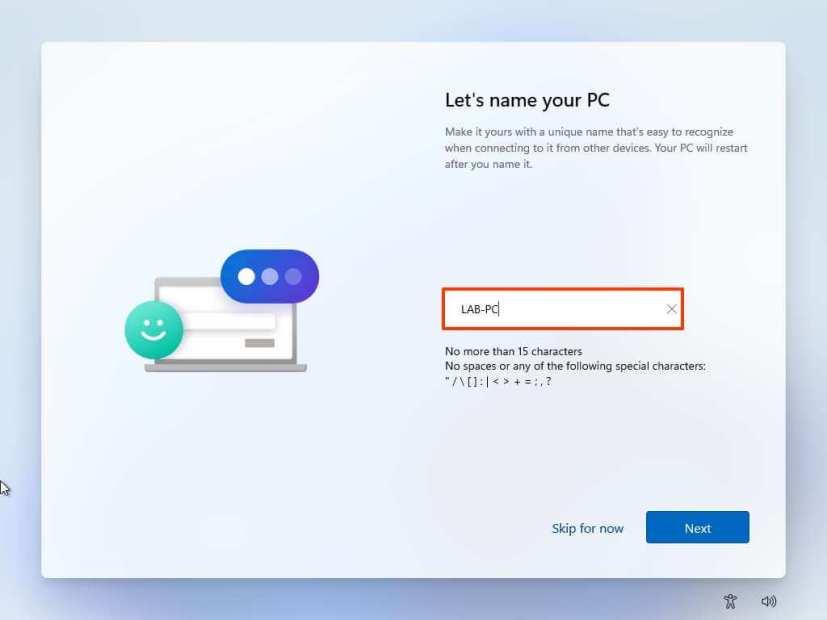
-
Kliknite na tlačidlo Ďalej . (Zariadenie sa automaticky reštartuje.)
-
Ak konfigurujete Windows 11 Pro, vyberte možnosť „Nastaviť na osobné použitie“ . Vydanie „Home“ túto možnosť nemá.
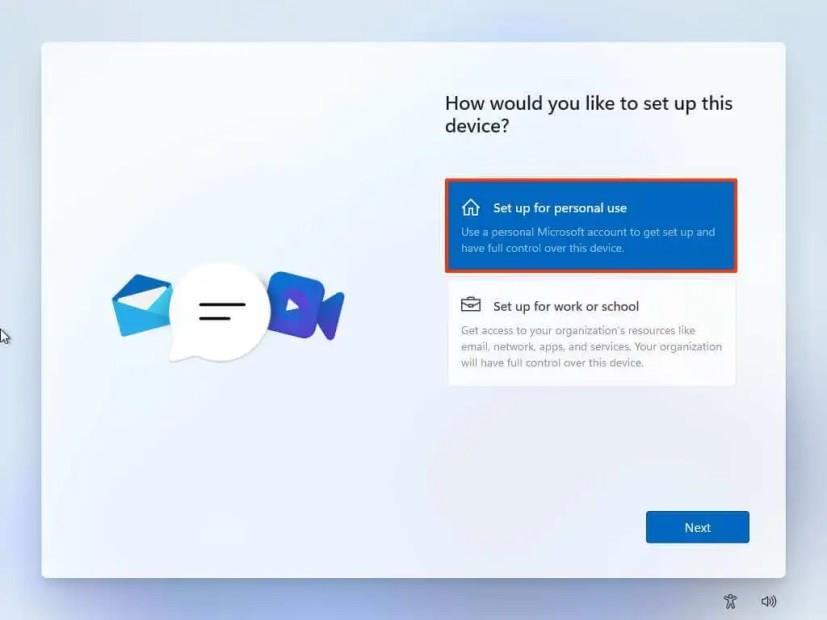
-
Kliknite na tlačidlo Ďalej .
-
Kliknite na tlačidlo Prihlásiť sa .
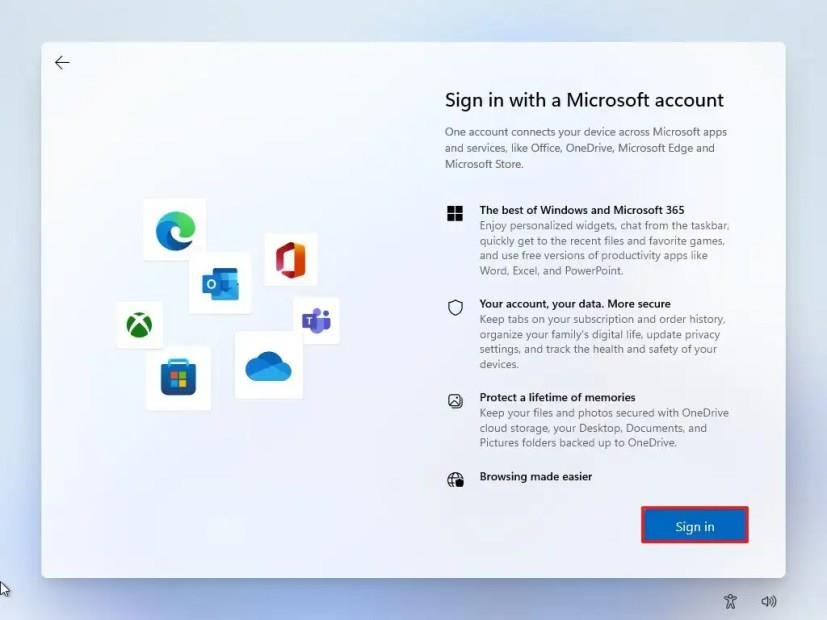
-
Ak chcete vytvoriť účet, potvrďte svoj e-mail, telefónne číslo alebo identifikáciu cez Skype.
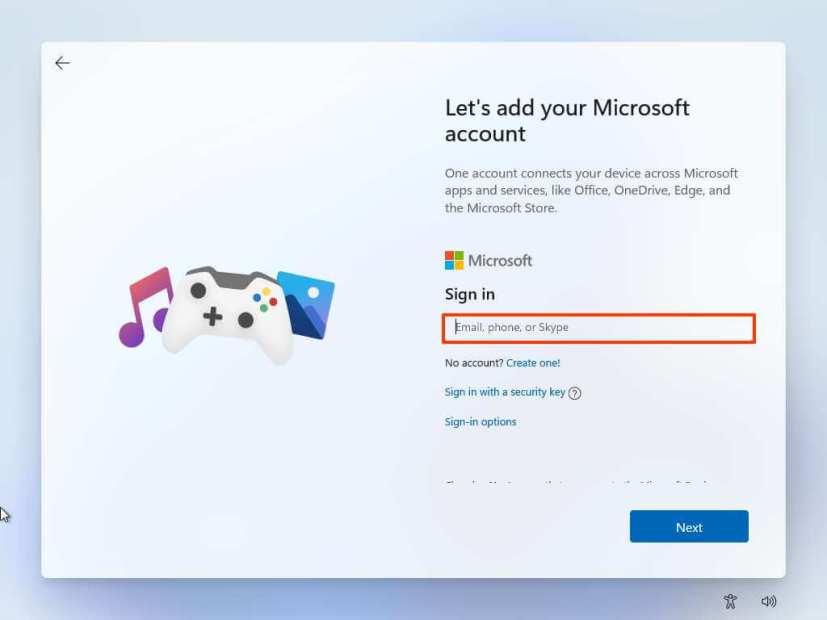
-
Kliknite na tlačidlo Ďalej .
-
Potvrďte heslo svojho účtu Microsoft.
-
Kliknite na tlačidlo Ďalej .
-
Kliknite na „Zobraziť ďalšie možnosti“.
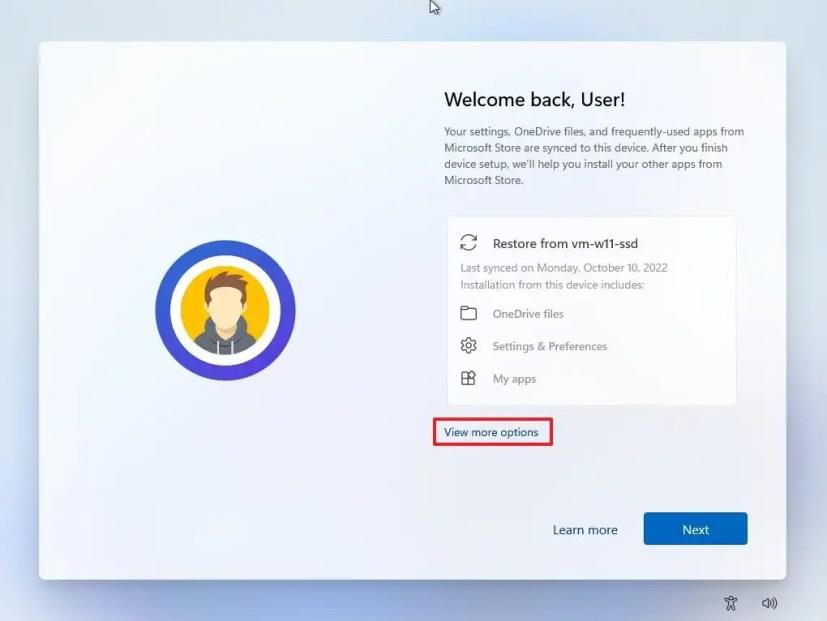
-
Vyberte možnosť „Nastaviť nové zariadenie“ .
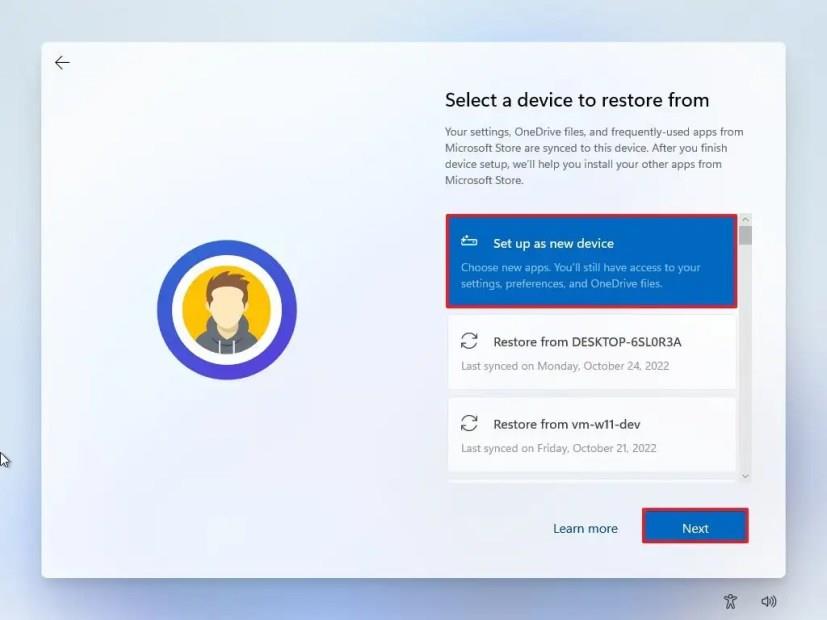
-
Kliknite na tlačidlo Ďalej .
-
Kliknite na tlačidlo Vytvoriť PIN .
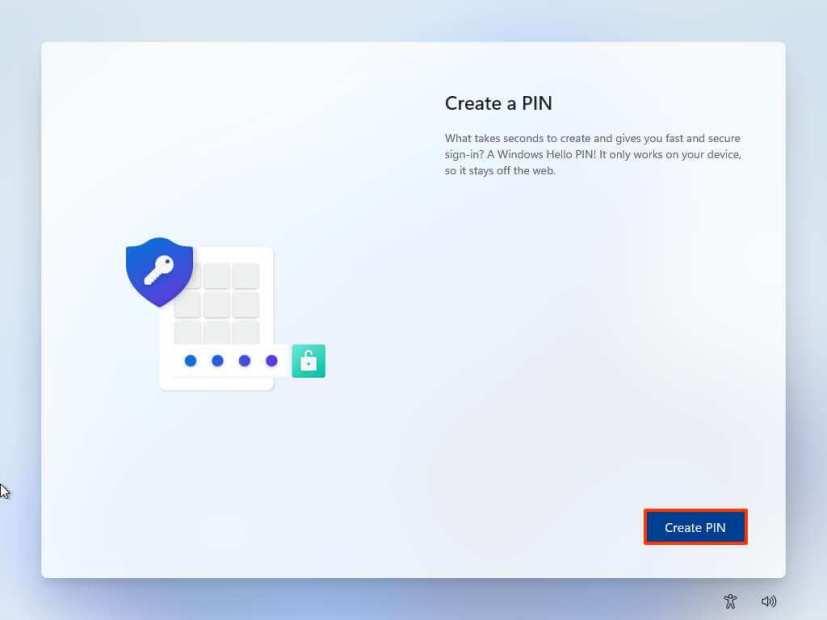
-
Vytvorte nový štvormiestny PIN.
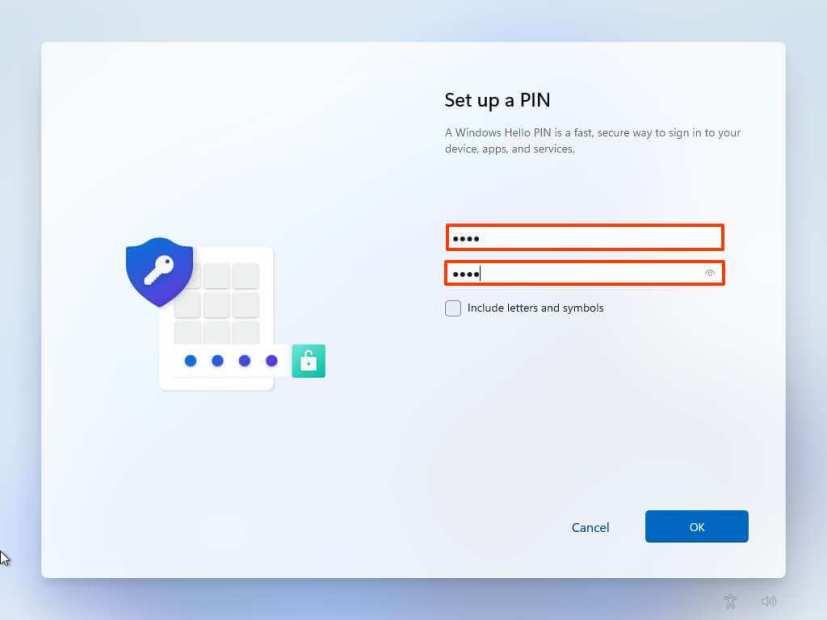
-
Kliknite na tlačidlo OK .
-
Potvrďte nastavenia ochrany osobných údajov, ktoré najlepšie vyhovujú vašej situácii, zapnutím alebo vypnutím prepínača pre každé nastavenie.
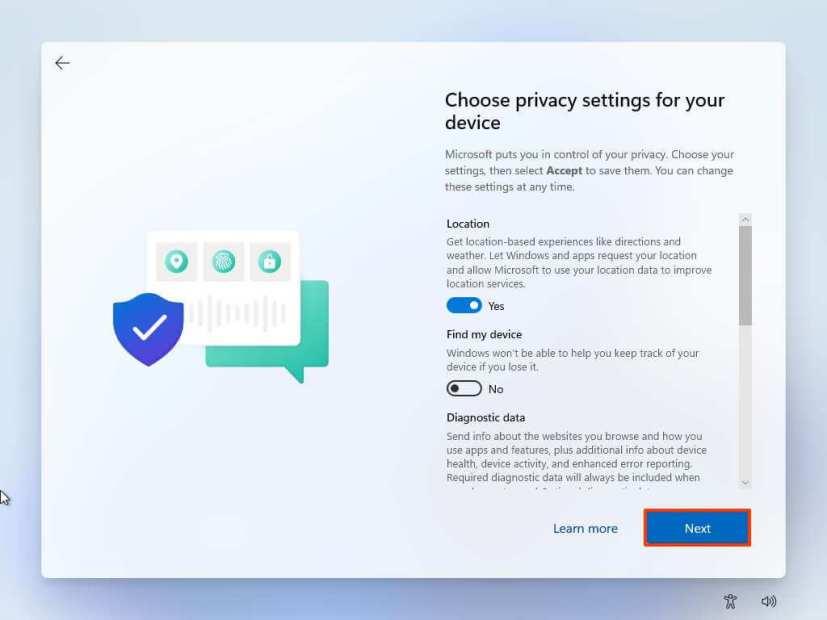
-
Kliknite na tlačidlo Ďalej .
-
Znova kliknite na tlačidlo Ďalej.
-
Kliknite na tlačidlo Prijať .
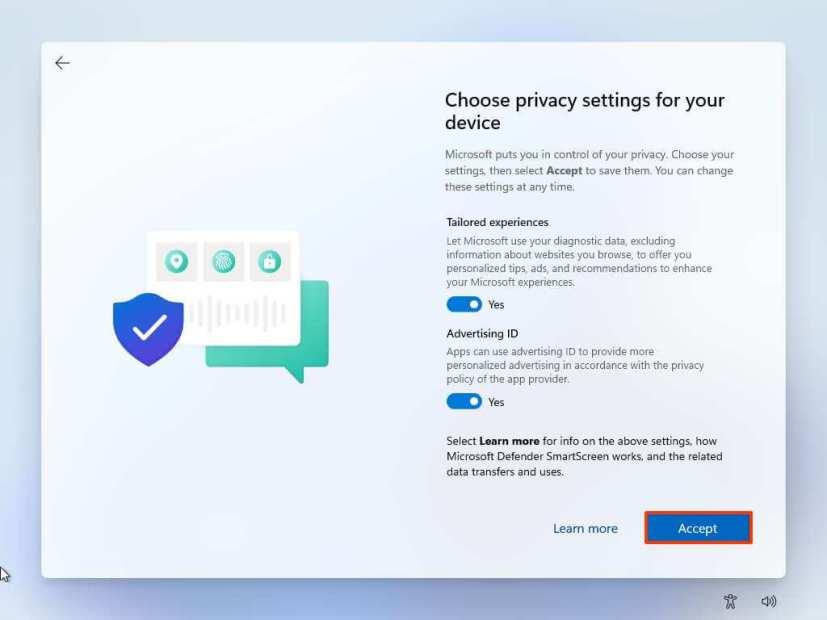
-
(Voliteľné) Na stránke „Prispôsobíme si vaše prostredie“ vyberte jeden alebo viacero spôsobov, akými plánujete zariadenie používať, aby nastavenie mohlo počas tohto prostredia navrhovať prispôsobenia nástrojov a služieb.
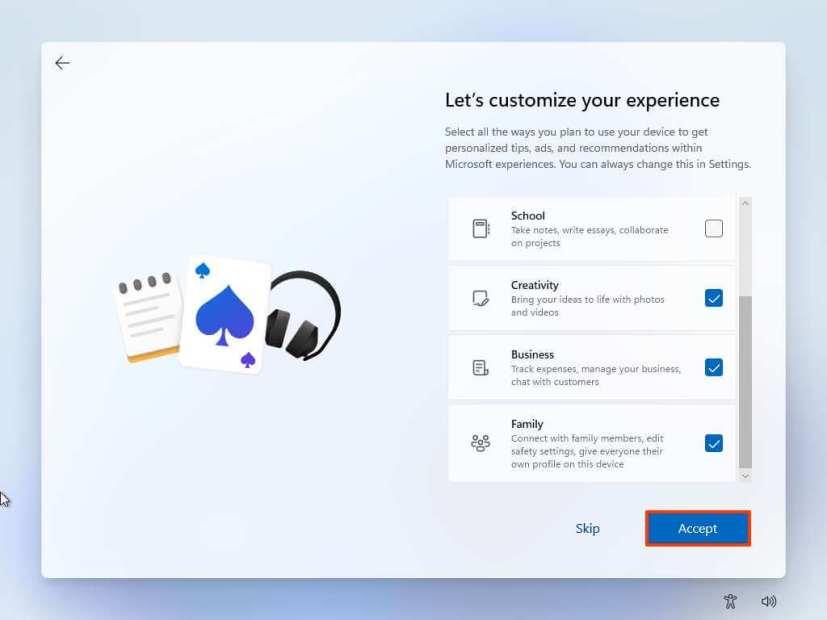
-
Pokračujte kliknutím na tlačidlo Prijať . Alebo kliknite na tlačidlo Preskočiť a preskočte túto časť nastavenia.
-
Kliknite na tlačidlo Preskočiť pre proces prepojenia telefónu s Androidom.
-
Kliknutím na tlačidlo „Ďalej“ automaticky nahráte priečinky Pracovná plocha, Obrázky a Dokumenty do OneDrive. Alebo vyberte možnosť „Ukladať súbory iba do tohto počítača“ .
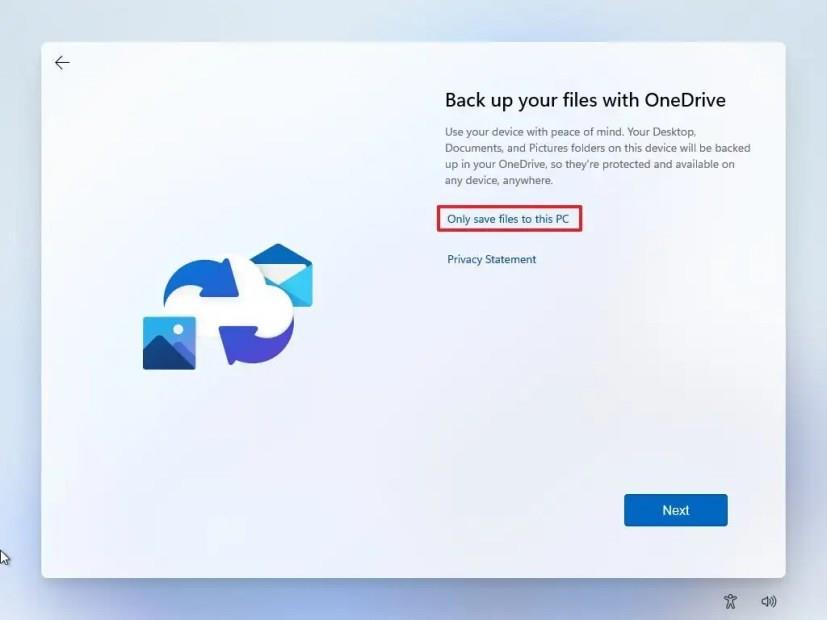
-
Kliknite na tlačidlo Ďalej .
-
Kliknutím na tlačidlo Odmietnuť preskočíte nastavenie Microsoft 365.
-
Kliknutím na tlačidlo „Preskočiť“ preskočíte propagačnú akciu predplatného Game Pass.
-
Po dokončení nastavenia otvorte Nastavenia .
-
Kliknite na Čas a jazyk .
-
Kliknite na kartu Jazyk a región .
-
V časti „Región“ vyberte krajinu z nastavenia „Krajina alebo región“ .
-
Vyberte možnosť Odporúčaná pre nastavenie „Reginálny formát“.
Po dokončení krokov môžete začať používať Windows 11 bez otravných aplikácií tretích strán.