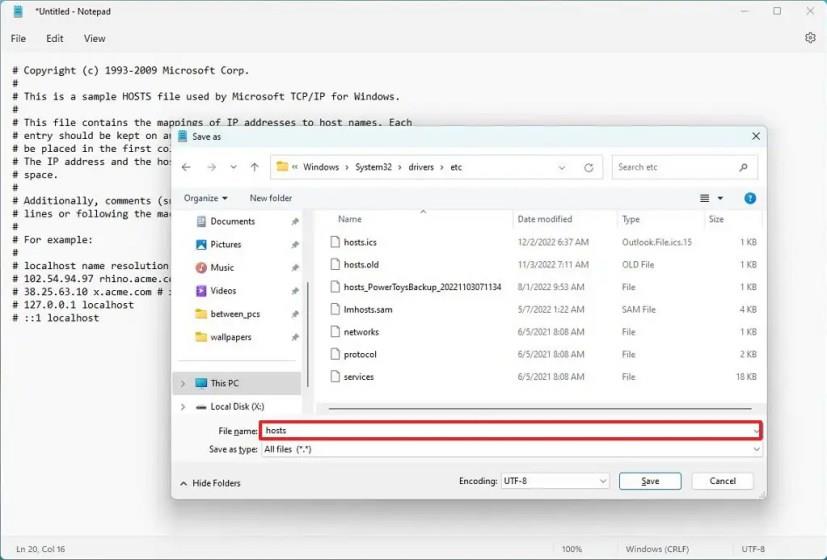- Ak chcete obnoviť súbor „Hosts“ v systéme Windows 11, otvorte program Poznámkový blok ako správca.
- Skopírujte a prilepte pôvodné nastavenia.
- Vytvorte zálohu predchádzajúceho súboru.
- Uložte nový súbor Hosts do umiestnenia „%WinDir%\System32\Drivers\etc“ .
Ak ste v systéme Windows 11 vykonali zmeny v súbore „Hosts“, môžete ho rýchlo obnoviť na predvolené nastavenia, aby ste vyriešili problémy so systémom DNS (Domain Name System) spôsobené úpravou tohto súboru.
Súbor Hosts sa nachádza v ceste „%WinDir%\System32\Drivers\etc“ a umožňuje vám mapovať názvy domén alebo hostiteľov na adresy IP. Zvyčajne nemusíte mapovať adresy v systéme Windows 11 manuálne. Môže však byť užitočný v mnohých situáciách. Napríklad, keď chcete zablokovať určité webové stránky. Ak v sieti nemáte lokálny server DNS, musíte namapovať IP adresu na názov počítača alebo pripraviť prenos webovej stránky k novému poskytovateľovi hostingu.
Jedinou výhradou je, že ak urobíte chybu, môžete skončiť s nechceným sieťovým správaním. Ak si po úprave súboru Hosts všimnete problémy so sieťou alebo ak chcete vrátiť späť predtým vykonané zmeny, je možné obnoviť konfiguráciu súboru.
Táto príručka vás naučí kroky na obnovenie súborov Hosts v systéme Windows 11. (Tieto pokyny by mali fungovať aj v systéme Windows 10. )
Obnovte predvolený súbor Hosts v systéme Windows 11
Ak chcete obnoviť predvolené nastavenia súboru „Hosts“ v systéme Windows 11, postupujte takto:
-
Otvorte Štart v systéme Windows 11.
-
Vyhľadajte poznámkový blok , kliknite pravým tlačidlom myši na horný výsledok a vyberte možnosť Spustiť ako správca .
-
Skopírujte a prilepte nasledujúci text do súboru:
# Copyright (c) 1993-2009 Microsoft Corp. # # Toto je vzorový súbor HOSTS používaný Microsoft TCP/IP pre Windows. # # Tento súbor obsahuje priradenia IP adries na názvy hostiteľov. Každý # záznam by mal byť ponechaný na samostatnom riadku. IP adresa by mala byť # umiestnená v prvom stĺpci, za ktorým by mal nasledovať zodpovedajúci názov hostiteľa. # IP adresa a názov hostiteľa by mali byť oddelené aspoň jednou # medzerou. # # Okrem toho môžu byť komentáre (ako tieto) vložené na jednotlivé # riadky alebo za názov počítača označený symbolom '#'. # # Napríklad: # # Rozlíšenie názvov miestnych hostiteľov je spracované v rámci samotného DNS. # 102.54.94.97 rhino.acme.com # zdrojový server # 38.25.63.10 x.acme.com # x klientsky hostiteľ # 127.0.0.1 localhost # ::1 localhost
-
Kliknite na Súbor a vyberte možnosť „Uložiť ako“ .
-
Prejdite do umiestnenia súboru Hosts:
%WinDir%\System32\Drivers\atd
-
Vyberte možnosť „Všetky súbory“ v nastavení „Uložiť ako typ“.
-
Kliknite pravým tlačidlom myši na existujúci súbor hostiteľov a vyberte možnosť Premenovať .
-
Potvrďte názov hosts.old , aby ste si ponechali zálohu predchádzajúcej konfigurácie, a stlačte Enter .
-
Použite názov hostiteľa v nastavení „Názov súboru“.
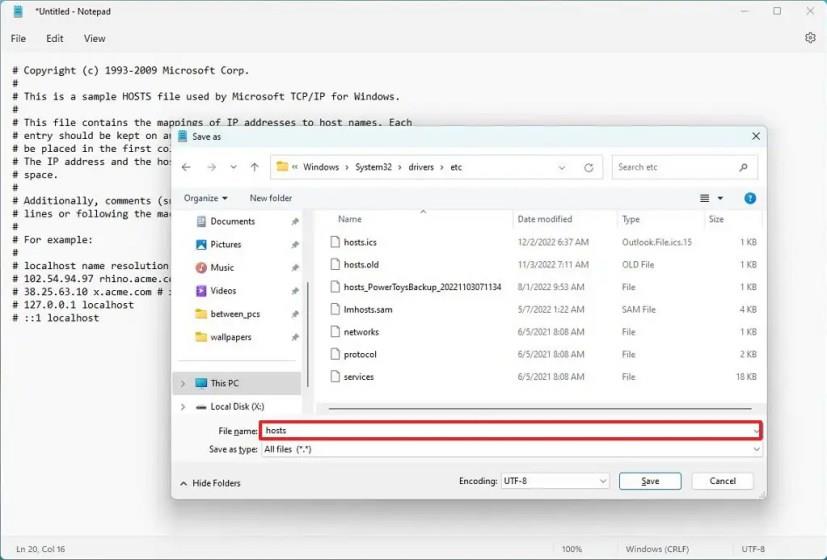
-
Kliknite na tlačidlo Uložiť .
Po dokončení krokov sa súbor Hosts obnoví na predvolené nastavenia, čím sa opravia všetky súvisiace problémy v systéme Windows 11.