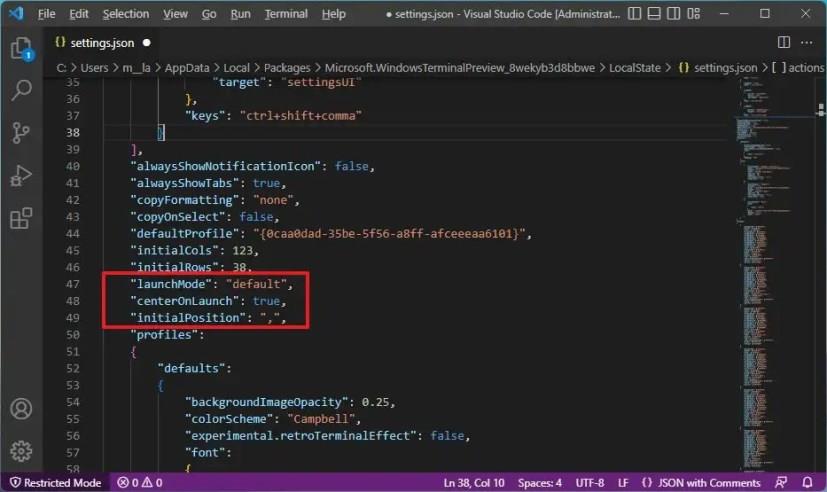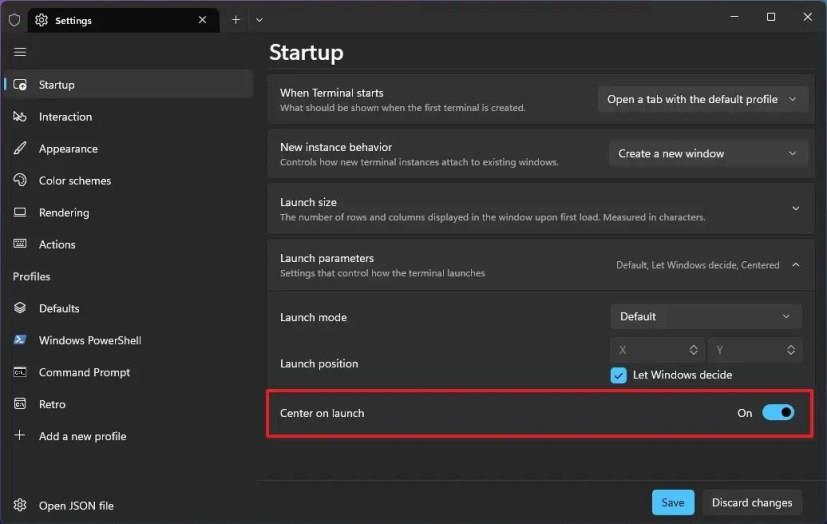V systéme Windows 11 (alebo 10) môžete nakonfigurovať Windows Terminal tak, aby sa vždy otváral v strede obrazovky, a v tejto príručke sa dozviete, ako na to.
Terminál sa vždy otvára niekde v ľavej hornej časti obrazovky, ale ak zistíte, že ho vždy presúvate do stredu obrazovky, môžete zmeniť súbor Settings.json, aby ste sa vyhli ďalším krokom pri každom otvorení konzoly.
Táto príručka vás naučí, ako zmeniť nastavenia tak, aby sa aplikácia Windows Terminal vždy otvárala v strede obrazovky v systéme Windows 11.
Centrum Windows Terminal vždy otvárajte na obrazovke z Settings.json
Ak chcete vždy otvoriť Windows Terminal v strede obrazovky, postupujte takto:
-
Otvorte Windows Terminal .
-
Pomocou klávesovej skratky „ Ctrl + Alt + “ (čiarka) otvorte súbor settings.json pomocou predvoleného editora kódu.
Rýchly tip: Odporúča sa použiť Visual Studio Code . Súbor môžete otvoriť aj kliknutím na tlačidlo ponuky (šípka nadol) vedľa karty a výberom možnosti Nastavenia .
-
Pred nastavením „profilov“ zadajte nasledujúci kód, aby ste umožnili otvorenie terminálu v strede obrazovky:
"launchMode": "default", "centerOnLaunch": true, "initialPosition": ",",
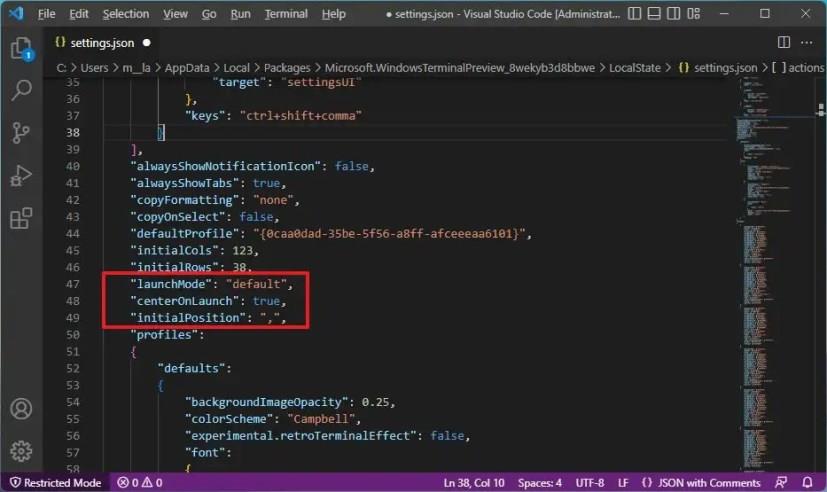
- Na uloženie súboru použite klávesovú skratku „Ctrl + S“ .
Po dokončení krokov, pri ďalšom spustení terminálu v systéme Windows 11 alebo dokonca v systéme Windows 10, sa aplikácia otvorí v strede obrazovky.
Centrum Windows Terminal Center vždy otvárajte na obrazovke z Nastavenia
Ak chcete vždy otvoriť Windows Terminal v strede obrazovky, postupujte takto:
-
Otvorte Windows Terminal .
-
Kliknite na tlačidlo ponuky (šípka nadol) a vyberte možnosť Nastavenia .
-
Kliknite na Startup .
-
Kliknite na nastavenie Parametre spustenia .
-
Zapnite prepínač „Vycentrovať pri spustení“ .
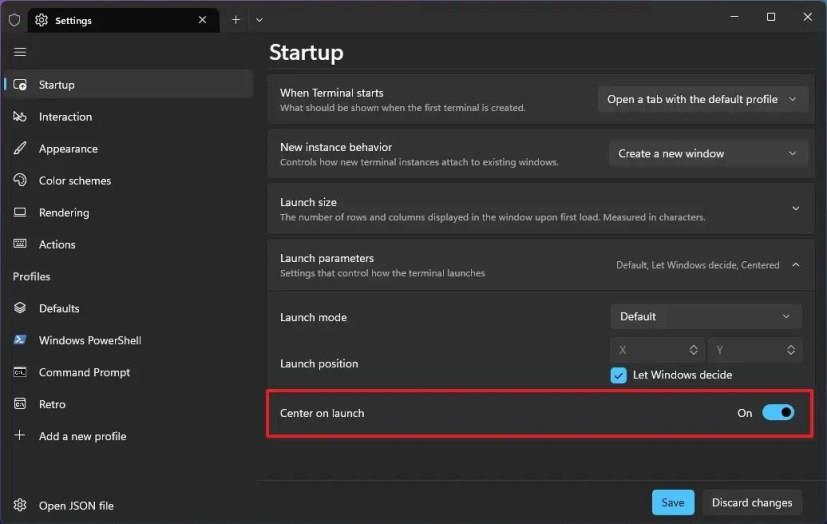
-
Kliknite na tlačidlo Uložiť .
Po dokončení krokov sa terminál teraz vždy spustí v strede obrazovky. (Táto možnosť je dostupná vo verzii 1.17 a vyšších vydaniach.)