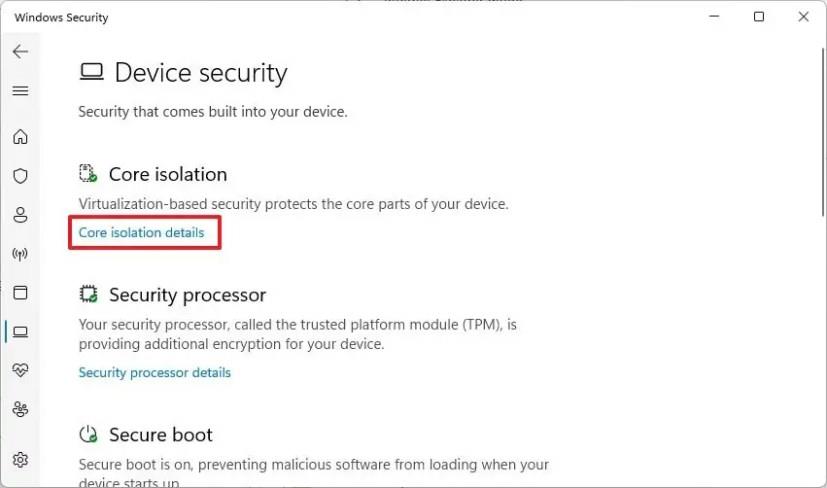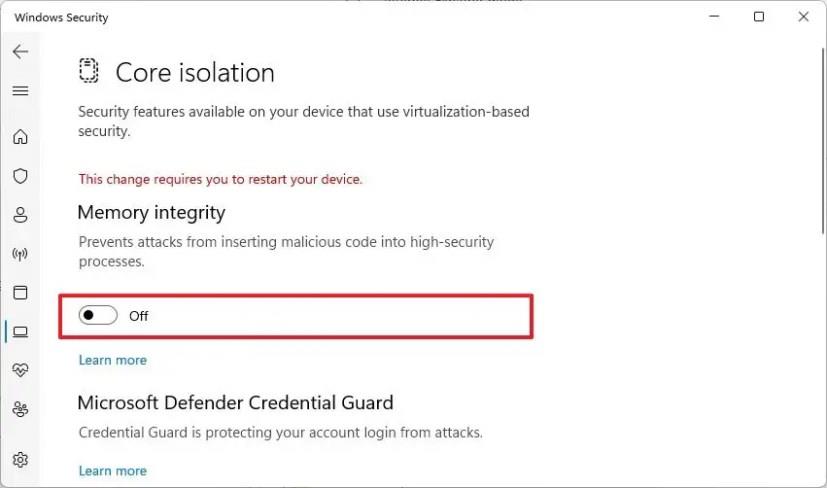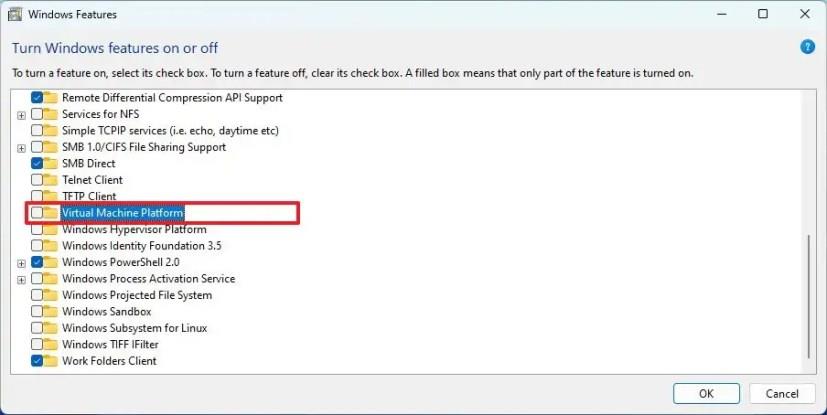- Ak chcete optimalizovať systém Windows 11 na hranie hier, otvorte Zabezpečenie systému Windows a vypnite položku „Integrita pamäte“.
- Otvorte tiež „Funkcie systému Windows“ a vypnite „Platforma virtuálneho počítača“.
- Po hraní hier spoločnosť Microsoft odporúča znova povoliť funkcie kvôli bezpečnosti.
Ak hráte hry v systéme Windows 11 , pravdepodobne si všimnete, že herný výkon nie je na rovnakej úrovni ako v systéme Windows 10. Podľa spoločnosti Microsoft je po testovaní používateľov a spätnej väzbe vplyv na výkon spôsobený dvoma bezpečnostnými funkciami ( Integrita pamäte a virtuálny počítač Platform), ktoré sú v systéme Windows 11 predvolene povolené.
V aktualizácii systému Windows 11 2022 alebo pôvodnom vydaní je „integrita pamäte“ funkcia, ktorá zabraňuje hackerom používať škodlivý kód a zaručuje dôveryhodnosť ovládačov v počítači. A „platforma virtuálnych strojov“ poskytuje prvky na používanie virtualizácie, ako je napríklad podsystém Windows pre Linux (WSL) a Hyper-V.
Ak chcete optimalizovať herný výkon pred zabezpečením, spoločnosť Microsoft odporúča vypnúť tieto dve funkcie, aby ste zlepšili zážitok. Keď skončíte s hraním hier, spoločnosť hovorí, že by ste mali funkcie znova zapnúť.
Táto príručka vás naučí kroky na deaktiváciu dvoch bezpečnostných funkcií na optimalizáciu herného výkonu v systéme Windows 11.
Optimalizujte Windows 11 pre herný výkon
V systéme Windows 11 nájdete možnosť vypnúť integritu pamäte v aplikácii Windows Security, zatiaľ čo možnosť vypnúť virtualizáciu je dostupná prostredníctvom aplikácie Nastavenia.
1. Vypnite integritu pamäte
Ak chcete zakázať integritu pamäte, aby ste optimalizovali herný výkon systému Windows 11, postupujte takto:
-
Otvorte Štart .
-
Vyhľadajte položku Zabezpečenie systému Windows a kliknutím na horný výsledok otvorte aplikáciu.
-
Kliknite na Zabezpečenie zariadenia .
-
V časti „Izolácia jadra“ kliknite na možnosť „Podrobnosti o izolácii jadra“ .
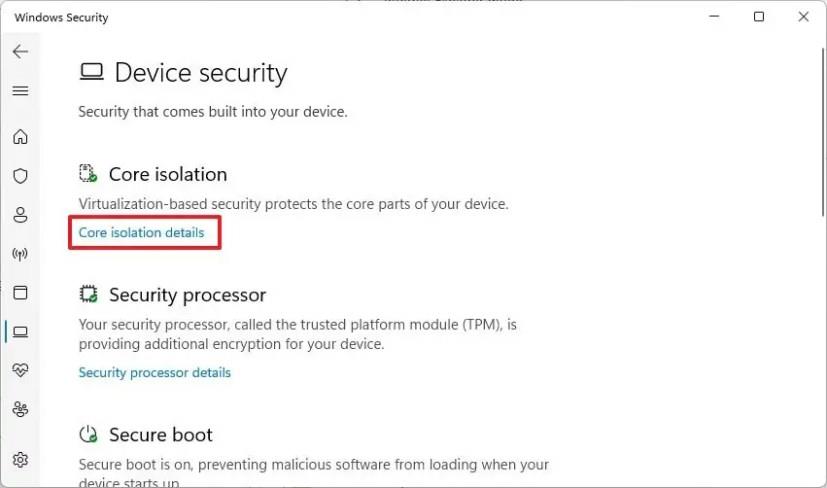
-
Vypnite prepínač „integrita pamäte“ , aby ste optimalizovali hranie.
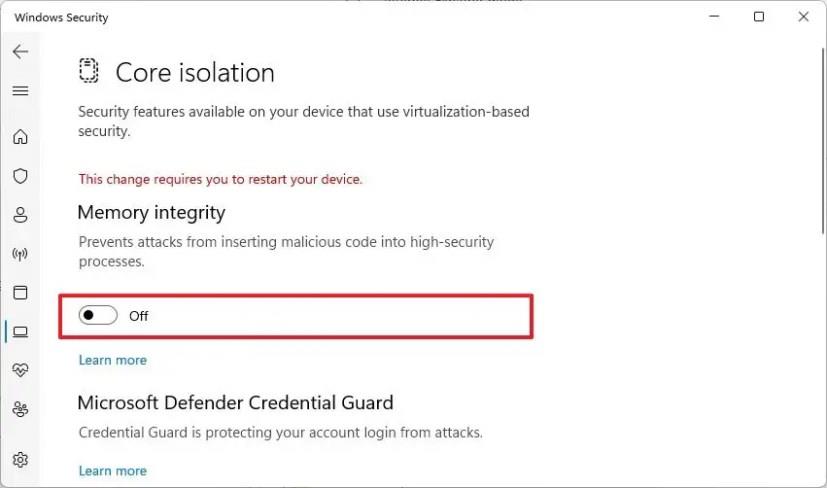
-
Reštartujte počítač.
Po dokončení týchto krokov sa funkcia zabezpečenia deaktivuje, čím sa zlepší herný výkon v systéme Windows 11.
2. Zakázať virtualizáciu
Ak chcete zakázať virtualizáciu v systéme Windows 11 na optimalizáciu hrania, použite tieto kroky:
-
Otvorte Nastavenia .
-
Kliknite na Aplikácie .
-
Kliknite na kartu Voliteľné funkcie .
-
V časti „Súvisiace nastavenia“ kliknite na nastavenie „Ďalšie funkcie systému Windows“ .

-
Ak chcete túto funkciu deaktivovať a optimalizovať hranie, zrušte výber možnosti „Platforma virtuálneho počítača“ .
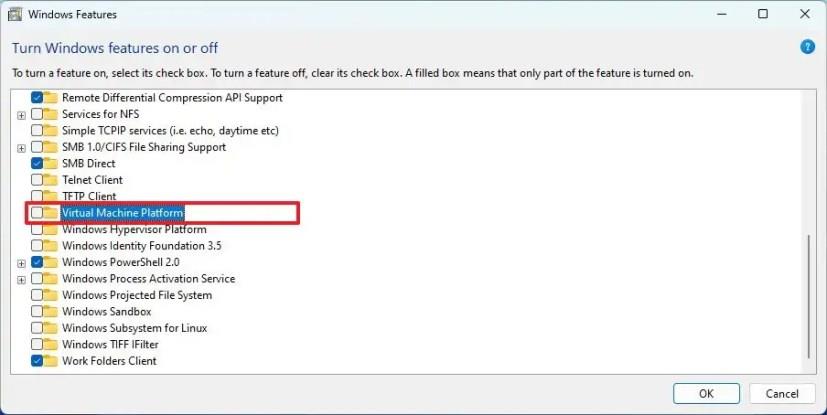
-
Kliknite na tlačidlo OK .
-
Kliknite na tlačidlo Reštartovať teraz.
Po dokončení krokov budú komponenty virtualizácie na vašom počítači deaktivované, aby sa zvýšil herný výkon v systéme Windows 11.
Keď skončíte s hraním, môžete pomocou pokynov znova aktivovať funkcie, ale v kroku 5 (prvá skupina krokov) zapnite prepínač, aby ste znova povolili integritu pamäte, a ešte nereštartujte. Potom v kroku 4 (druhá skupina krokov) začiarknite možnosť opätovného zapnutia virtualizácie a reštartujte počítač.
Hoci Microsoft uznáva, že tieto funkcie môžu ovplyvniť výkon hier, celkové vylepšenia sa budú líšiť v závislosti od zariadenia. Zvážte tiež, že existuje mnoho ďalších faktorov, ktoré môžu zohrávať úlohu pri výkone. Napríklad grafická karta nemusí byť dostatočne výkonná. Na pevnom disku možno dochádza miesto alebo nie je dostatočne rýchly. Môžete riešiť problémy s ovládačmi v konkrétnej hre. Nepoužívate monitor s vysokou obnovovacou frekvenciou. Zariadenie môže mať tepelné problémy. Môžete používať starší procesor, nedostatok pamäte atď.