Ako zmeniť nastavenia spánku v systéme Windows 11

Ak chcete zmeniť nastavenia spánku a času obrazovky v systéme Windows 11, otvorte Nastavenia > Systém > Napájanie a batéria a prispôsobte svoje preferencie.

Ak chcete zmeniť nastavenia spánku a času obrazovky v systéme Windows 11, otvorte Nastavenia > Systém > Napájanie a batéria a prispôsobte svoje preferencie.

Najrýchlejší spôsob, ako otvoriť aplikáciu Nastavenia v systéme Windows 11, je použiť kláves Windows + klávesová skratka i, Štart, Panel úloh a mnoho ďalších efektívnych metód.

Ak chcete zmeniť akciu zatvorenia krytu v systéme Windows 11, otvorte Ovládací panel > Hardvér a zvuk > Možnosti napájania a zmeňte akciu pre zatvorenie krytu.

Ak chcete zakázať upozornenia ponuky Štart v systéme Windows 11 23H2, otvorte Nastavenia > Prispôsobenie > Štart a vypnite možnosť upozornení účtu.

Ak chcete použiť dynamické osvetlenie v systéme Windows 11 23H2, otvorte Nastavenia > Prispôsobenie > Dynamické osvetlenie, zapnite funkciu a nakonfigurujte efekty.

Ak chcete vytvoriť Dev Drive v systéme Windows 11, v nastaveniach Disky a zväzky kliknite na Create Dev Drive, vyberte Create new VHD, použite 50 GB plus, formát.

Ak chcete súbory ZIP v systéme Windows 11, v umiestnení súborov otvorte Prieskumníka, vyberte obsah a vyberte možnosť Komprimovať do súboru ZIP.

Ak chcete nastaviť tapetu HDR v systéme Windows 11, otvorte Nastavenia > Prispôsobenie > Pozadie, vyberte obrázok .jxr a povoľte HDR v nastaveniach systému.
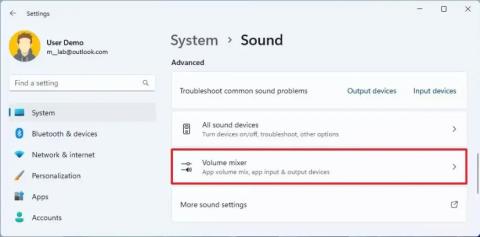
Ak chcete obnoviť nastavenia zvuku v systéme Windows 11, môžete použiť mixér hlasitosti, vlastnosti zvuku a Správcu zariadení. Tu je postup.

Ak chcete použiť karty v Prieskumníkovi súborov, použite klávesy „Ctrl + T“ na otvorenie nových alebo „Ctrl + W“ na zatvorenie kariet, „Ctrl + Tab“ na prepínanie medzi nimi a ďalšie. Tu je postup.

Ak chcete zlepšiť herný výkon v systéme Windows 11, vypnite integritu pamäte a platformu virtuálneho počítača. Tu sú kroky.

Ak chcete tlačiť do PDF v systéme Windows 11, otvorte aplikáciu, použite skratku Ctrl + P, vyberte položku Microsoft Print to PDF, kliknite na položku Tlačiť a vyberte priečinok na uloženie.

Ak chcete vykonať núdzový reštart v systéme Windows 11, použite skratku Ctrl + Alt + Del, stlačte a podržte Ctrl, kliknite na tlačidlo napájania a kliknite na tlačidlo OK.

Ak chcete povoliť ukončenie úlohy na paneli úloh v systéme Windows 11, otvorte Nastavenia > Systém > Pre vývojárov a možnosti Ukončiť úlohu.

Ak chcete zobraziť zoznam všetkých účtov Windows 11, otvorte Nastavenia > Účty > Ďalší používatelia a stránky Rodina. Môžete tiež použiť príkazový riadok a PowerShell.

Ak chcete ZAKÁZAŤ KARTY v Prieskumníkovi súborov v systéme Windows 11 22H2, použite nástroj vivetool /disable /id:39145991 37634385 36354489 s nástrojom ViveTool.

Ak chcete zakázať blikajúce aplikácie na paneli úloh v systéme Windows 11, prejdite do časti Nastavenia > Prispôsobenie > Panel úloh a vypnite možnosť Zobraziť blikanie na aplikáciách na paneli úloh.

Ak chcete povoliť panel podrobností Prieskumníka v systéme Windows 11, otvorte príkazový riadok (admin) a spustite príkaz vivetool /enable /id:38613007.

Ak chcete vytvoriť Windows 11 23H2 USB, otvorte Rufus, otvorte súbor ISO, vyberte možnosti odstránenia hardvérových a internetových požiadaviek a pokračujte.

Ak chcete povoliť HDR v systéme Windows 11, otvorte Nastavenia > Systém > Displej a zapnite možnosť Použiť HDR. Môžete tiež prispôsobiť nastavenia.

Ak chcete zmeniť označenie zväzku v systéme Windows 11, otvorte Prieskumník > Tento počítač, kliknite pravým tlačidlom myši na jednotku, vyberte Premenovať a potvrďte nový názov.

Ak chcete zmeniť obnovovaciu frekvenciu monitora počítača v systéme Windows 11, prejdite do časti Nastavenia > Systém > Displej > Rozšírené zobrazenie a vyberte obnovovaciu frekvenciu.

Ak chcete nainštalovať PowerToys na Windows 11 (alebo 10), môžete použiť Microsoft Store, stiahnuť si inštalačný program z GitHubu alebo príkaz winget.

Ak chcete povoliť tmavý režim v programe Outlook, otvorte e-mailového klienta, potom stránku Nastavenia a vyberte možnosť Tmavý. Tu je postup.
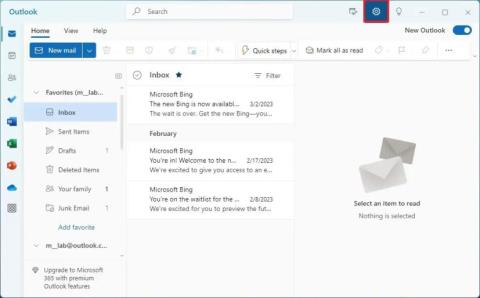
Ak chcete pridať účet Gmail do nového Outlooku v systéme Windows 11, otvorte Nastavenia > Účty > E-mailové účty, kliknite na pridať účet a potvrďte poverenia Gmail.
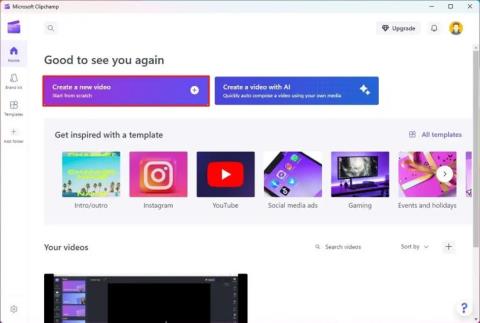
Ak chcete nahrávať na obrazovke vo Windowse 11, otvorte Clipchamp > Domov, kliknite na Vytvoriť nové video, Nahrať a vytvoriť, vyberte Obrazovka a nahrajte.
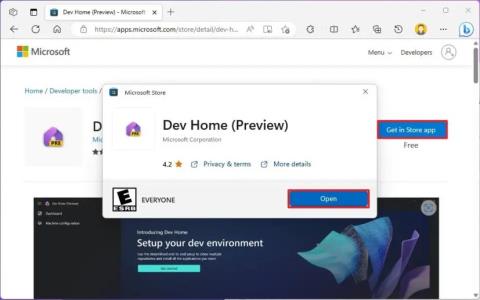
Ak chcete pridať miniaplikácie CPU, GPU a RAM vo Windowse 11, nainštalujte aplikáciu Dev Home, otvorte Widgety, kliknite na Pridať a vyberte miniaplikácie monitora systému.

Ak chcete zobraziť sekundy v hodinách na paneli úloh v systéme Windows 11, otvorte Nastavenia > Prispôsobenie > Panel úloh > Správanie na paneli úloh a začiarknite možnosť Zobraziť sekundy

Ak chcete povoliť nové miniaplikácie s tromi stĺpcami v systéme Windows 11, použite nástroj vivetool /enable /id:43028164 s nástrojom ViveTool v príkazovom riadku.

Ak chcete pridať priečinok do Fotiek v systéme Windows 11, otvorte Priečinky a použite možnosť Pridať priečinok. Ak chcete odstrániť umiestnenie, kliknite pravým tlačidlom myši a vyberte možnosť Odstrániť priečinok.