Ako odstrániť hudbu a videá z Amazon Fire

Prečítajte si, ako odstrániť hudbu a videá z tabletov Amazon Fire a Fire HD, aby ste získali viac miesta, upratali a zvýšili výkon.
V systéme Windows 11 môžete väčšinu nastavení zvuku obnoviť na predvolené hodnoty, aby ste vyriešili bežné problémy pri počúvaní hudby alebo pozeraní videí na zariadení. V tejto príručke sa dozviete, ako na to.
Ak ste predtým zmenili nastavenia zvuku, ale veci teraz nefungujú podľa očakávania, väčšinu nastavení môžete obnoviť na predvolený stav vrátane hlasitosti, rozšírených nastavení a ovládača.
Táto príručka vás naučí kroky na obnovenie nastavení zvuku v systéme Windows 11.
Obnovte nastavenia zvuku v systéme Windows 11
Ak má zariadenie problémy so zvukom, resetovanie jeho nastavení na predvolené výrobné nastavenia môže pomôcť vyriešiť problém.
Ak chcete obnoviť nastavenia hlasitosti v systéme Windows 11, postupujte takto:
Otvorte Nastavenia v systéme Windows 11.
Kliknite na Systém .
Kliknite na kartu Zvuk .
V časti „Rozšírené“ kliknite na nastavenie Zmiešavač hlasitosti .
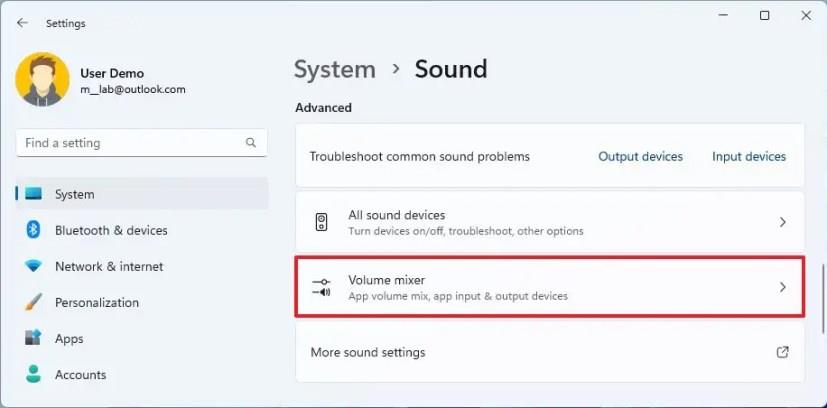
V časti „Aplikácie“ kliknutím na tlačidlo Obnoviť obnovíte pôvodnú hlasitosť aplikácií z nastavenia „Obnoviť zvukové zariadenia a hlasitosť všetkých aplikácií na odporúčané predvolené hodnoty“ .
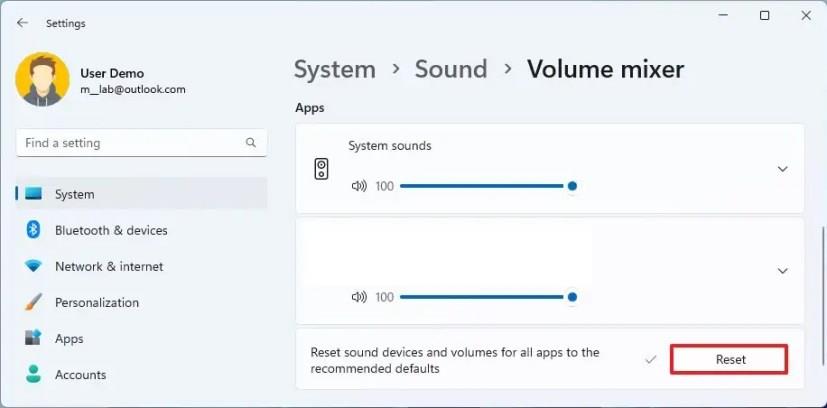
Po dokončení krokov sa hlasitosť obnoví na predvolené nastavenia.
Ak chcete obnoviť predvolené výstupné zariadenie, budete musieť toto nastavenie zmeniť manuálne, pretože pre túto funkciu neexistuje možnosť resetovania.
Ak chcete obnoviť rozšírené nastavenia zvuku, postupujte takto:
Otvorte Nastavenia .
Kliknite na Systém .
Kliknite na kartu Zvuk .
V časti „Rozšírené“ kliknite na možnosť „Ďalšie nastavenia zvuku“ .
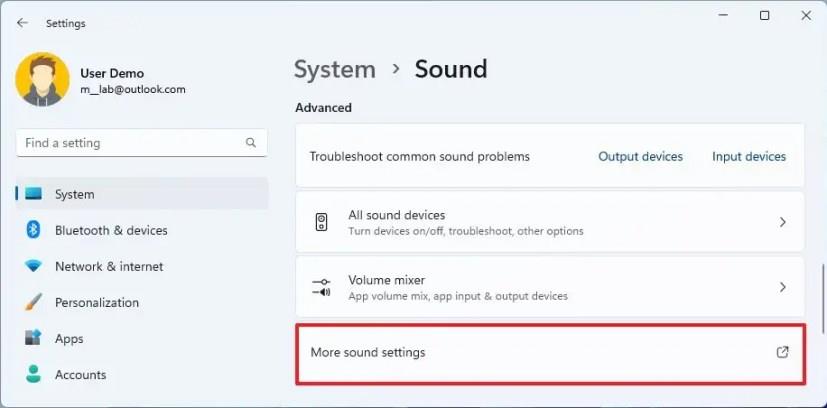
Kliknite na kartu Prehrávanie .
Vyberte reproduktor zo zoznamu a kliknite na tlačidlo Vlastnosti .
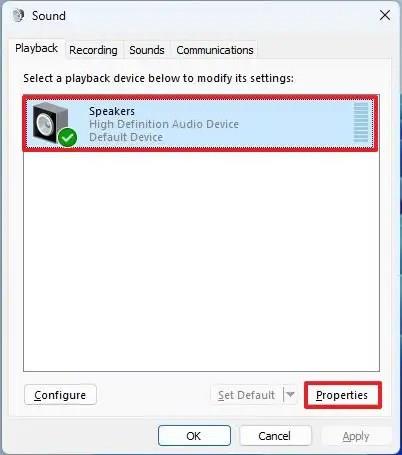
Kliknite na kartu Vylepšenia .
Kliknite na tlačidlo Obnoviť predvolené .
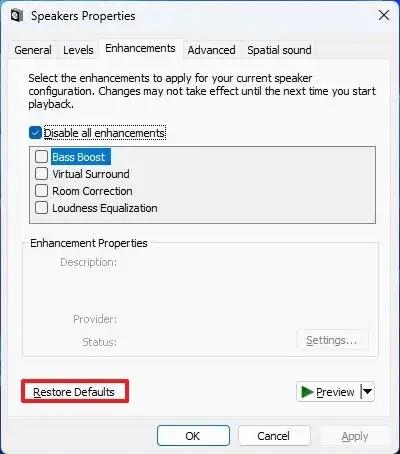
Kliknite na kartu Rozšírené .
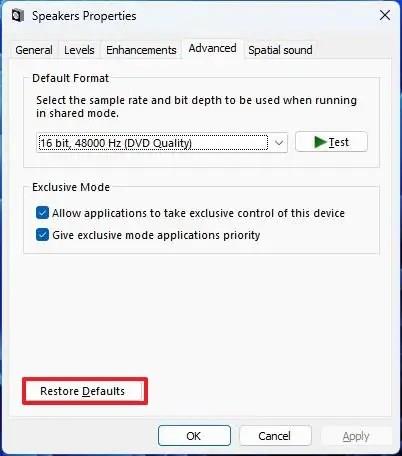
Kliknite na tlačidlo Obnoviť predvolené .
Kliknite na kartu Priestorový zvuk .
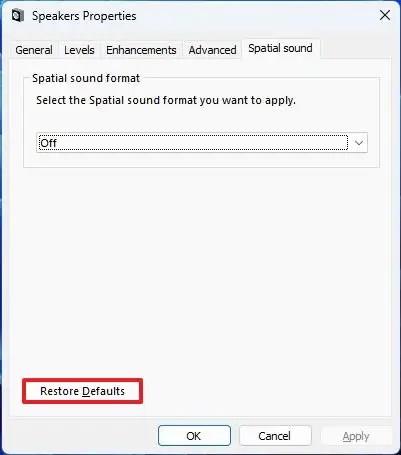
Kliknite na tlačidlo Obnoviť predvolené .
Po dokončení krokov sa rozšírené nastavenia zvuku opäť nastavia na predvolené výrobné nastavenia.
Ak chcete obnoviť zvukový ovládač v systéme Windows 11, postupujte takto:
Otvorte Štart .
Vyhľadajte Správcu úloh a kliknutím na horný výsledok otvorte aplikáciu.
Rozbaľte kategóriu Ovládače zvuku, videa a hier .
Kliknite pravým tlačidlom myši na zvukový adaptér a vyberte možnosť Odinštalovať zariadenie.
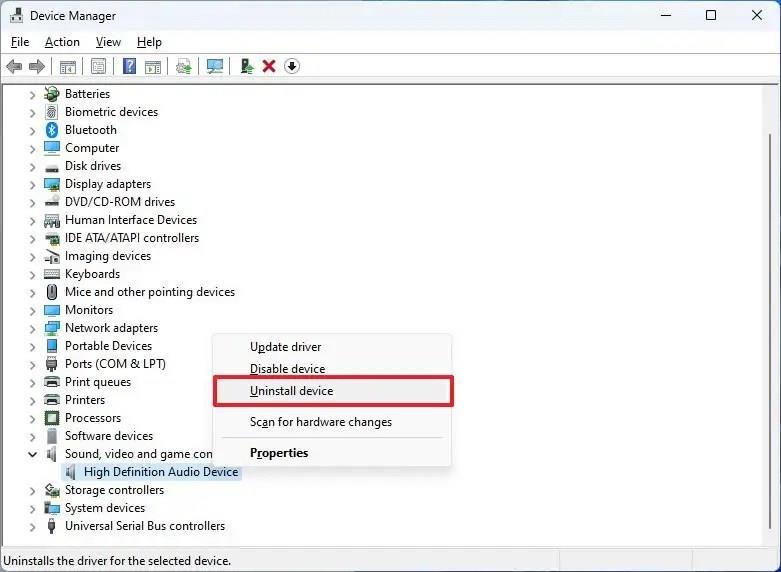
Kliknite na tlačidlo Odinštalovať .
Reštartujte zariadenie.
Po dokončení krokov sa zvukový ovládač automaticky preinštaluje, čím sa vyriešia bežné problémy na vašom počítači.
Ak opätovná inštalácia zvukového ovládača problém nevyriešila, môžete skúsiť vrátiť ovládač späť na predchádzajúcu verziu v systéme Windows 11.
Prečítajte si, ako odstrániť hudbu a videá z tabletov Amazon Fire a Fire HD, aby ste získali viac miesta, upratali a zvýšili výkon.
Tí, ktorí pracujú so systémom Windows, vedia, že Ovládací panel je spoľahlivým nástrojom. Objavte 9 spôsobov, ako ho otvoriť v systéme Windows 11.
Objavte, ako zdieľať súbory v systéme Windows 11 pomocou jednoduchého sprievodcu, ktorý pokrýva zdieľanie cez Windows Explorer, e-mail a ďalšie metódy.
Ovládače zariadení pomáhajú opraviť chyby, vytvárať a zlepšovať kompatibilitu periférnych zariadení. Zistite, ako **aktualizovať ovládače** v systéme Windows 11 a prečo je to dôležité.
Vytvorte a pridajte nový používateľský účet v systéme Windows 11, či už lokálne či online. Naučte sa, ako spravovať používateľské kontá s naším kompletným sprievodcom.
Zbavte sa zbytočného odpadu a organizujte svoje súbory pomocou najlepších aplikácií na vyhľadávanie duplicitných súborov pre Windows 11.
Naučte sa, ako prispôsobiť farbu panela úloh v systéme Windows 11 a vytvorte si unikátny vzhľad pomocou našich detailných návodov a tipov.
Register Windows je pamäťová banka vášho počítača, kde sú uložené kľúčové informácie o systéme. Naučte sa, ako bezpečne vyčistiť register a zrýchliť výkon systému.
Odkazy Zoom na stretnutie sa používajú na pozvanie účastníkov. Zistite, ako vytvoriť a zdieľať tieto odkazy efektívne.
Snímky obrazovky v systéme Windows 11: Naučte sa, ako používať kláves PrtSc, aplikáciu Snip & Sketch, a ďalšie metódy pre efektívne zachytenie obrazovky.
Windows 11 má veľa kontroverzií okolo podpory pre určité procesory, pretože operačný systém unikol v júli. Oficiálna verzia OS bola teraz uvoľnená pre verejnosť s mnohými zmenami ...
Zistite, ako povoliť modul TPM 2.0 a bezpečné spustenie v systéme BIOS pre Windows 11, aby ste zabezpečili svoj počítač a splnili systémové požiadavky.
Zistite, ako efektívne zmeniť veľkosť panela úloh v systéme Windows 11 pomocou jednoduchých metód, skúste prispôsobenie podľa vašich potrieb.
Kompletný sprievodca prihlásením sa ako správca v systéme Windows 11 a Windows 10. Naučte sa, ako spravovať prístupové povolenia a vytvárať nové účty správcu.
Ako spustiť staré hry v systéme Windows 11 pomocou rôznych metód.
Windows 11 bol uvoľnený pre verejnosť a spoločnosť Microsoft vydala nového prispôsobeného asistenta, ktorý vám pomôže dostať sa na palubu. Windows 11 prináša množstvo zmien vrátane možnosti inštalovať...
Microsoft Teams vám ponúka možnosť spravovať a spolupracovať s viacerými tímami súčasne z pohodlia vašej pohovky. To vám umožní ľahko zvládnuť veľké projekty na diaľku, pričom…
Microsoft Teams je jedným zo široko používaných nástrojov na spoluprácu s viac ako 20 miliónmi aktívnych používateľov denne. Služba ponúka funkcie ako okamžité správy, video a audio konferencie, file-sh…
V prípade, že služba Windows Search využíva mimoriadne vysoké zdroje procesora alebo disku, môžete v systéme Windows 11 použiť nasledujúce metódy riešenia problémov. Metódy na vyriešenie problému zahŕňajú jednoduchšie metódy ...
Nová aplikácia Fotky pre Windows 11 bola z väčšej časti veľmi vítaným doplnkom. Dodáva sa s prepracovaným používateľským rozhraním, novým editorom videa s obrovskou knižnicou efektov, novým používateľským rozhraním na import a integráciou…
Metódy v tomto článku vám pomôžu skryť alebo chrániť priečinky systému Windows pred zvedavými očami.
Existuje mnoho spôsobov, ako zobraziť konfiguráciu počítača a notebooku.
Väčšina chýb systému Windows sa vyskytuje po prihlásení do počítača. Chyba „Služba používateľských profilov zlyhala pri prihlásení“ vám však vôbec neumožňuje prihlásiť sa, a preto je jej oprava ťažšia ako u iných chýb systému Windows.
Zostavenie vlastného počítača nie je jednoduchá úloha, najmä pre začiatočníkov. Našťastie je na internete k dispozícii množstvo pomoci.
Chyba „Vyskytla sa neošetrená výnimka“ nesúvisí s konkrétnou aplikáciou, čo sťažuje jej riešenie. Tento článok vás prevedie niekoľkými spôsobmi, ako opraviť chybu „Vyskytla sa neošetrená výnimka“ v systéme Windows 10.
V súčasnosti väčšina počítačov a zariadení Apple dokáže spracovať súbory MOV aj MP4, aspoň do istej miery. Potreba konvertovať video súbory MOV do súborov MP4 sa však nezmenšila.
Chcete zrýchliť Windows 10, zlepšiť rýchlosť Windowsu 10 alebo zrýchliť spustenie Windowsu 10? Všetky spôsoby, ako zrýchliť Windows 10, sú uvedené v tomto článku. Prečítajte si ho a použite ho, aby váš počítač so systémom Windows 10 bežal rýchlejšie!
Či už pracujete v kaviarni alebo si kontrolujete e-maily na letisku, tieto bezpečnejšie alternatívy ochránia vaše údaje bez toho, aby ste obetovali svoje pripojenie.
Keď si predstavíte monitor, možno si ho predstavíte pripojený k počítaču alebo notebooku. Tento monitor však v skutočnosti dokáže fungovať s mnohými inými zariadeniami.
Zaujíma vás, prečo sa v Prieskumníkovi súborov na disku zobrazuje ikona zámku? Tento článok vysvetľuje, čo to je a ako odstrániť ikonu zámku z disku v systéme Windows 10.






![Ako vyčistiť register v systéme Windows 11 [4 spôsoby] Ako vyčistiť register v systéme Windows 11 [4 spôsoby]](https://blog.webtech360.com/resources8/images31/image-9744-0105182733836.png)





















