Snímky obrazovky v systéme Windows 11: Naučte sa, ako používať kláves PrtSc, aplikáciu Snip & Sketch, a ďalšie metódy pre efektívne zachytenie obrazovky.
Snímky obrazovky boli vždy najpoužívanejším spôsobom snímania obrazovky v systéme Windows a platforma vždy ponúkala špeciálny kláves PrtSc na zachytenie obrazovky jediným kliknutím. Ako však systém Windows v priebehu rokov pokročil, zmenili sa aj spôsoby, ktorými môžete urobiť snímku obrazovky. Teraz máte možnosť použiť rôzne spôsoby snímania obrazovky, či už je to kláves PrtSc, Snip & Sketch alebo softvér tretej strany. Tu sú všetky spôsoby, ako môžete robiť snímky obrazovky v systéme Windows 11.
Obsah
Metóda #01: Použitie klávesu Print Screen (PrtSc).
Tlačidlo Print Screen alebo PrtSc, ako sa uvádza na klávesnici, je dlhodobý vyhradený fyzický kláves na klávesniciach systému Windows, ktorý vám umožňuje zachytiť obrazovku jednoduchým kliknutím. V priebehu rokov bola funkčnosť PrtSc začlenená do systému Windows a bolo predstavených stále viac spôsobov, ako používať rôzne typy skratiek. Tu je všetko, čo potrebujete vedieť o kľúči PrtSc a o tom, ako pomocou neho vytvárať snímky obrazovky.
Čo sa stane, keď stlačíte kláves PrtSc?
Stlačením klávesu PrtSc vyzve systém Windows, aby kláves zachytil vašu obrazovku. V závislosti od kombinácie klávesov, ktoré používate, môžete zachytiť celú obrazovku, aktívne okno alebo časť obrazovky. Pomocou nižšie uvedeného sprievodcu jednoducho vytvoríte snímky obrazovky na počítači so systémom Windows 11 pomocou klávesu PrtSc.
Urobte celú snímku obrazovky pomocou klávesu Print Screen (tlačidlo PrtSc)
Ak chcete urobiť snímku celej obrazovky celej obrazovky, stlačte súčasne klávesy Windows + PrtSc na klávesnici. Tým sa zachytí celá vaša obrazovka a snímka obrazovky sa uloží na nasledujúce miesto.
C:/Používatelia//Obrázky/Snímky obrazovky
Vaše snímky obrazovky budú automaticky pomenované a očíslované a budú uložené vo formáte PNG.
Zachyťte časť obrazovky pomocou klávesu PrtSc.
Ak chcete zachytiť časť obrazovky pomocou PrtSc, stlačte Windows + Shift + S na klávesnici.

Teraz získate obdĺžnikový nástroj na výber. Jednoducho kliknite a nakreslite na obrazovku, aby ste skopírovali zachytenú oblasť do schránky. Toto zachytenie je potom možné vložiť do ľubovoľného kompatibilného textového poľa, napríklad pri písaní e-mailu, alebo na stránku na zdieľanie obrázkov, alebo do editora obrázkov, aby sa vytvorili úplne nové obrázky. Zachytenú oblasť môžete tiež pridať ako novú vrstvu v akomkoľvek kompatibilnom editore obrázkov na vašom počítači.
Zachyťte aktívne okno do schránky pomocou PrtSc
Aktuálne aktívne okno môžete na svojom počítači so systémom Windows 11 zachytiť aj súčasným stlačením klávesov Alt + PrtSc . Týmto sa zachytí aktuálne aktívne okno a skopíruje sa do vašej schránky. Potom môžete pomocou sprievodcu uložiť zachytené snímky obrazovky a uložiť ich ako obrázok. Ak chcete nahrať do cloudového úložiska alebo ho použiť v IM, jednoducho prilepte skopírovaný záber na požadované miesto a automaticky sa odošle na servery.
Kde sú moje snímky obrazovky z kľúča Print Screen?
Vaše snímky obrazovky sú buď uložené vo vašom lokálnom úložisku, alebo priamo skopírované do vašej schránky v závislosti od vášho výberu. Ak ste sa rozhodli zachytiť celú obrazovku, snímky obrazovky sa uložia vo formáte PNG na nasledujúce miesto vo vašom počítači.
C:/Users/Username/Pictures/Screenshots
Ak ste sa však rozhodli zachytiť časť obrazovky alebo zachytiť aktívne okno, zachytenie sa dočasne skopíruje do vašej schránky. Ak skopírujete niečo iné, odstráni sa a bude potrebné ho zachytiť znova. V takýchto prípadoch môžete zachytenie uložiť tak, že ho prilepíte na prázdne plátno a vytvoríte si vlastný obrázok, alebo ho prilepíte do kompatibilného poľa a vytvoríte/nahráte z neho obrázok. Pomocou nižšie uvedeného sprievodcu uložte zachytené snímky obrazovky do miestneho úložiska vo formáte PNG alebo JPEG.
Ako uložiť zachytené kľúčové snímky obrazovky Print Screen do schránky ako PNG alebo JPEG
Zachyťte akékoľvek aktívne okno alebo časť obrazovky ako obvykle. Po zachytení otvorte aplikáciu Paint na počítači so systémom Windows 11. Najjednoduchší spôsob, ako to urobiť, by bolo stlačiť Windows + S na klávesnici a potom vyhľadať Paint.

Po spustení aplikácie Paint zmenšite veľkosť svojho plátna na relatívne menšiu veľkosť, než je veľkosť vášho záberu.
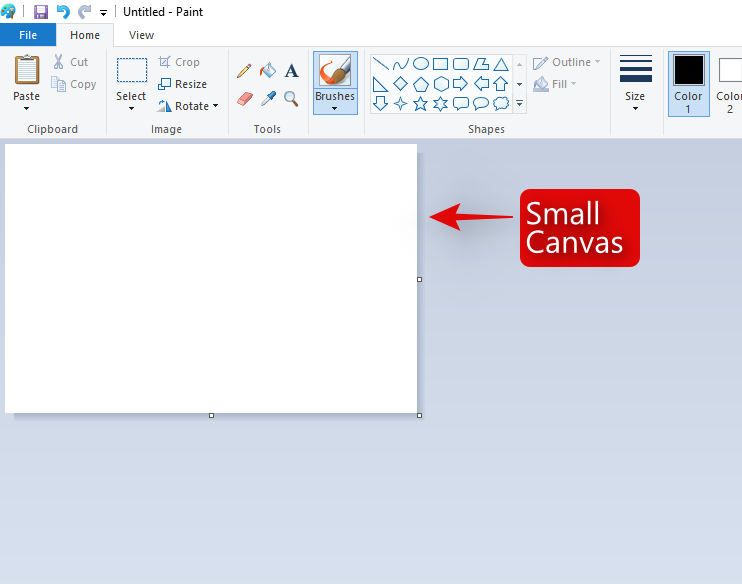
Teraz stlačte 'Ctrl + V' na klávesnici, aby ste prilepili záber.
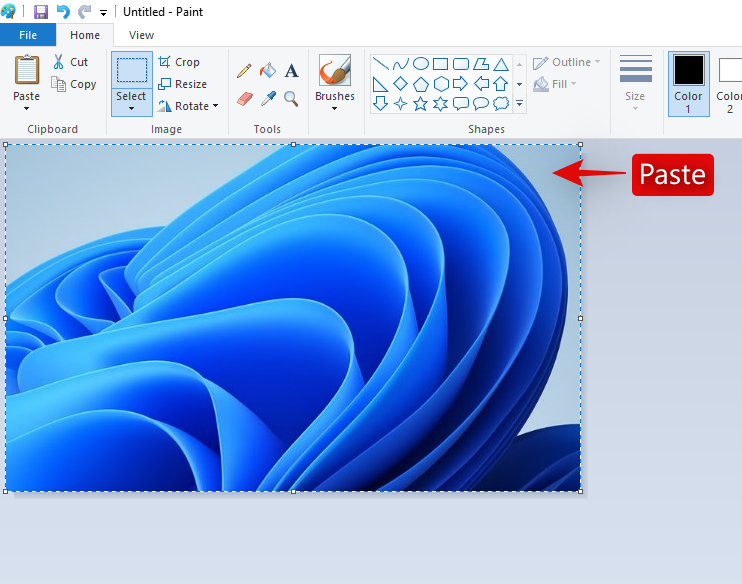
Kliknite na „Súbor“ v ľavom hornom rohu a vyberte „Uložiť ako“.
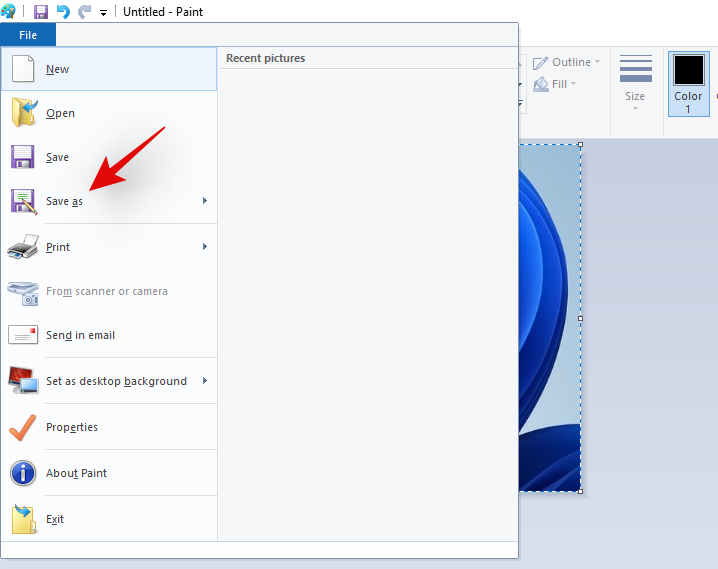
Prejdite do prehliadača na miesto, kam chcete uložiť záber. Teraz zadajte požadovaný názov a kliknite a vyberte požadovaný formát súboru z rozbaľovacej ponuky pod ním.
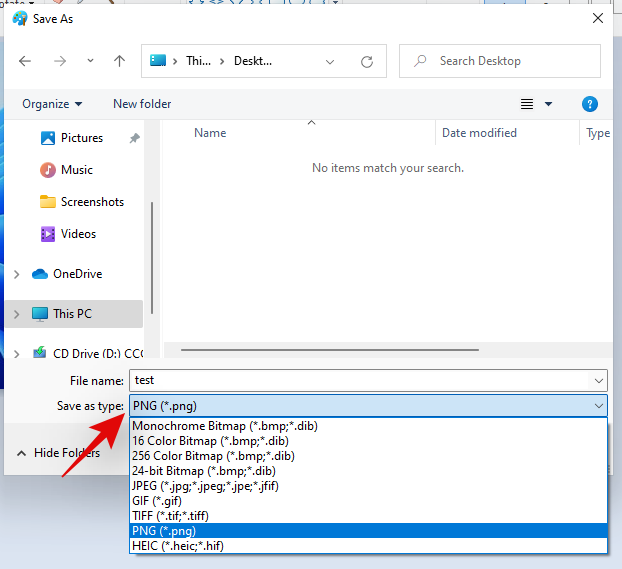
Po výbere kliknite na „Uložiť“.
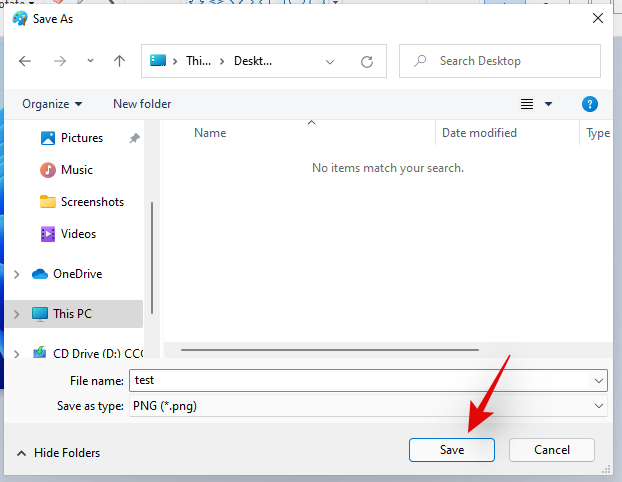
A je to! Zachytenie sa teraz uloží na požadované miesto vo vami zvolenom požadovanom formáte.
Metóda #02: Použitie aplikácie Snip and Sketch
Snip & Sketch je nový a vylepšený nástroj na snímanie obrazovky od spoločnosti Microsoft, ktorý má byť nástupcom osvedčeného nástroja Snipping. Snip & Sketch vám umožní urobiť oveľa viac, než len zachytiť obrazovku. Môžete zachytiť konkrétne oblasti, voľne kresliť oblasť snímania a dokonca svoje zábery komentovať priamo v samotnej aplikácii. Snip & Sketch je vysoko integrovaný do Windowsu 11 a možno ho aktivovať takmer z ľubovoľného miesta na obrazovke. Tu je všetko, čo potrebujete vedieť o Snip & Sketch a o tom, ako z neho môžete vyťažiť maximum.
Poznámka: Ak chcete k svojim záberom pridávať poznámky pomocou funkcie Snip & Sketch, budete musieť spustiť vyhradenú aplikáciu nainštalovanú na vašom počítači a potom urobiť záber, ako je uvedené nižšie. Nasnímanie obrazovky pomocou funkcie Snip & Sketch pomocou klávesovej skratky skopíruje záber do vašej schránky.
Aktivujte Snip & Sketch z aplikácie
Toto je zďaleka najjednoduchší a najzákladnejší spôsob aktivácie funkcie Snip & Sketch vo vašom systéme Windows. Jednoducho stlačte „Windows + S“ na klávesnici, aby ste vyvolali Windows 11 Search a potom vyhľadajte „Snip and Sketch“. Aby sa aplikácia zobrazila, nemusíte zadávať celý názov.

Keď sa zobrazí, stačí kliknúť a spustiť aplikáciu
A je to! Teraz ste aktivovali Snip a Sketch. Pomocou nižšie uvedeného sprievodcu nasnímajte obrazovku požadovaným spôsobom.
Aktivujte funkciu Snip & Sketch pomocou klávesovej skratky
Funkciu Snip & Sketch môžete aktivovať aj v systéme Windows 11 pomocou klávesovej skratky. Stlačením kombinácie klávesov Windows + Shift + S na klávesnici zobrazíte panel s nástrojmi na vystrihovanie. Teraz môžete použiť myš na snímanie obrazovky, akokoľvek chcete. Pomocou podrobného sprievodcu nižšie vyťažte maximum zo všetkých funkcií, ktoré ponúka Snip & Sketch.
Obrazovku môžete zachytiť rôznymi spôsobmi pomocou funkcie Snip & Sketch rovnako ako PrtSc, ale s väčšou ľahkosťou a menším počtom klávesových skratiek, ktoré si treba zapamätať. Postupujte podľa jedného z nižšie uvedených sprievodcov, ktorý najlepšie vyhovuje vašim aktuálnym potrebám a požiadavkám.
Voľné snímanie

Toto je druhá ikona zľava v hornej časti obrazovky na paneli nástrojov na vystrihovanie. Kliknutím na ikonu 'Freeform', ako je znázornené nižšie, aktivujete snímanie Freeform.
Teraz kliknite a ťahajte myšou v akomkoľvek tvare a tvare, aby ste zachytili obrazovku. Snip & Sketch urobí všetko pre to, aby vytvoril súdržný záber z vášho voľného tvaru.
A je to! Teraz urobíte voľnú snímku obrazovky.
Snímanie okna
Môžu nastať situácie, keď chcete namiesto celej obrazovky zachytiť iba určité okno. Kreslenie tvaru okna vo voľnom alebo obdĺžnikovom snímaní môže byť náročné, a preto existuje špeciálna možnosť zachytiť akékoľvek aktívne okno. Na začiatok použite sprievodcu nižšie.
Aktivujte Snip & Sketch na vašom PC požadovaným spôsobom a potom kliknite na 3. ikonu zľava v hornej časti obrazovky na paneli nástrojov na vystrihovanie.

Teraz presuňte myš na okno, ktoré chcete zachytiť, a kliknite kdekoľvek v okne.
A je to! Vybrané okno sa teraz zachytí jednoduchým kliknutím.
Snímanie na celú obrazovku
Pomocou nástroja Snip & Sketch (Výstrih a náčrt) môžete na svojom zariadení tiež jednoducho nasnímať celú obrazovku. Aktivujte panel nástrojov na vystrihovanie pomocou želanej metódy.
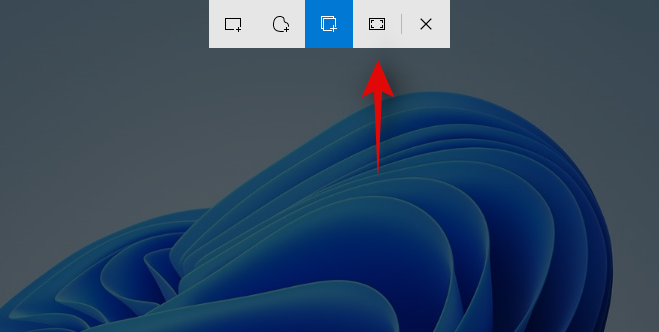
Po aktivácii kliknite na 2. ikonu sprava na paneli nástrojov na vystrihovanie v hornej časti obrazovky. A je to! Jednoduchým kliknutím sa celá vaša obrazovka zachytí a uloží na požadované miesto, či už je to aplikácia Snip & Sketch alebo vaša schránka.
Obdĺžnikové zachytenie
Toto je predvolený nástroj, ktorý sa aktivuje pri aktivácii funkcie Snip & Sketch na počítači so systémom Windows 11. Tento nástroj vám umožňuje zachytiť obrazovku v akomkoľvek obdĺžnikovom tvare a tvare.
Začnite aktiváciou funkcie Snip & Sketch na pracovnej ploche.

Teraz kliknite a potiahnite požadovanú oblasť, ktorú chcete zachytiť.
Keď pustíte ľavé kliknutie, vybranú oblasť automaticky zachytí funkcia Snip & Sketch.
Svoje zábery môžete tiež komentovať pomocou aplikácie Snip & Sketch. Bohužiaľ to nie je možné vykonať pomocou panela nástrojov Snip & Sketch aktivovaného pomocou klávesovej skratky a ak chcete k svojim záberom pridať poznámky, budete musieť spustiť aplikáciu. Na začiatok použite sprievodcu nižšie.
Ako pridávať poznámky v aplikácii Snip & Sketch
Stlačte 'Windows + S' na klávesnici, aby ste vyvolali vyhľadávanie Windows a potom vyhľadajte a spustite Snip & Sketch vo svojom systéme. Po spustení stlačte 'Ctrl + N' na klávesnici a vytvorte nový záber.
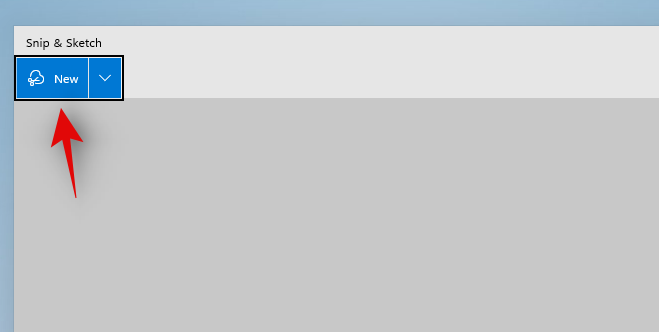
Teraz zachyťte obrazovku v požadovanom tvare pomocou vyššie uvedených pokynov.
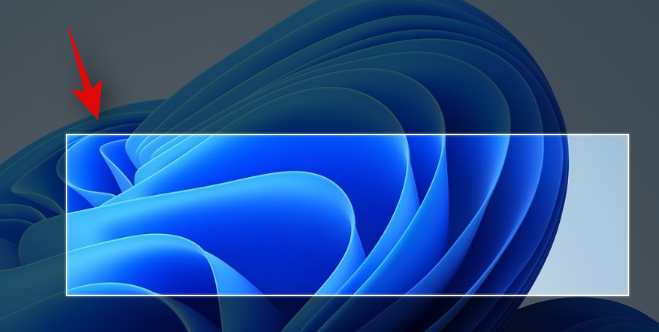
Po vytvorení záberu sa automaticky pridá do aplikácie Snip & Sketch s nástrojmi na vytváranie poznámok v hornej časti vášho plátna.
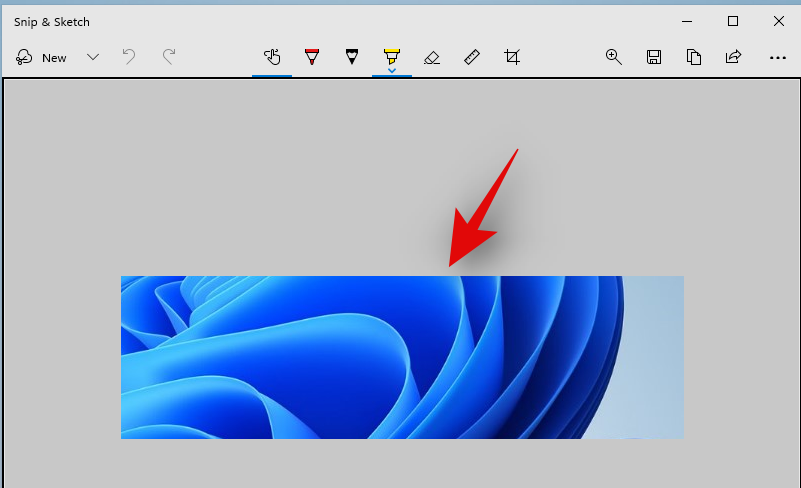
Teraz môžete použiť jeden z nasledujúcich nástrojov na anotáciu vo svoj prospech a vytvoriť záber, ktorý si želáte.
Dotknite sa položky Písanie
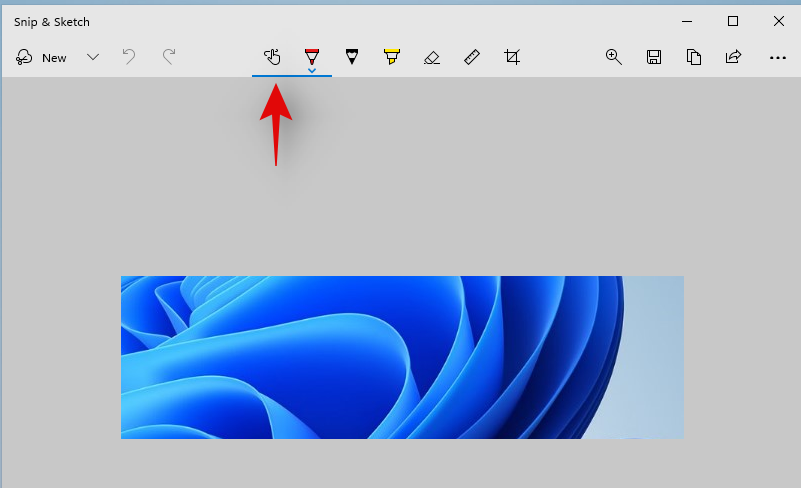
Toto je možnosť špecifická pre používateľov tabletov alebo používateľov s dotykovou obrazovkou alebo vstupným zariadením pera. Túto možnosť možno použiť v aplikácii Snip & Sketch na jednoduché prepínanie medzi požadovanými vstupnými zariadeniami a jednoduché vytváranie poznámok na obrazovke. Táto možnosť funguje v spojení s jedným z nižšie uvedených nástrojov v závislosti od vášho výberu.
Guľôčkové pero
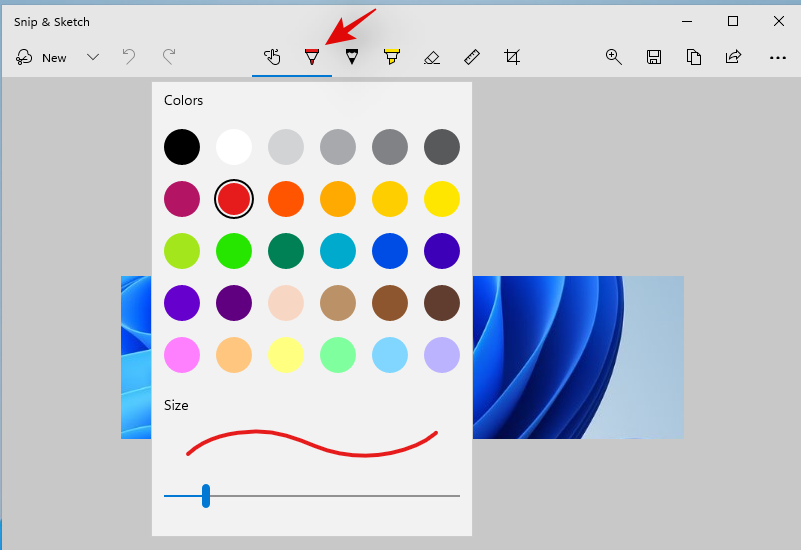
Tento nástroj simuluje zadávanie guľôčkového pera. Kliknutím na rozbaľovaciu šípku pod ním môžete vybrať farbu podľa vášho výberu pre tento vstup, ako aj zmeniť šírku čiary pomocou posúvača v spodnej časti.
Ceruzka
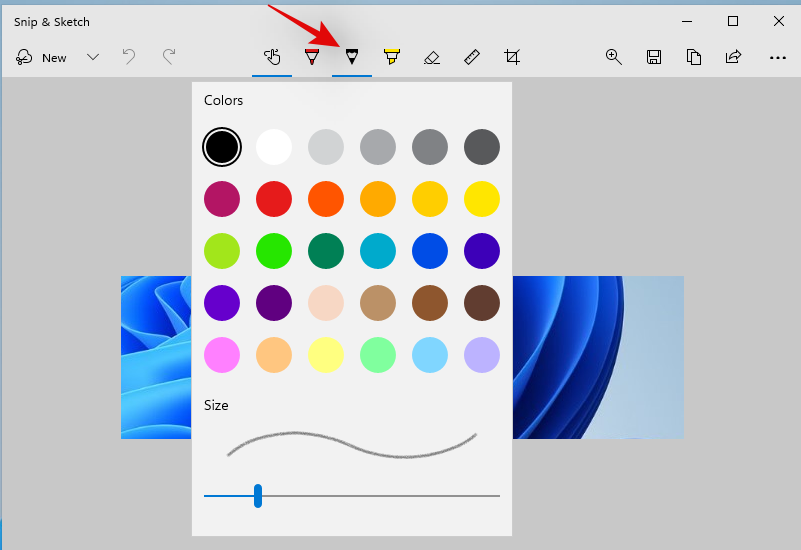
Tento nástroj simuluje ťahy ceruzky na plátne pri anotácii záberu. Jednoducho kliknite na nástroj Ceruzka a začnite ho používať. Rovnako ako pri pere Vall, môžete kliknúť na šípku rozbaľovacej ponuky pod nástrojom Ceruzka a zmeniť jeho farbu a šírku pomocou posúvača v spodnej časti.
Zvýrazňovač
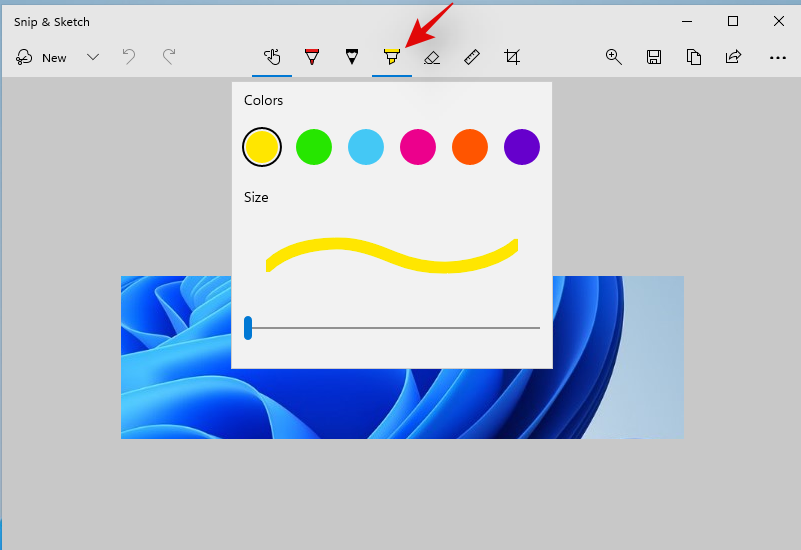
Ako ste možno uhádli, tento nástroj simuluje zvýrazňovač papiera, ktorý možno použiť na anotáciu dôležitých vecí na snímke obrazovky. Podobne ako pri nástrojoch vyššie kliknite a vyberte nástroj zvýraznenia, ktorý chcete použiť počas anotácie. Potom môžete kliknúť na šípku rozbaľovacej ponuky a zmeniť jej farbu a veľkosť.
Guma
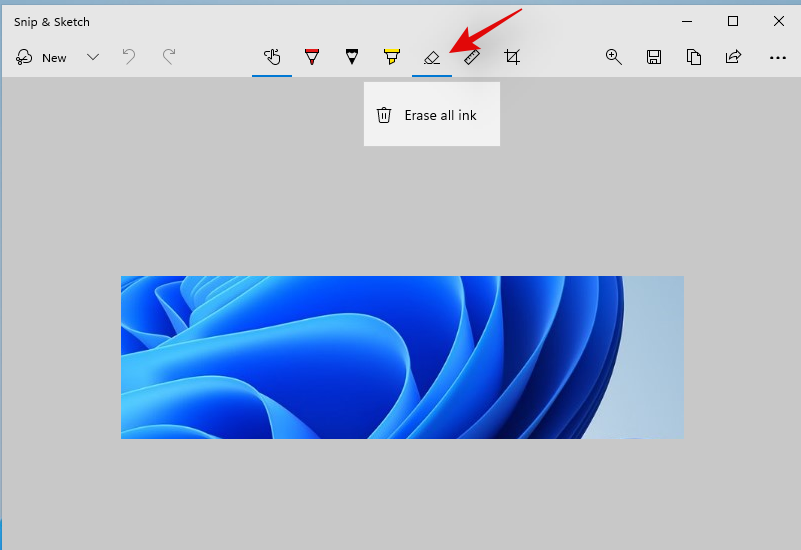
Urobil chybu? Tento nástroj môžete použiť na jednoduché vymazanie akejkoľvek anotácie, ktorú ste urobili na snímke obrazovky. Stačí kliknúť na nástroj guma a kliknúť a potiahnuť ľubovoľnú predchádzajúcu anotáciu, aby ste ju vymazali zo snímky obrazovky. Okrem toho, ak chcete odstrániť všetky svoje poznámky, kliknite na šípku rozbaľovacej ponuky pod nástrojom na gumu a vyberte možnosť „Vymazať všetok atrament“. Týmto sa vymažú všetky anotácie, ktoré ste urobili na snímke obrazovky.
Pravítko
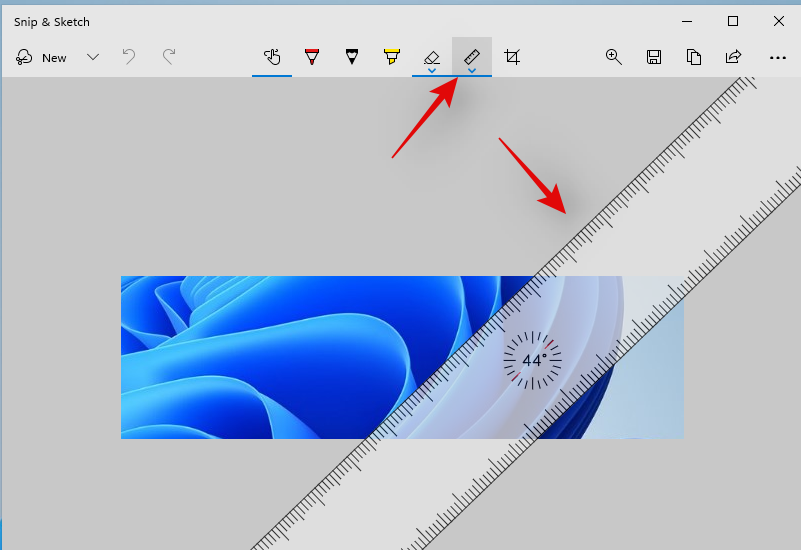
Drawing straight lines can be tough when annotating images digitally. Thankfully, the ruler tool is here to help you do exactly that. Click and select the Ruler Tool from the toolbar at the top and a ruler should show up on your screen. Now move the ruler to the desired position. You can also right-click on the ruler to rotate it to your desired orientation. Once you’ve placed the ruler in the desired location, select an input tool from the drop and click and drag your cursor along the ruler. You should now have a straight line at the desired location in your annotation.
Image Crop
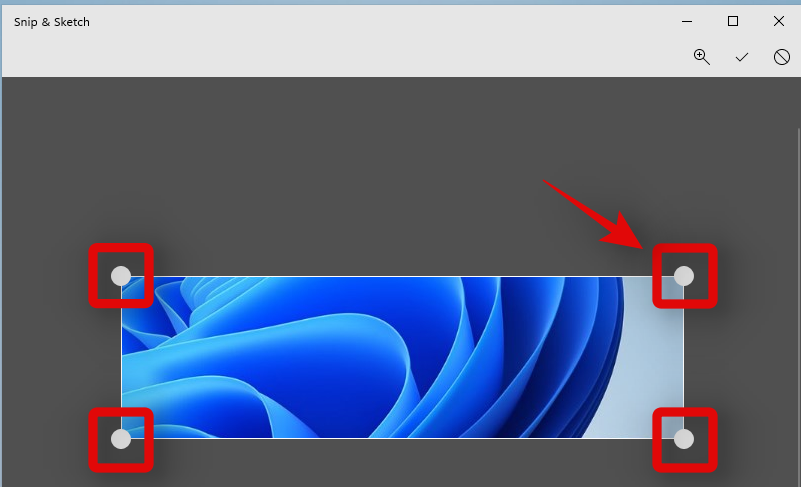
Did your screen capture get slightly messed up? You can always use the Image crop option to further crop and enhance your screen capture. Click the tool at the top of your screen and then click and drag one of the corners to crop your image to its desired size.
Method #03: Use the snipping tool
In addition to the PrtSc key and the Snip & Sketch tool, Windows 11 also comes bundled with the Snipping Tool, to help you capture your screen easily. The snipping tool is an older tool that will soon be phased out from existence in favor of Snip & Sketch. But for now, both of these are available on your system so you can use the snipping tool to capture your screen as well. Follow the guide below to get you started.
How to use the snipping tool
The snipping tool can no longer be activated using keyboard shortcuts in Windows 11. You will now have to launch it from your apps from the Start menu or the Windows Search and then capture your screen using the Snipping tool. Use the guide below to get you started.
Press ‘Windows + S’ on your keyboard and search for the ‘Snipping Tool’.

Click and launch the app once it shows up in your search results. Now click on ‘New’ if you wish to make a rectangular screen capture.

If you wish to capture a window or a freeform shape, then click on ‘Mode’ and select your desired option.
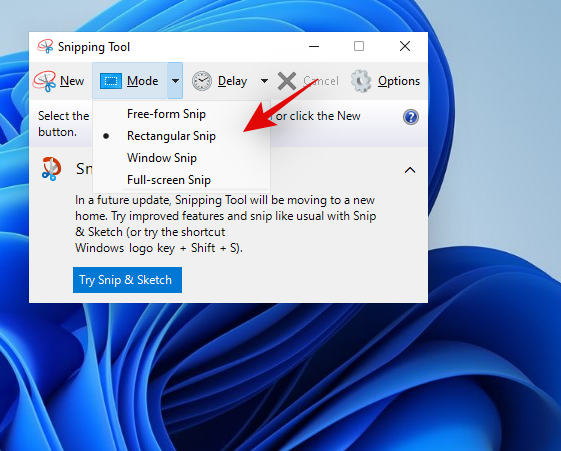
Click and drag your mouse on the screen to capture a portion of it depending on the tool selected by you.
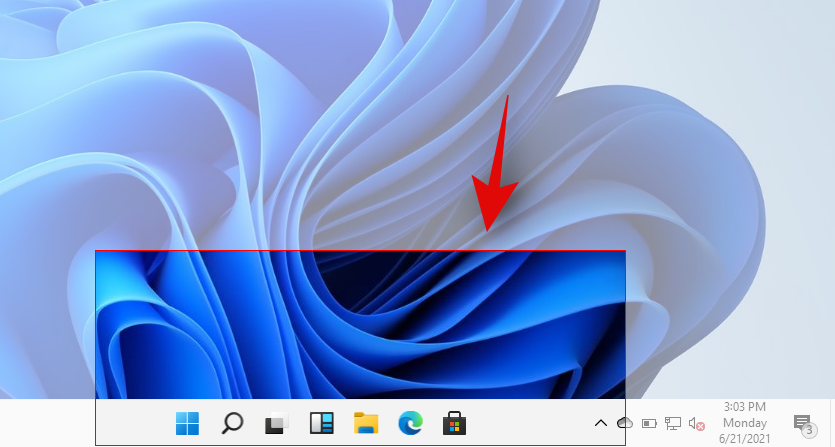
The capture will now be added to the Snipping tool and you can now edit and save it according to your preferences.
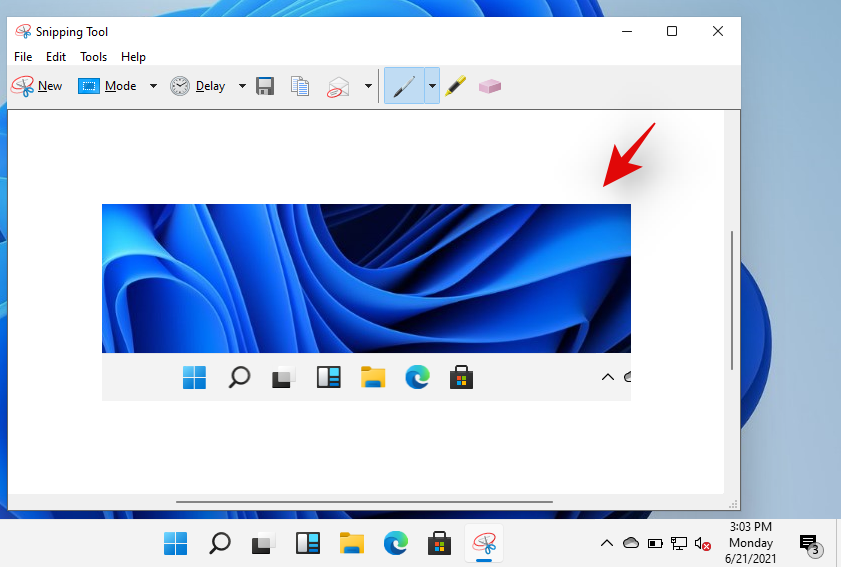
You can use the following tools below to your advantage in the Snipping Tool.
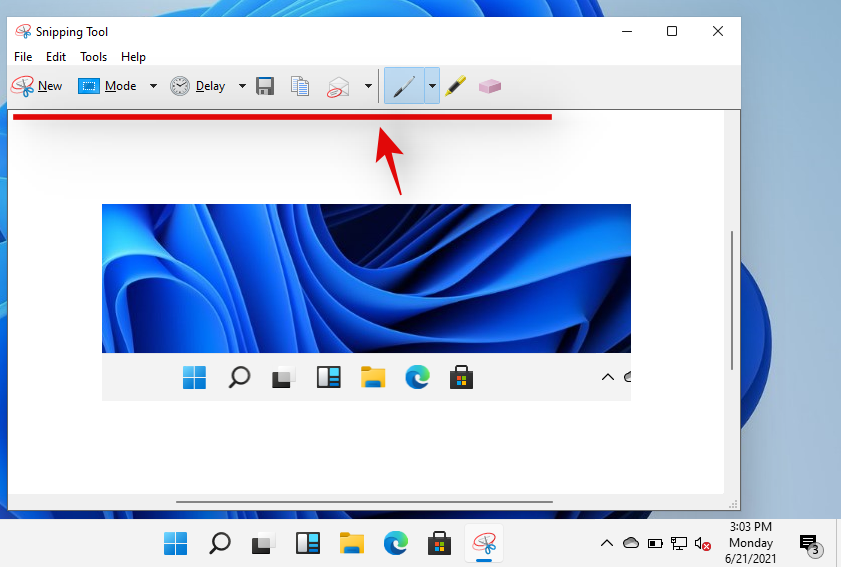
- Delay: This option will trigger a delayed screen capture after your set time. This can be quite useful if you wish to capture your screen after performing a few tasks. This feature can also be used to capture options that show up when hovering over a certain element in Windows 11.
- Save Snip: Click this icon to immediately save your current screen capture in the Snipping Tool.
- Copy: This option will help you copy your screen capture to your clipboard which can then be pasted in any compatible text field.
- Send Snip: You can use this option to easily share your screen capture with someone from within the Snipping tool.
- Pen: Click and select ‘Pen’ to add annotations to your screen capture. You can click the drop-down arrow to select one of the default presets for the pen tool. You can also click on ‘Customize’ to change each aspect of the pen according to your liking.
- Highlighter: Click and select this tool to highlight important aspects of your screen capture.
- Eraser: Made a mistake? Use the Eraser tool to get rid of any wrong annotations in your screen capture.
How to take a screenshot and upload it automatically on Imgur too
To do this, you will need to use third-party screen capturing software. We recommend you use ShareX, it is quite comprehensive, allows you to capture various forms of content and the ability to directly upload to Imgur is always welcome if you share a lot of images regularly. Download and install ShareX on your system using the link below and follow one of the guides depending on your current requirements for screen capturing.
Default ShareX Keyboard shortcuts
- Capture a specific area: Ctrl + Print Screen
- Capture entire screen: Print Screen
- Capture active window: Alt + Print Screen
- Start/Stop screen recording: Shift + Print Screen
- Start/Stop screen recording in GIF format: Ctrl + Shift + Print Screen
- You can create many more as you want
Note that ShareX will take over the shortcut keys from Windows, which is fine actually, but if you were copying screenshots to the clipboard as mentioned in Method #1 above, it won’t work anymore. Unless, of course, you change the shortcut combination in ShareX hotkey settings and use different keys.
Take a screenshot and directly upload it to Imgur
Launch ShareX on your system and click on ‘After Capture Tasks’ on your left.
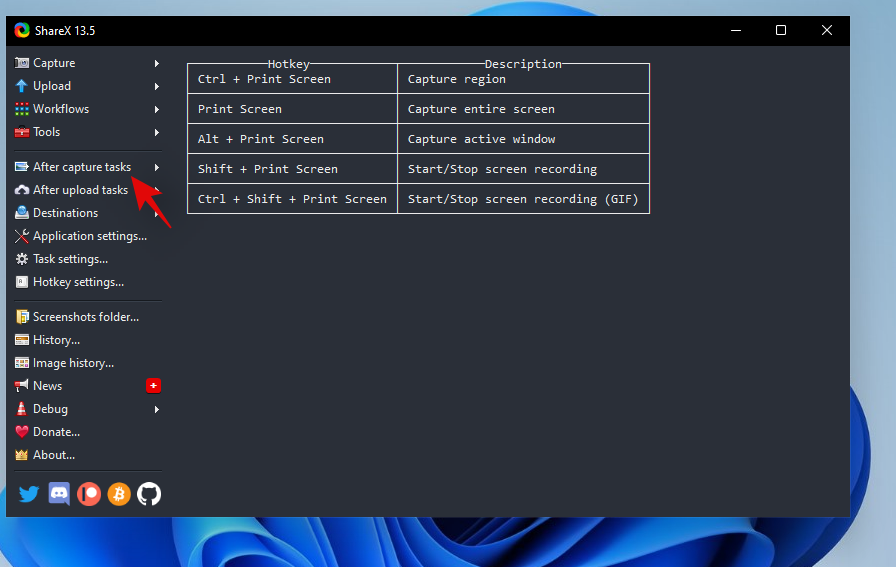
Now click and select ‘Upload Image to host’.
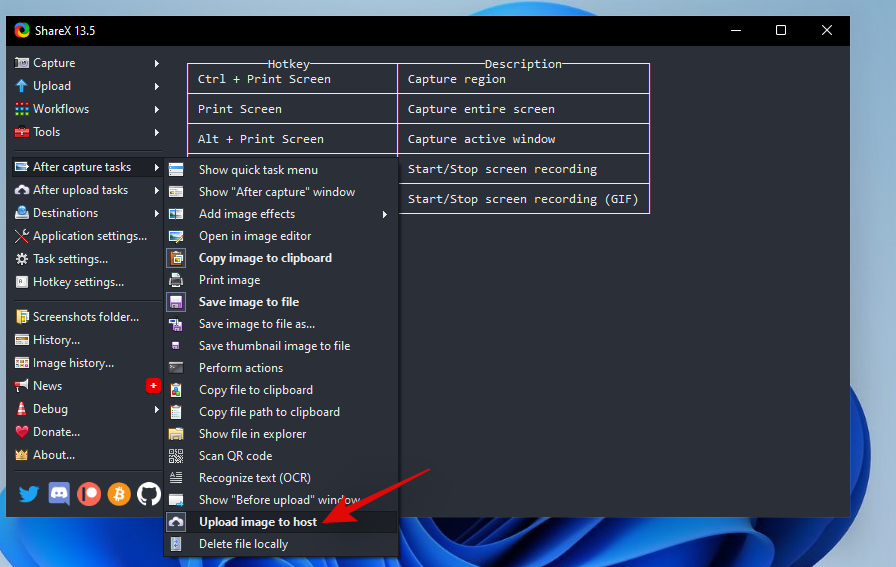
Click on ‘Destinations’ on your left.
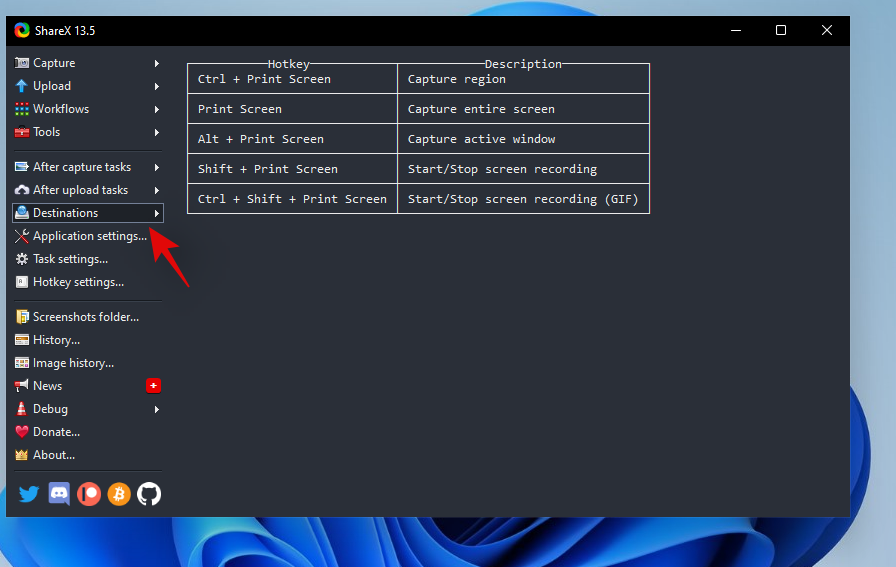
Now highlight ‘Image Uploader’ and select ‘Imgur’.
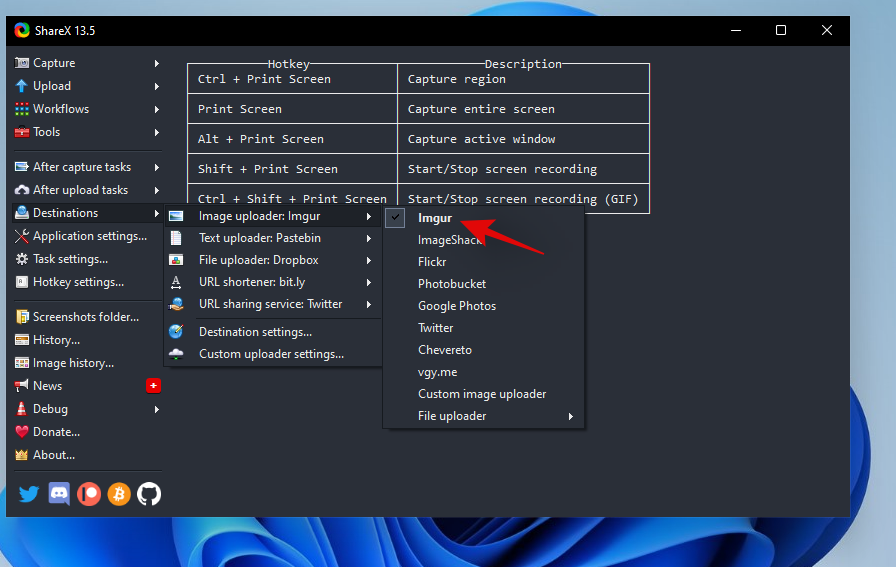
You can now capture your screen using ShareX and you should get a window confirming your upload. Click on ‘Yes’ to confirm your choice.
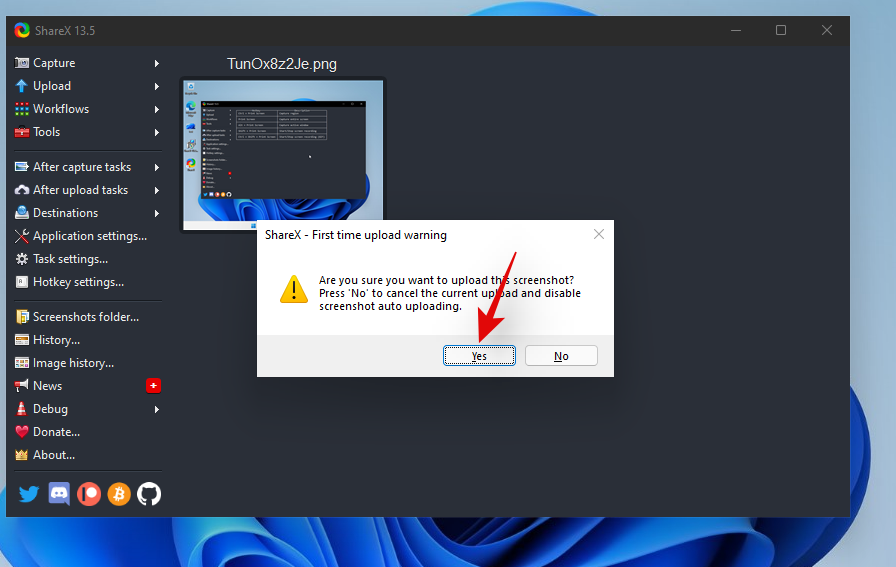
Once the upload is complete, you can access its shareable link by clicking on the notification you get or from the history section in ShareX.
How to screen record using ShareX
You can use the keyboard shortcut ‘Shift + PrtSc’ to start screen recording using ShareX on your PC. You will get a notification sound indicating that the screen recording has been started. You can now carry on with your work and record your screen as desired. ShareX will now open up and prompt you to install ‘FFmpeg on your device. Click on ‘Yes’ to proceed with the installation.
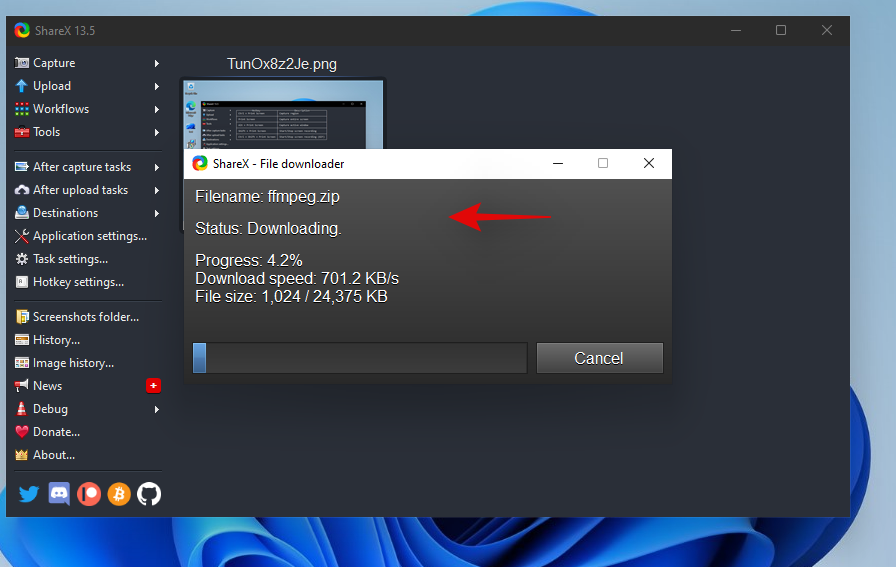
Once the installation is complete, you will be able to screen record any active window by clicking and selecting it. Press the same key combination again to stop the current recording. Once the recording finishes, you will find it in the following directory.
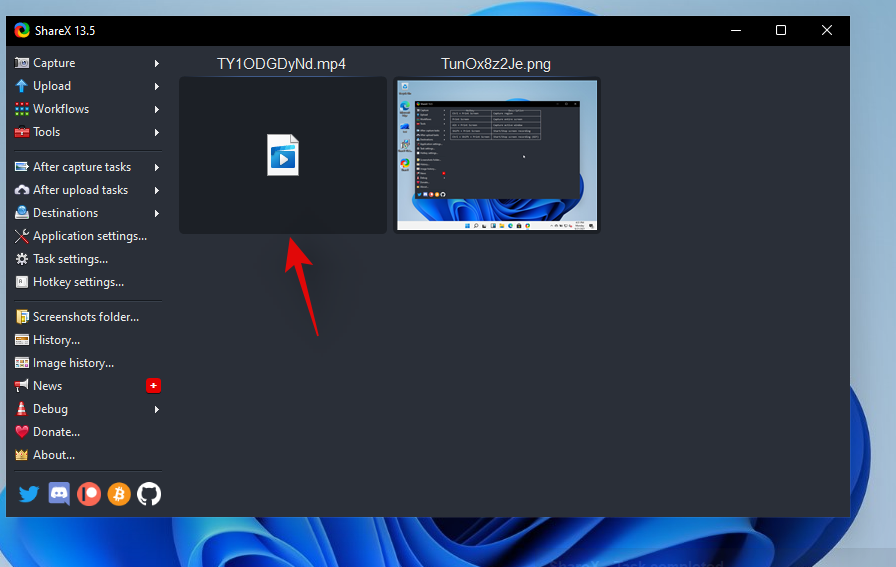
Documents/ShareX/Screenshots/Date
How to screen record to a GIF using ShareX
Mp4 is not an ideal video-sharing format in today’s day and age if you are looking to save data. Instead, you can opt for GIFs which can not only help you save data but also time. ShareX allows you to easily screen record any window on your screen and then automatically saves it in the .GIF format. This can be quite useful if you screen record your workflow and share regular explainers with your colleagues or staff. To start recording your screen as a GIF, press ‘Ctrl+Shift+PrtSc’ on your keyboard.
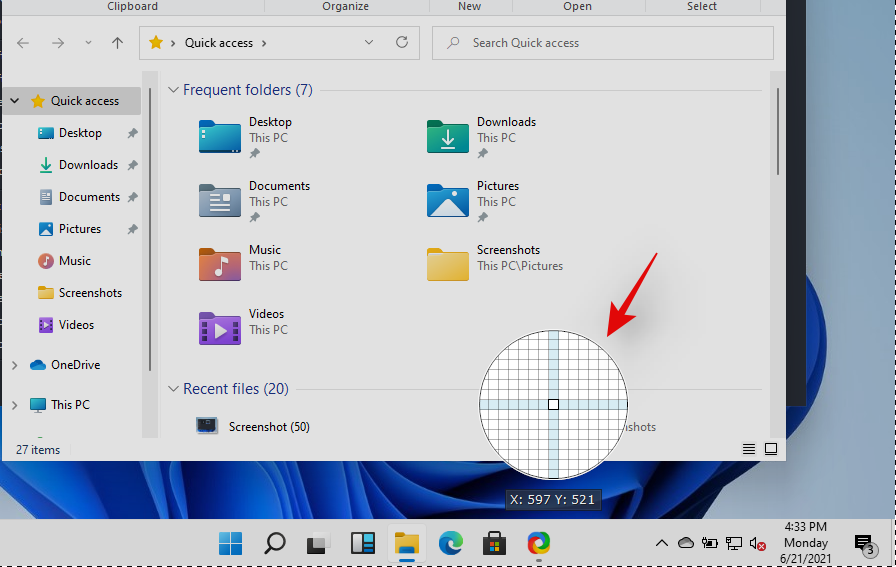
Click and select the window you wish to record and ShareX should automatically start recording. Press the same key combination on your keyboard to stop recording. You can also click on ‘Stop’ in the bottom left corner of the window to stop the recording. Once stopped, you will find the GIF in the following default directory.
Documents/ShareX/Screenshots/Date
How to screen copy text from screen using ShareX OCR feature
You can also use the OCR feature in ShareX to capture text from almost anywhere on the screen. This can be quite useful if you are looking to copy text from images, OS elements, or more. Sadly, by default, OCR does not have a dedicated hotkey and instead, you will need to use the taskbar icon to use it. Right-click the ShareX taskbar icon.

Select ‘Capture’ and click on ‘Text Capture (OCR)’.
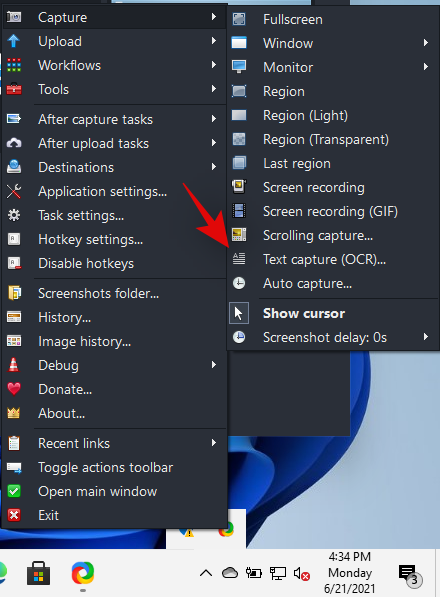
Click and draw on an area where you wish to source the text.
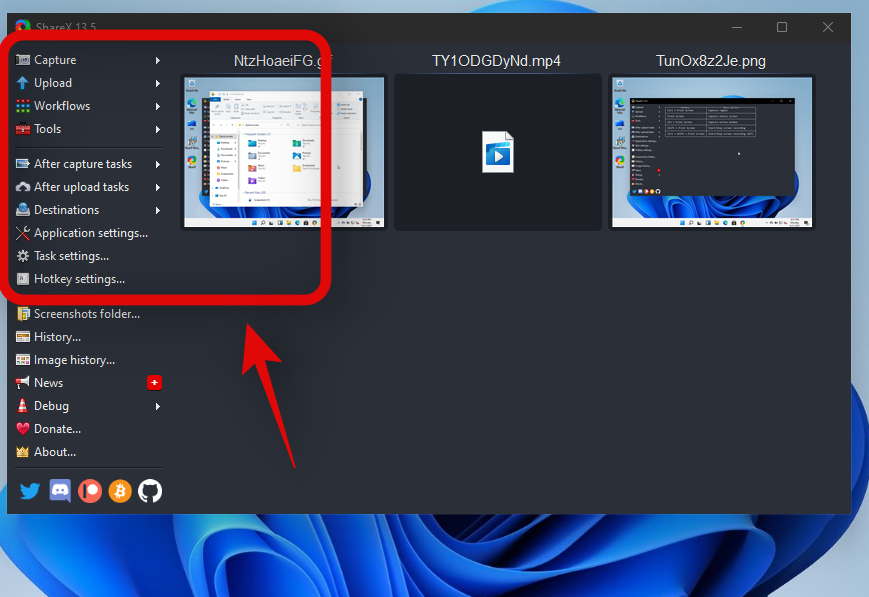
ShareX will now automatically identify the text in the selected area and present it to you in a text editor.
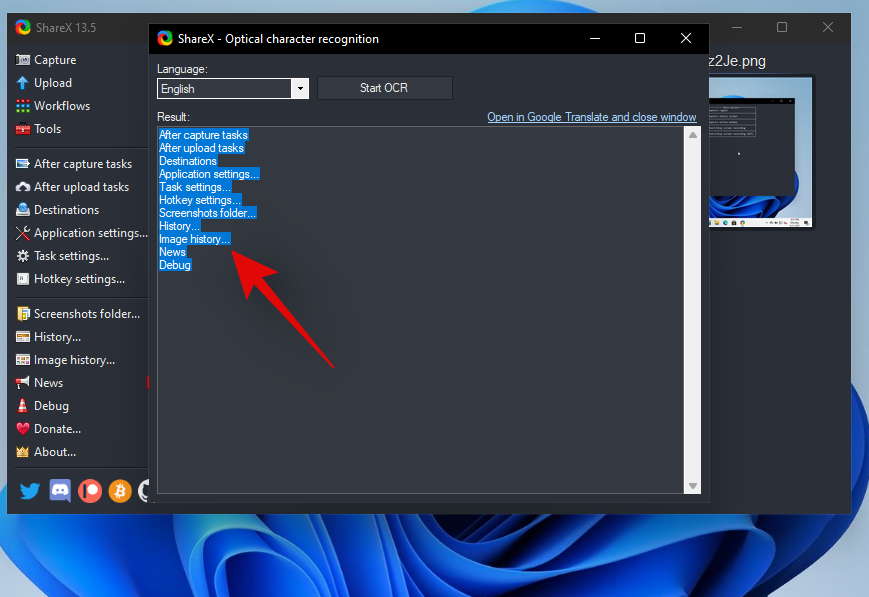
This text can now be copied to your clipboard and can be pasted in any compatible text field.
How to capture the last region again using ShareX
You can easily capture your last region again in ShareX, The program gives you a dedicated option for the same. Follow the guide below to capture your last captured region using ShareX.
Right-click on the ShareX icon in your taskbar.

Select ‘Capture’ and click on ‘Last Region’.
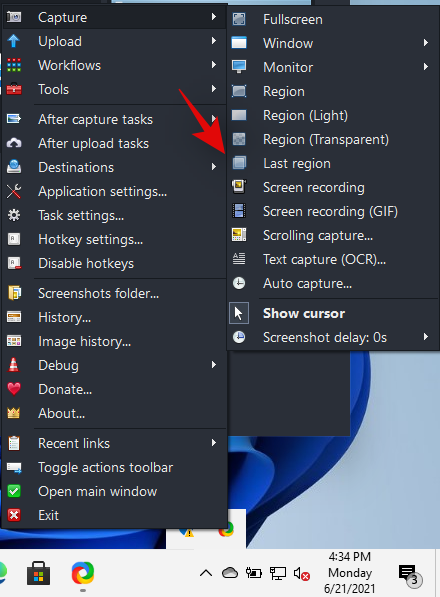
And that’s it! Your last region will be automatically captured and stored in your default Screenshots folder location.
Windows 11 Screenshots: Tips to know
Here are some additional tips that may help you regarding taking screenshots on Windows 11.
Where is the PrtSc key
Well, this can be a bit tricky depending on the type of keyboard that you are using. You can use a section below relevant to your device to find the PrtSc key on your keyboard.
- Full-Sized Keyboards: It’s the easiest to find your PrtSc key on a full-sized keyboard. Look towards the top of your arrow keys near the ‘Delete’ key and you will find the PrtSC & SysRq key at the top beside the Scroll Lock key.
- Compact Keyboards: On most compact keyboard, you will find the PrtSC key located near your arrow keys at the bottom, usually wedged between your RAlt & RCtrl. If you do not find your PrtSc there, then it is likely wedged in the Fn key row or the Number key row.
- Laptops: This is the trickiest part. Each laptop has its own slightly different keyboard unless you opted for an industry-standard specifically. In most cases, you will find the PrtSc in the top right corner of your keyboard but if you do not, you will need to search the entire keyboard. In some cases, the PrtSc is clubbed with another key under a single keycap and you might be required to press the Fn key to activate it.
I can’t find the PrtSc key on my keyboard
Well, if you can’t find the PrtSc key on your keyboard then you will have to get in touch with your OEM. While it is highly unlikely that the key was omitted from your keyboard, there is a slight chance of this in case you opted for an extremely compact keyboard for your setup. In addition to this, many keyboards tend to club the PrtSC with another key so you might find it clubbed together with another key on your keyboard like scroll lock or more. Hence we recommend getting in touch with your OEM to find the PrtSc key on your specific model.
We hope this guide helped you learn about all the ways in which you can take a screenshot in Windows 11. If you face any issues or have any more questions for us, feel free to reach out to us using the comments section below.
![Ako používať nástroj na vystrihovanie v systéme Windows 11 [AIO] Ako používať nástroj na vystrihovanie v systéme Windows 11 [AIO]](https://img2.webtech360.com/resources3/r1/image-734-0914194436974.png)


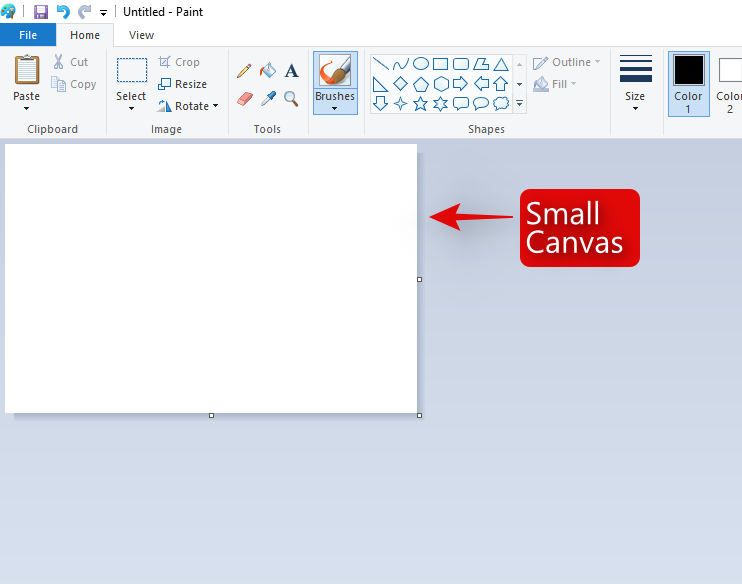
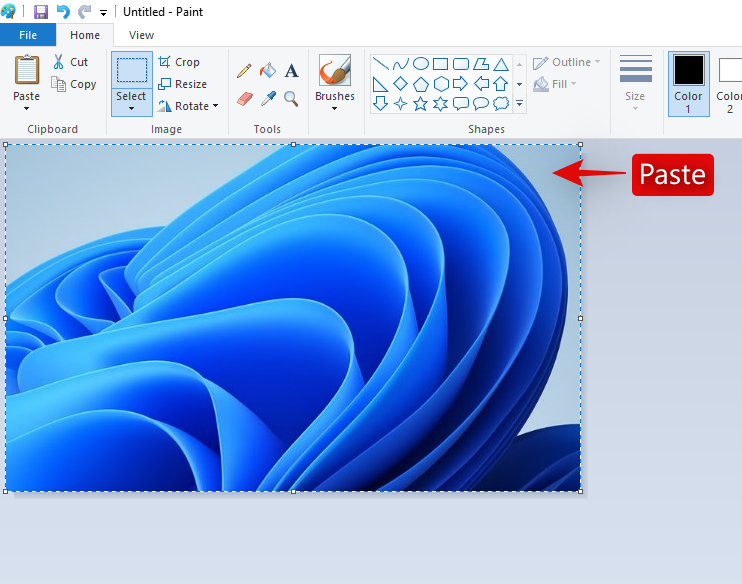
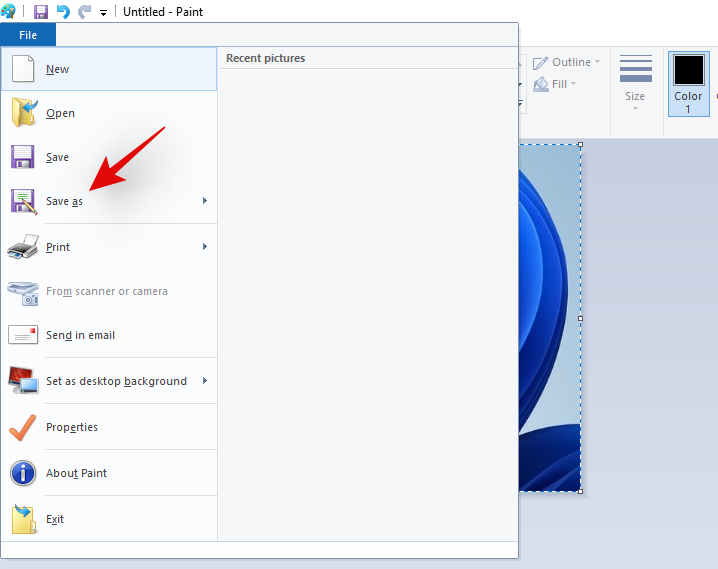
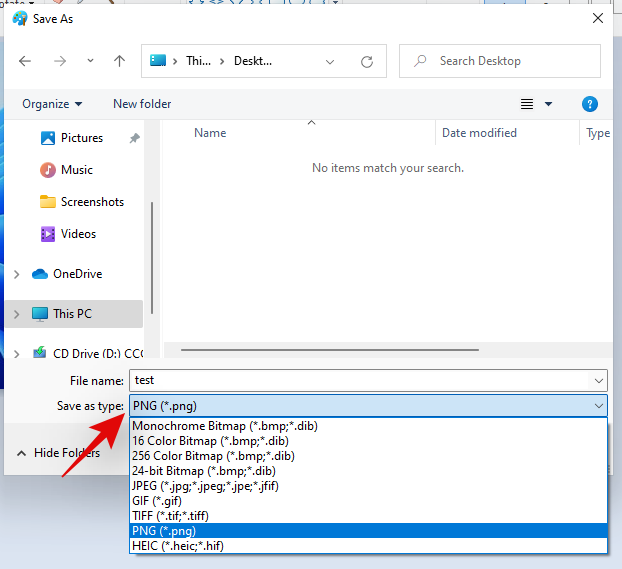
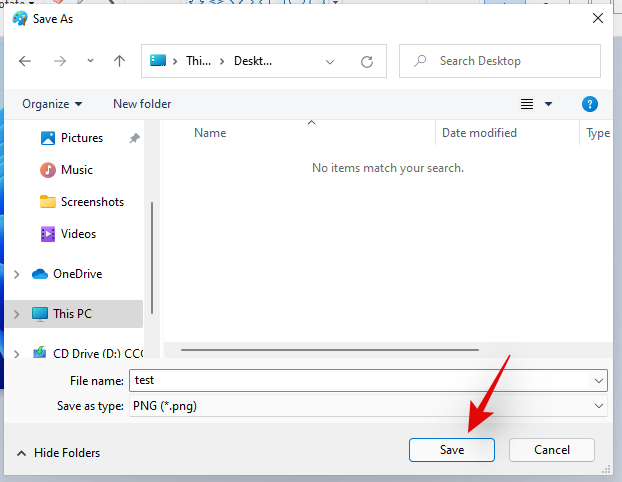


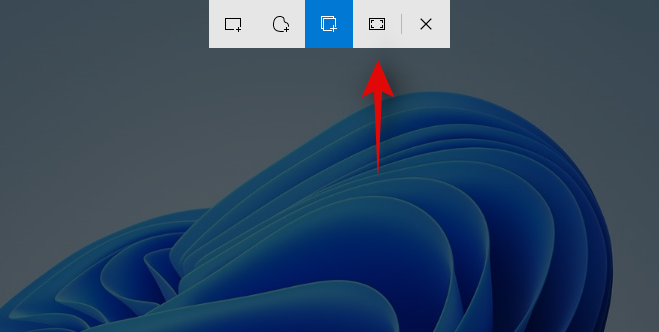

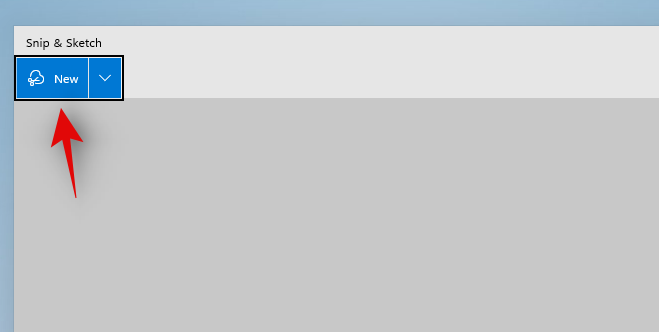
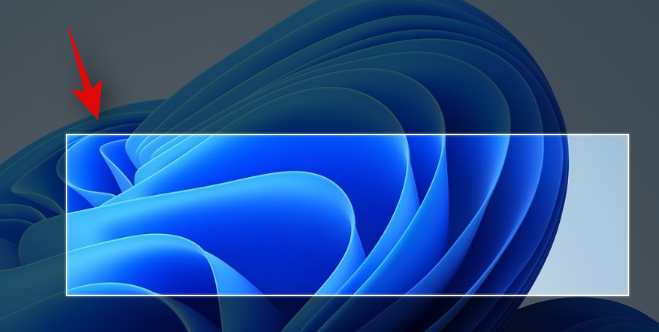
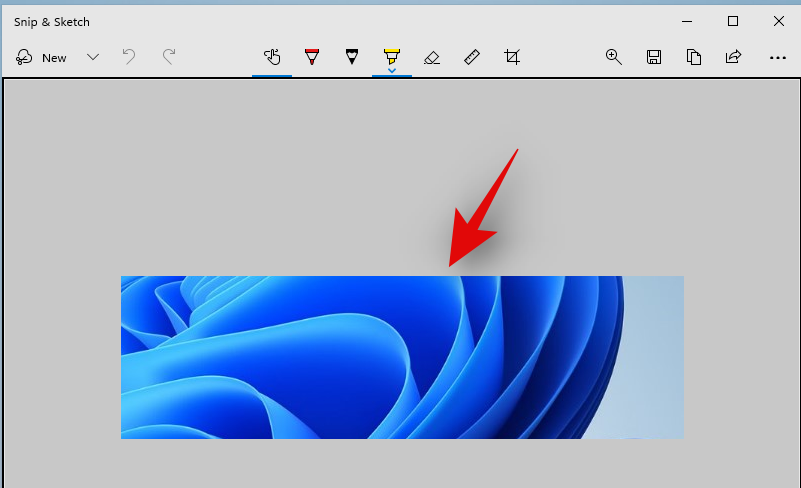
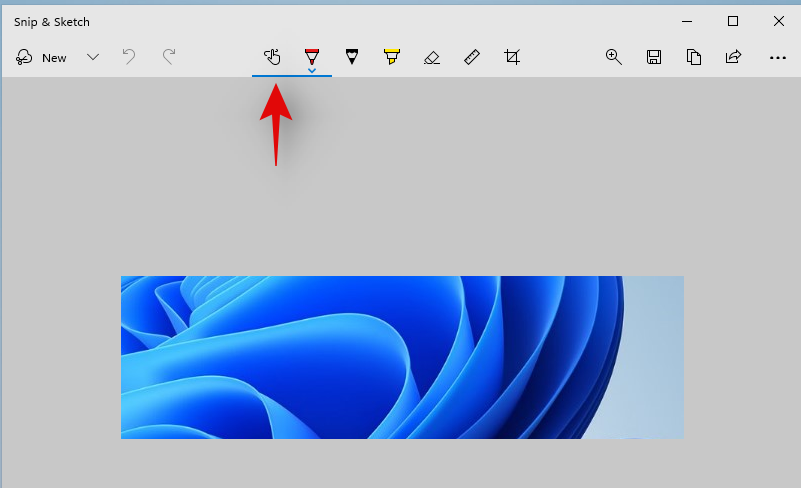
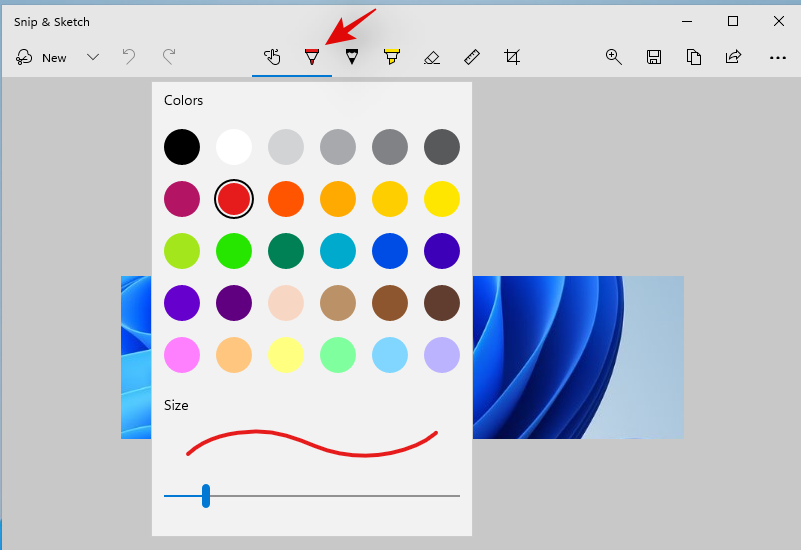
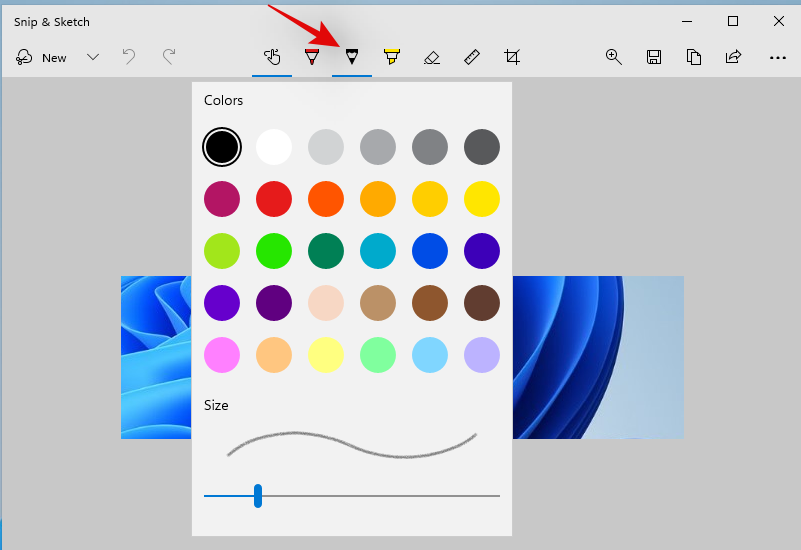
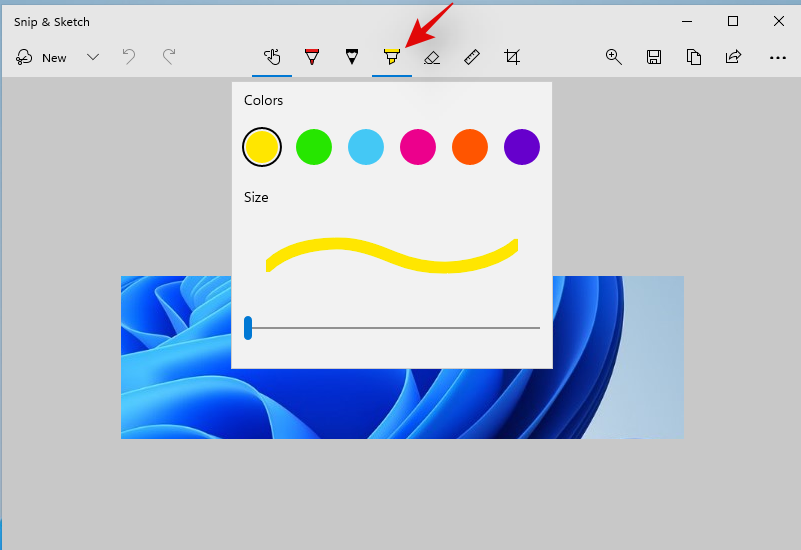
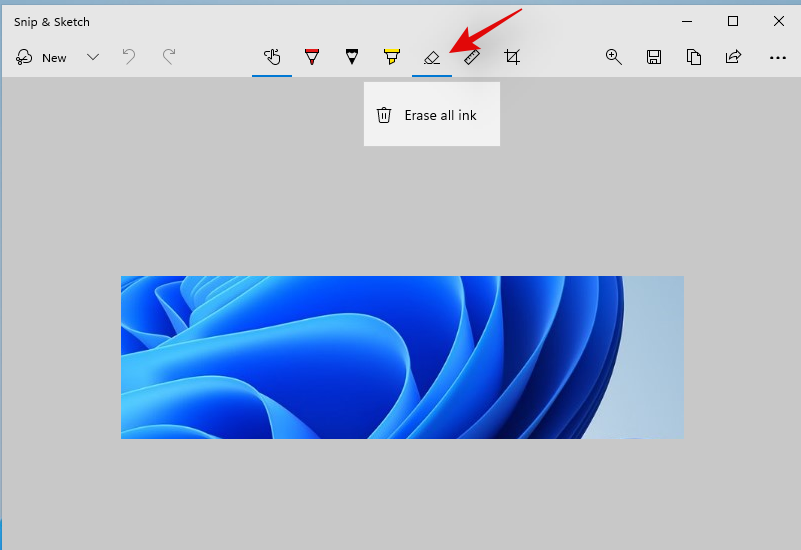
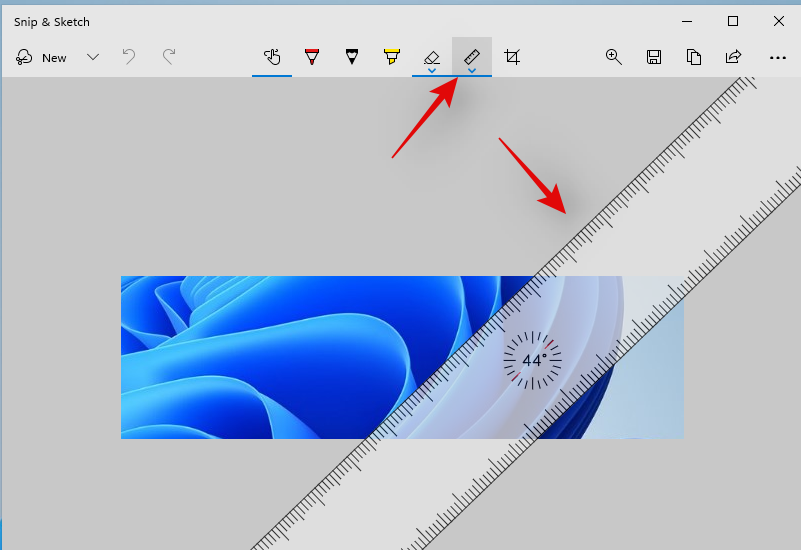
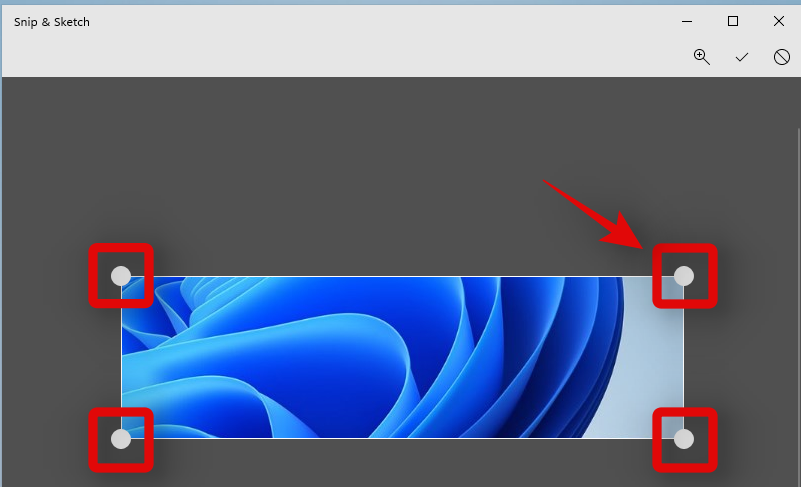


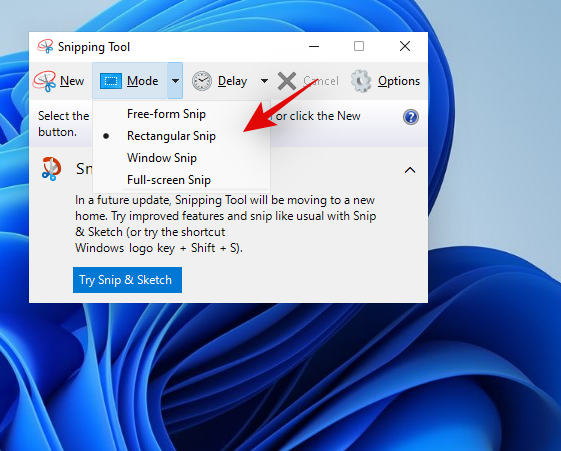
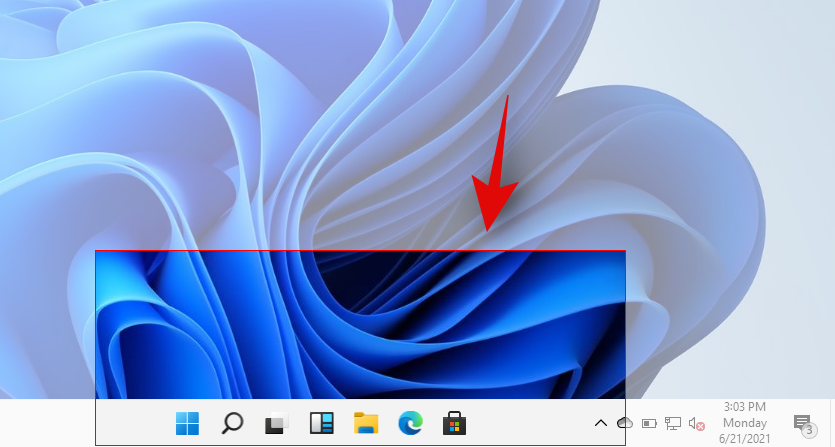
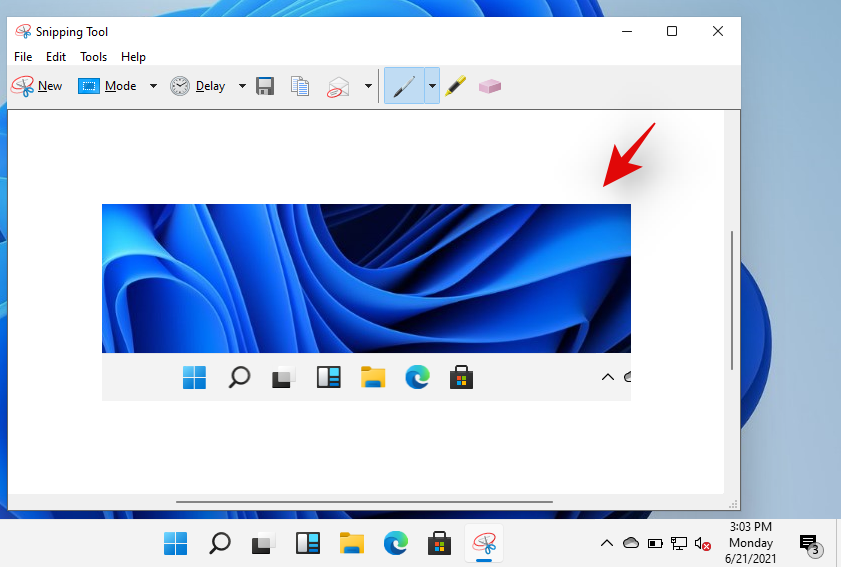
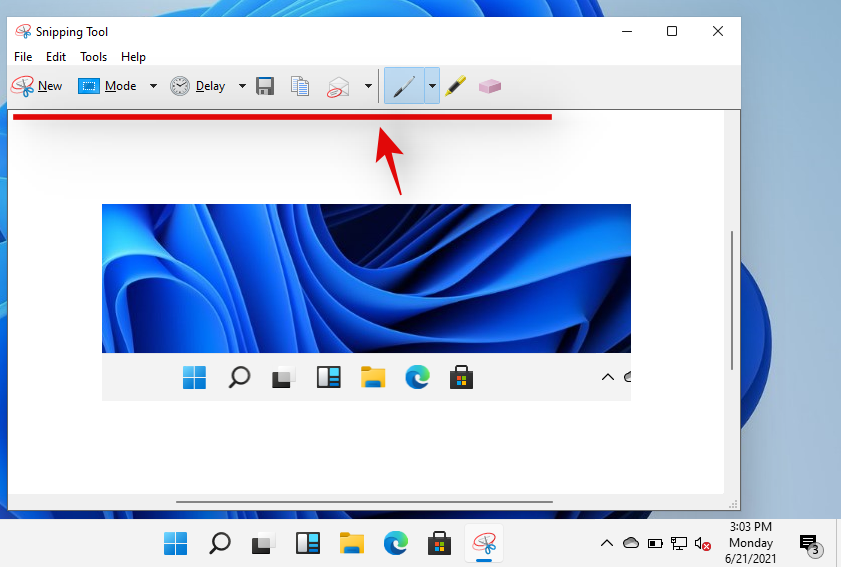
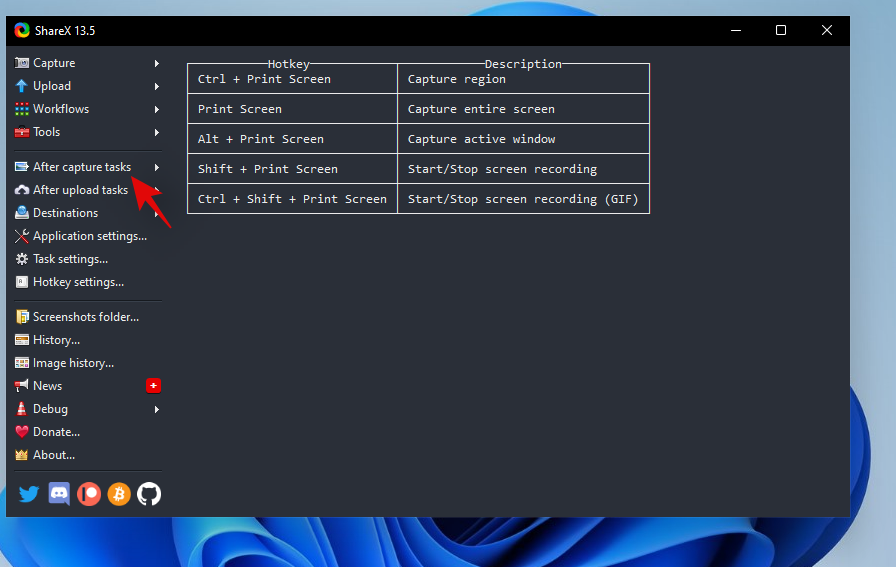
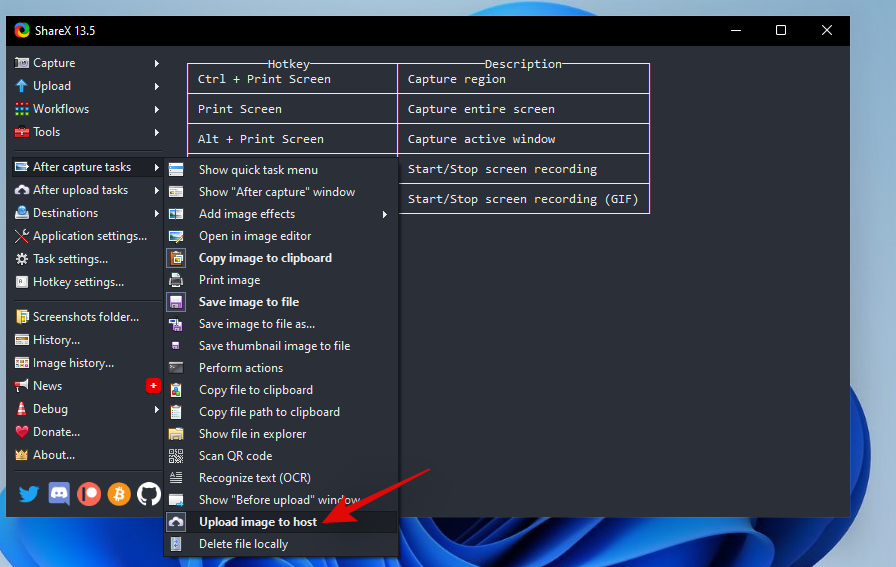
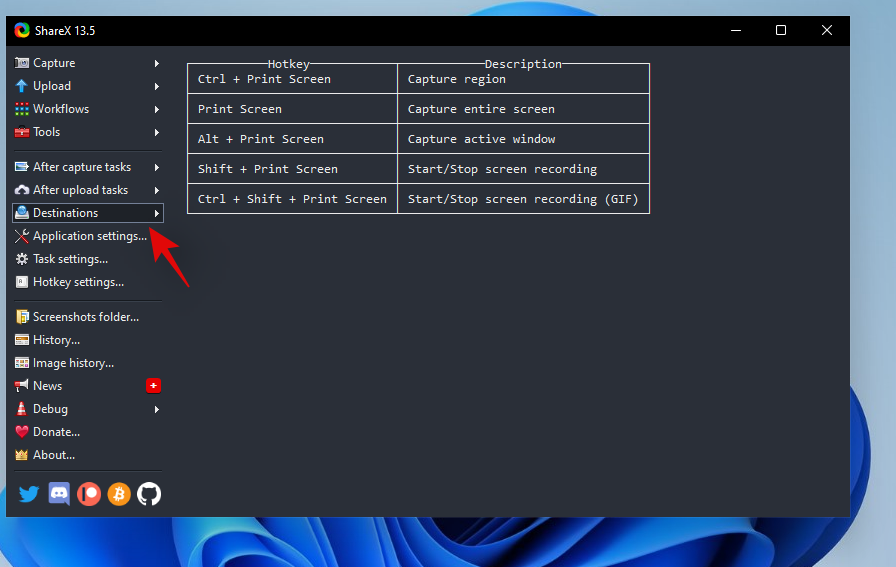
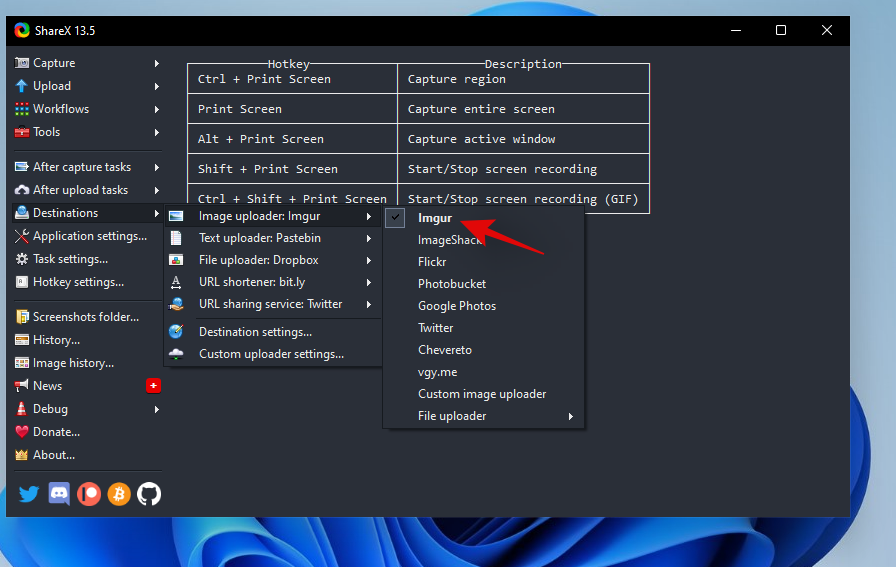
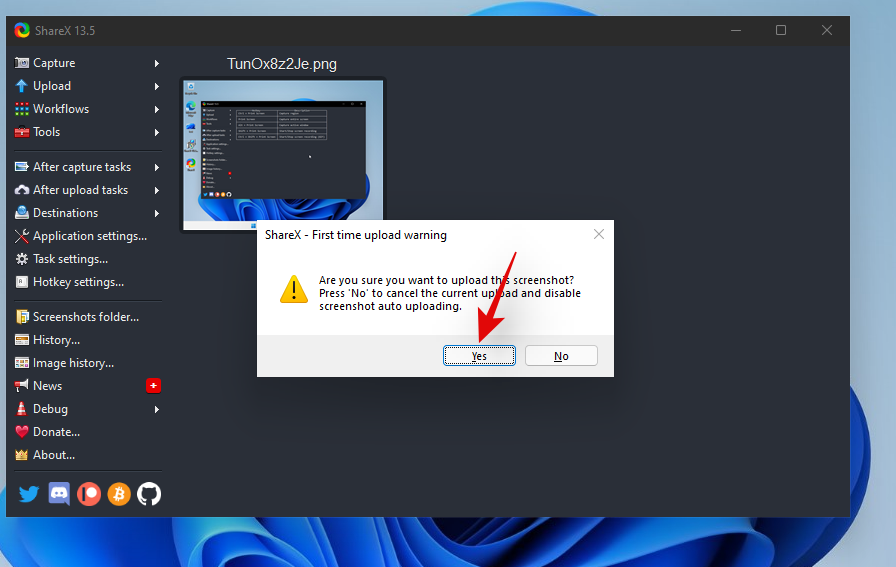
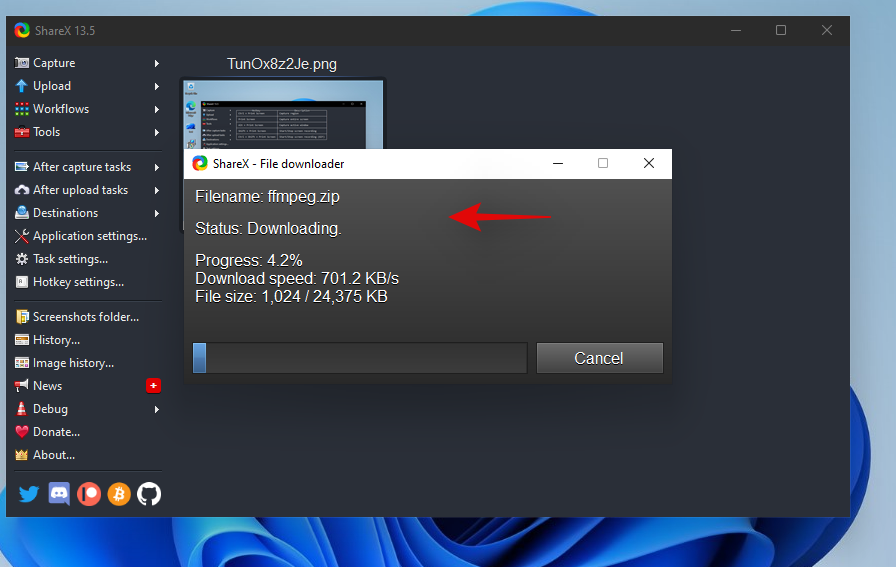
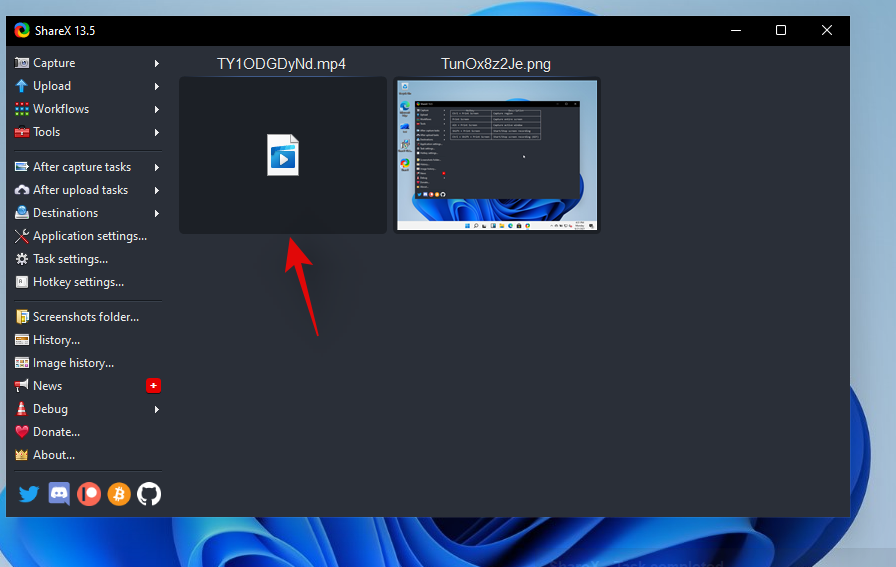
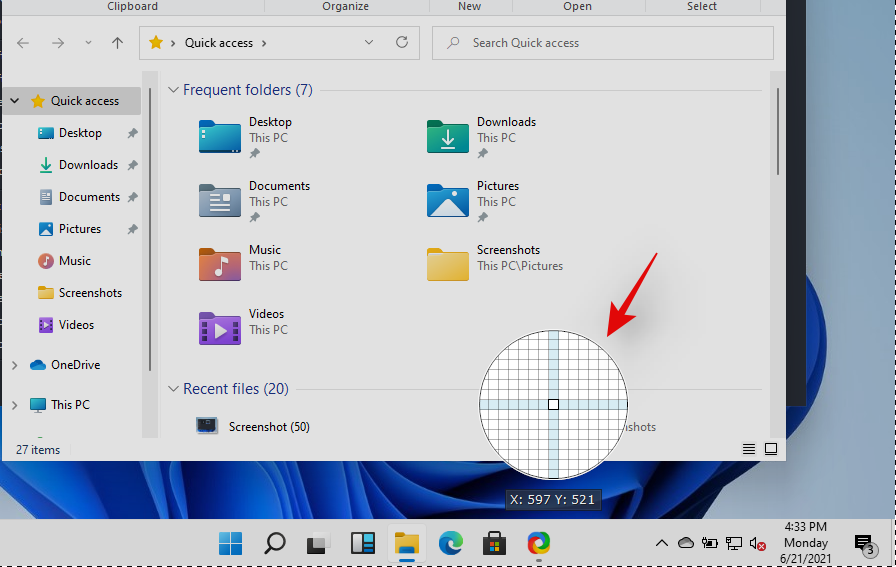

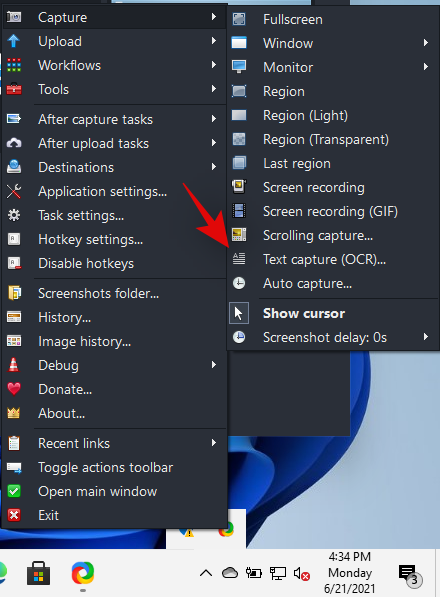
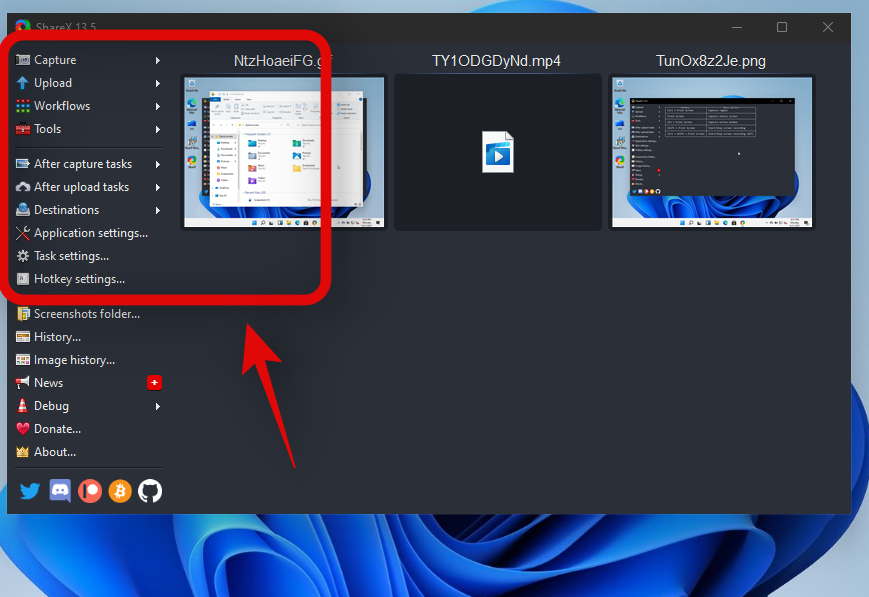
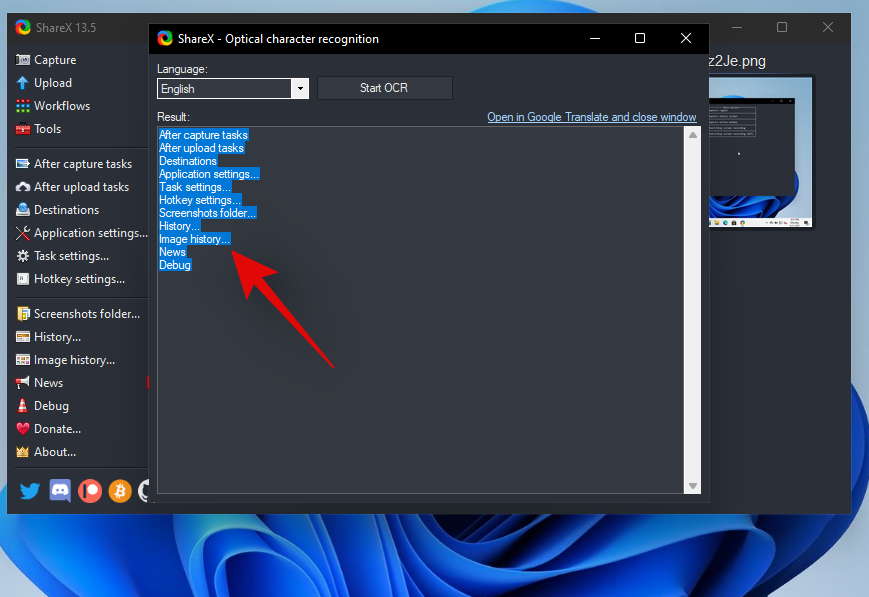
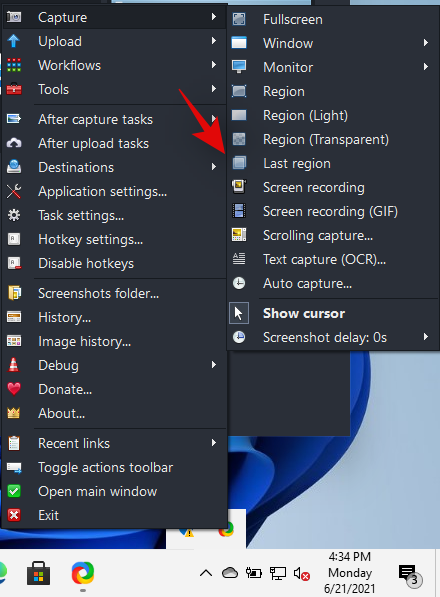











Michaela -
Páči sa mi, ako si to všetko zhrnul. Chcem sa spýtať, či máš nejaké tipy na rýchlejší spôsob uploadu na Imgur?
Jakub -
Páči sa mi, akú technológiu nám Windows 11 ponúka! Na snímanie som už použil Print Screen a funguje to skvelo!
Martin -
Tento návod ma zachránil! Nikdy predtým som nepoužíval Snip & Sketch a teraz to bude moja nová obľúbená funkcia. Ďakujem
Katarina -
Ako je to s kopírovaním textu zo snímky? To musí byť veľmi užitočné, hlavne pri štúdiu! Môžeš to podrobnejšie vysvetliť
Vaša Alica -
Súhlasím, že Print Screen je základ. Ale oveľa užitočnejšie je Snip & Sketch. Môžem upravovať snímky priamo
Martinova mačka -
Neviem, ako som mohol bez týchto tipov žiť! Teraz môžem rýchlo zaznamenať čokoľvek a poslať to
Emil IT -
Díky za skvelý článok! Rád by som sa spýtal, aké ďalšie nástroje na úpravu snímok odporúčate. Mám pocit, že ma to môže posunúť ďalej!
Jana -
Vďaka za skvelý návod, konečne som prežila svoj záujem o grafiku a začala som skúšať všetky tieto funkcie
Hana -
Čo ak mám problém s funkciou Print Screen? Je nejaký spôsob, ako to opraviť? Skúšala som všetko
Natália -
Chcel(a) som sa opýtať, či je možné získať nejaké klávesové skratky pre rýchlejšie snímkovanie. Mám pocit, že by to ušetrilo čas
Lukáš 1985 -
Na snímanie obrazovky používam kombináciu klávesov a je to super! Konečne som sa naučil, ako to funguje, a posielam snímky kamošom.
Jozef K. -
Skvelý článok! Nikdy som nevedel, že môžem použiť Snip & Sketch na úpravu snímok. Určite to vyskúšam!
Maťo -
Tak to je úžasné! Odkedy mám Windows 11, snažil som sa zorientovať v tom všetkom a tento článok je presne to, čo som potreboval
Petra -
Moc díky za tento sprievodca! Presne to, čo som potrebovala vedieť o snímkach obrazovky v Windows 11. Určite sa zíde aj mojim kamarátom
Andy -
This guide is really helpful! I share screenshots with my team often and these tips will definitely speed up my workflow!
Zuzka -
Skvelé! Zistila som, že môžem pomocou Snip & Sketch robiť aj vizuálne poznámky. Je to super pre moje štúdium