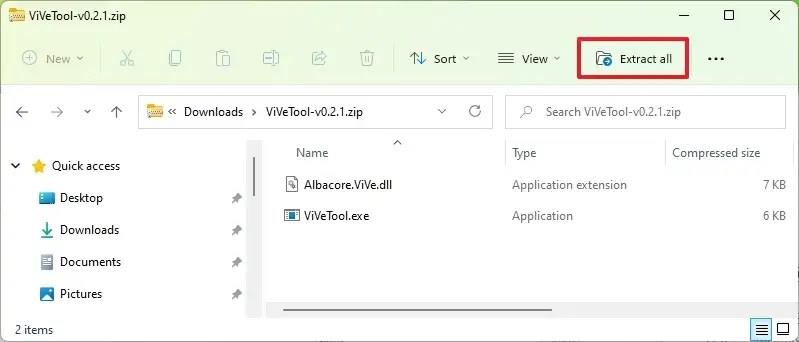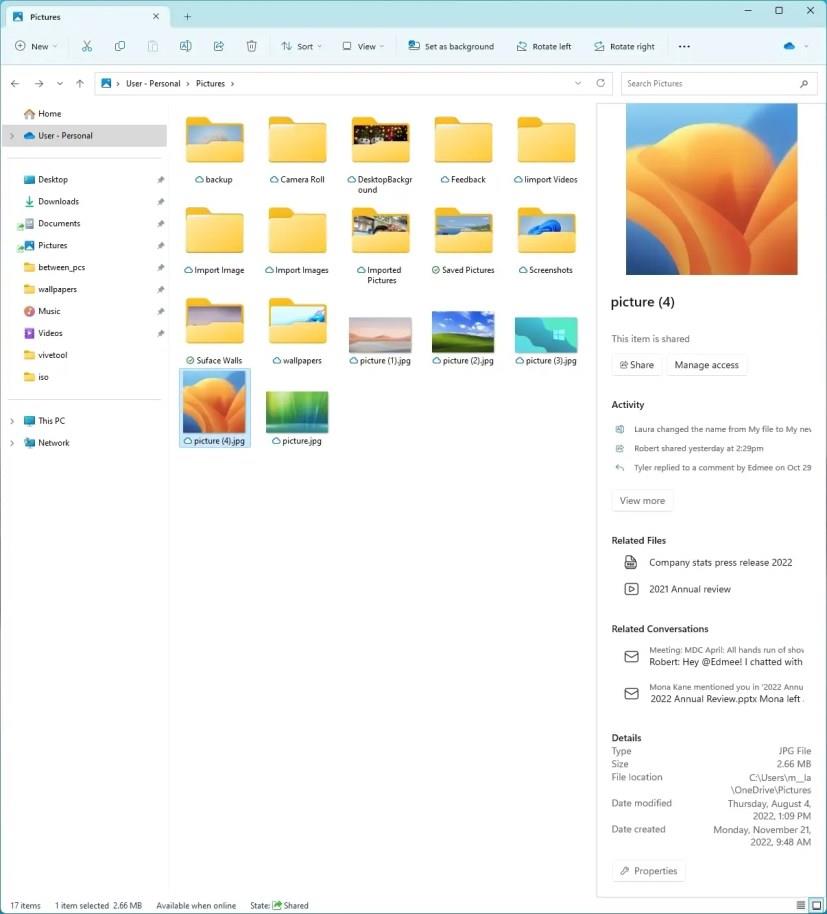V systéme Windows 11 22H2 teraz môžete povoliť skorú ukážku novej tably podrobností pre Prieskumník súborov.
Zdá sa, že Microsoft experimentuje s prepracovanou verziou podokna podrobností pre Prieskumník súborov. Nová verzia prostredia ponúka viac informácií a akcií pre konkrétny súbor, priečinok alebo jednotku, ktorú vyberiete. Napríklad pri výbere jednotky sa na table podrobností na pravej strane zobrazia možnosti zdieľania, podrobnosti o aktivite, informácie o súboroch, súvisiace súbory a súvisiace konverzácie.
Keďže ide o skorú ukážku, nastavenia a ďalšie podrobnosti sú zástupnými symbolmi toho, ako by mala funkcia fungovať. To sa však môže zmeniť v budúcich zostavách systému Windows 11.
Ak si chcete túto funkciu vyskúšať skôr, ako bude oficiálne dostupná (prostredníctvom PhantomOcean3 ), môžete použiť nástroj tretej strany známy ako „ViVeTool“, aby ste umožnili nové prostredie na zostavení 25276 a vyšších vydaniach Windows 11.
Táto príručka vás naučí kroky na aktiváciu novej tably podrobností v Prieskumníkovi súborov pre Windows 11 .
Povoľte nový panel podrobností Prieskumníka v systéme Windows 11
Ak chcete povoliť moderný panel podrobností pre Prieskumník súborov v systéme Windows 11, použite tieto kroky:
-
Otvorte webovú stránku GitHub .
-
Stiahnite si súbor ViveTool-vx.xxzip , aby ste povolili moderný panel podrobností.
-
Dvakrát kliknite na priečinok zip a otvorte ho pomocou Prieskumníka.
-
Kliknite na tlačidlo Extrahovať všetko .
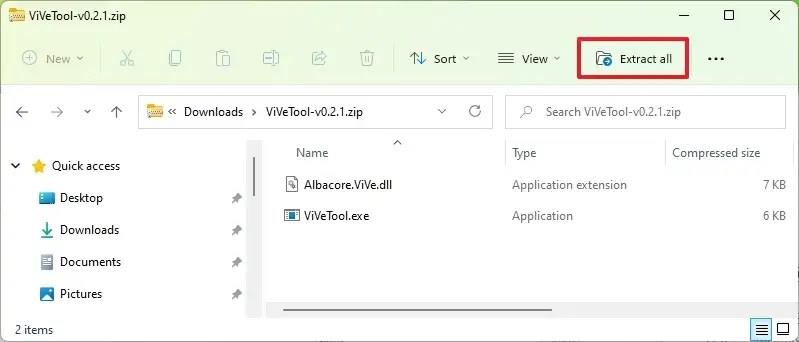
-
Kliknite na tlačidlo Extrahovať .
-
Skopírujte cestu k priečinku.
-
Otvorte Štart .
-
Vyhľadajte príkazový riadok , kliknite pravým tlačidlom myši na horný výsledok a vyberte možnosť Spustiť ako správca .
-
Zadajte nasledujúci príkaz na navigáciu do priečinka ViveTool a stlačte kláves Enter :
cd c:\priečinok\cesta\ViveTool
V príkaze nezabudnite zmeniť cestu k priečinku s vašou cestou.
-
Zadajte nasledujúci príkaz, aby ste povolili nový panel podrobností v Prieskumníkovi súborov a stlačte kláves Enter :
vivetool /enable /id:38613007
-
Reštartujte počítač.
Po dokončení krokov sa pri ďalšom otvorení Prieskumníka a výbere súboru, priečinka alebo jednotky zobrazí tabla podrobností s moderným dizajnom s možnosťami zdieľania obsahu, podrobnosťami o aktivitách, súvisiacich súboroch a konverzáciách a viac.
Ak sa tabla nezobrazí vpravo, kliknite na ponuku „Zobraziť“ , vyberte „Zobraziť“ a vyberte možnosť „Panel s podrobnosťami“ .
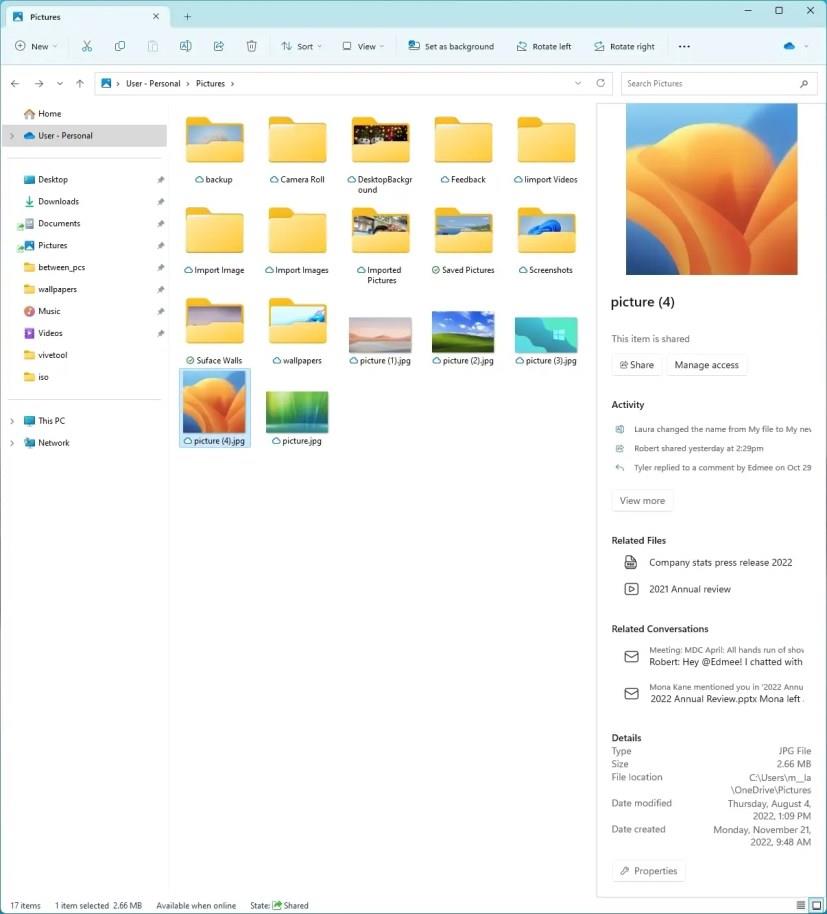
Zobrazenie panela s úplnými podrobnosťami v Prieskumníkovi súborov
Ak zmeníte názor, môžete zmeny vrátiť pomocou rovnakých pokynov, ale v kroku 10 nezabudnite spustiť vivetool /disable /id:38613007príkaz a reštartovať zariadenie.