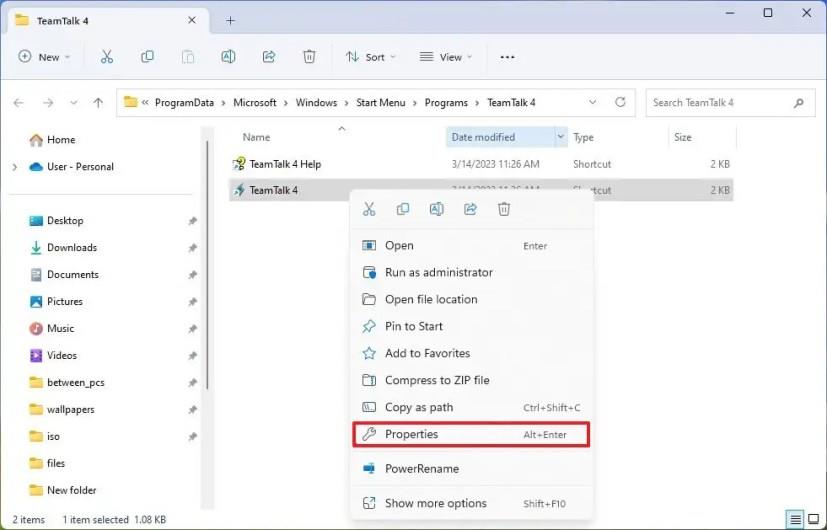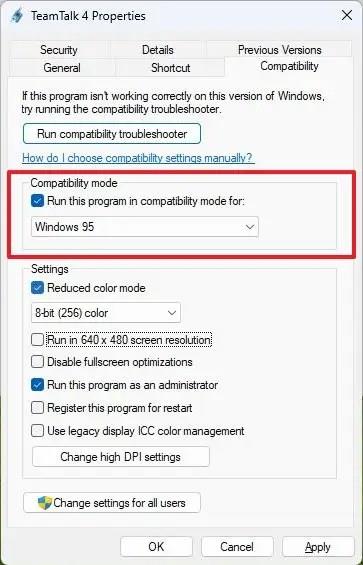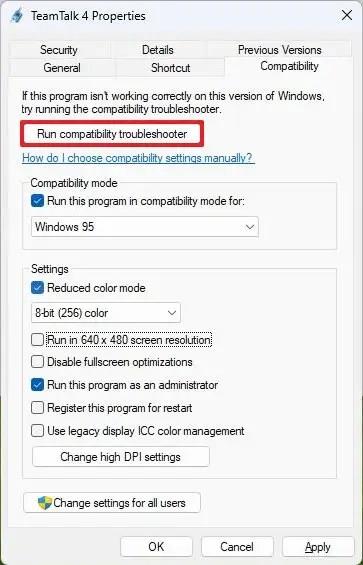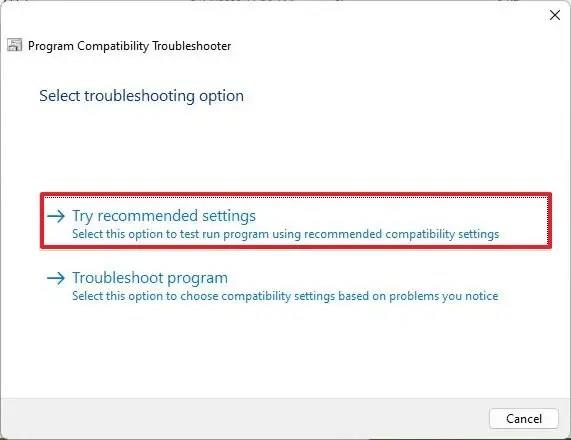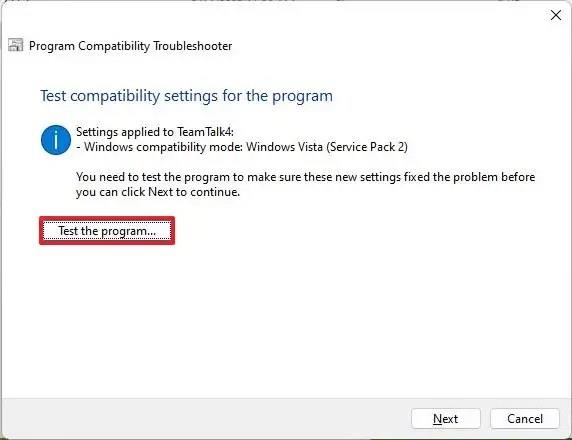- Ak chcete spustiť starú aplikáciu v režime kompatibility v systéme Windows 11, otvorte Spustiť vyhľadávanie aplikácie, kliknite pravým tlačidlom myši a vyberte možnosť „Otvoriť umiestnenie súboru“, kliknite pravým tlačidlom myši na spustiteľný súbor a vyberte „ Vlastnosti“ a na karte „Kompatibilita“ začiarknite políčko „Spustiť tento program v režime kompatibility“ a vyberte režim (Windows 95, 98, XP, Vista, 7 alebo 8).
V systéme Windows 11 môžete spúšťať staré aplikácie navrhnuté pre predchádzajúcu verziu operačného systému pomocou režimu kompatibility a v tejto príručke sa dozviete, ako na to.
Aj keď v systéme Windows 11 môžete nainštalovať a spustiť prakticky akúkoľvek aplikáciu, niekedy sa môže stať, že program určený pre staršiu verziu systému Windows z rôznych dôvodov nebude fungovať správne. Ak máte starú aplikáciu, ktorá má problémy s kompatibilitou so systémom Windows 11, môžete použiť funkciu „režimu kompatibility“ na zmiernenie problémov a spustenie programu.
„Režim kompatibility“ je funkcia, ktorá emuluje prostredie staršieho systému na spustenie aplikácií navrhnutých pre staršiu verziu operačného systému. Zvyčajne sa novšia verzia systému Windows vytvára s ohľadom na spätnú kompatibilitu. Ak však mal program slabý vývoj alebo sa spoliehal na špecifické komponenty alebo technológiu, nemusí fungovať vo Windows 11 alebo vyšších vydaniach.
Táto príručka vás naučí kroky na spustenie starého programu v režime kompatibility v systéme Windows 11.
Spustite staré programy v systéme Windows 11 pomocou režimu kompatibility
V systéme Windows 11 môžete povoliť režim kompatibility pre starý program najmenej dvoma spôsobmi, manuálne a automaticky.
Režim manuálnej kompatibility
Ak chcete nakonfigurovať starú aplikáciu na spustenie v systéme Windows 11, postupujte takto:
-
Otvorte Štart v systéme Windows 11.
-
Vyhľadajte starú aplikáciu, kliknite pravým tlačidlom myši na horný výsledok a vyberte možnosť „Otvoriť umiestnenie súboru“ .
-
Kliknite pravým tlačidlom myši na aplikáciu (spustiteľný súbor) a vyberte možnosť Vlastnosti .
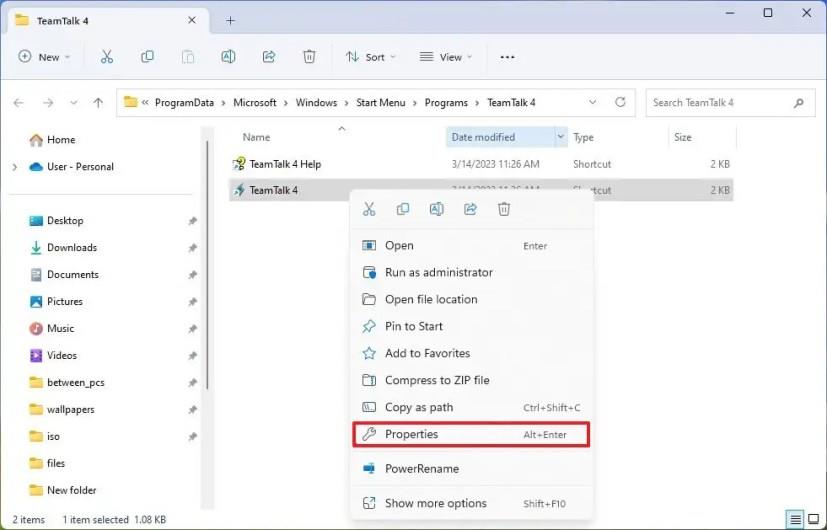
-
Kliknite na kartu Kompatibilita .
-
Začiarknite možnosť „Spustiť tento program v režime kompatibility“ v nastavení „Režim kompatibility“ a vyberte režim kompatibility vrátane Windows 95, 98, XP, Vista, 7 alebo 8.
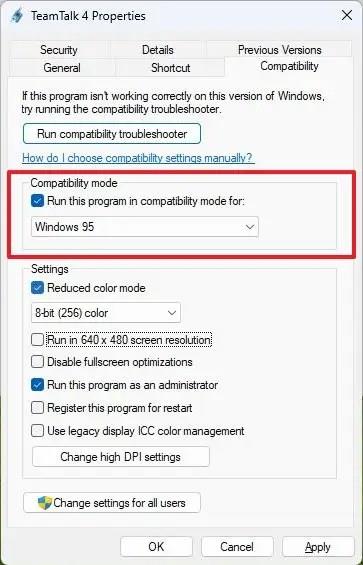
-
(Voliteľné) Začiarknite možnosť „Redukovaný farebný režim“ a vyberte jednu z dostupných možností, 8- alebo 16-bitovú. Rýchla poznámka: Túto funkciu by ste použili iba vtedy, ak sa problém týka grafiky.
-
(Voliteľné) Začiarknite možnosť „Spustiť v rozlíšení obrazovky 640 x 480“ , ak bol program navrhnutý pre obrazovky starej technológie.
-
(Voliteľné) Ak aplikácia nefunguje so štandardnými povoleniami, začiarknite možnosť „Spustiť tento program ako správca“ .
-
Kliknite na tlačidlo Použiť .
-
Kliknite na tlačidlo OK .
Po dokončení krokov by mala byť aplikácia schopná normálne bežať bez problémov alebo pádov.
Automatický režim kompatibility
Ak chcete pomocou nástroja na riešenie problémov s kompatibilitou zabezpečiť kompatibilitu starého programu so systémom Windows 11, postupujte takto:
-
Otvorte Štart .
-
Vyhľadajte starú aplikáciu, kliknite pravým tlačidlom myši na horný výsledok a vyberte možnosť „Otvoriť umiestnenie súboru“ .
-
Kliknite pravým tlačidlom myši na aplikáciu (spustiteľný súbor) a vyberte možnosť Vlastnosti .
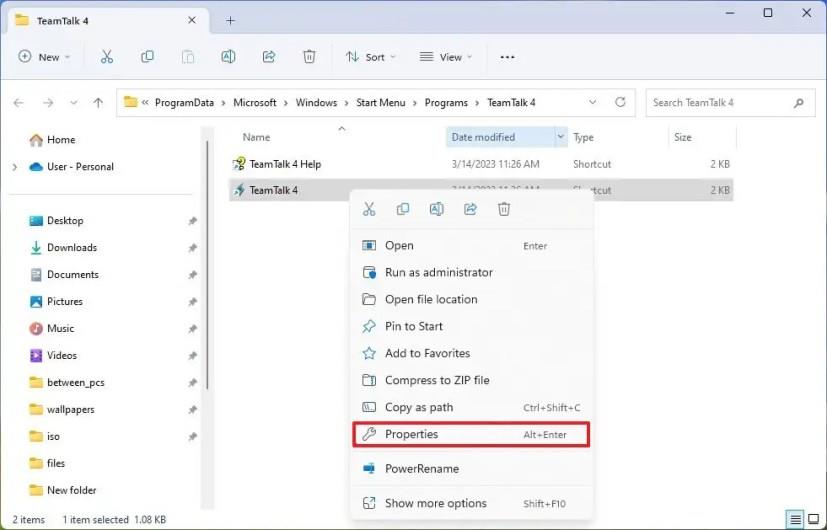
-
Kliknite na kartu Kompatibilita .
-
Kliknite na tlačidlo „Spustiť nástroj na riešenie problémov s kompatibilitou“ .
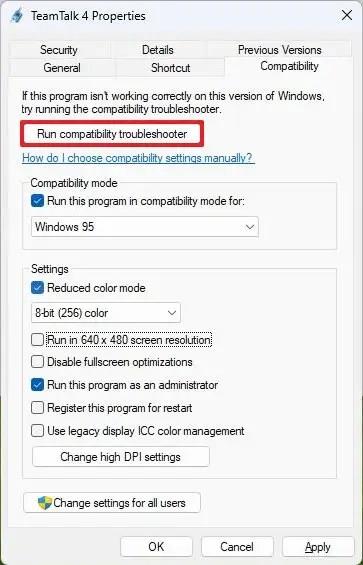
-
Kliknite na možnosť „Vyskúšať odporúčané nastavenia“ .
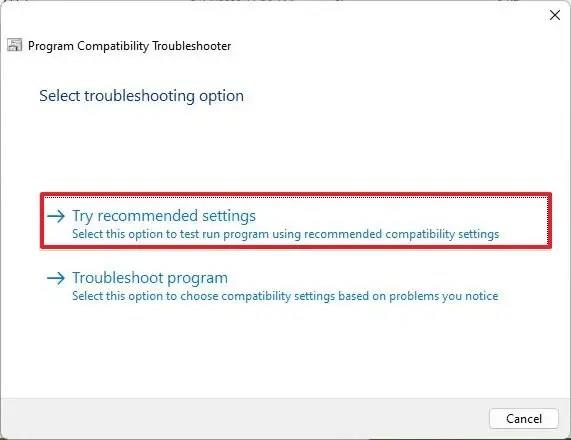
-
Kliknite na tlačidlo „Otestovať program“ .
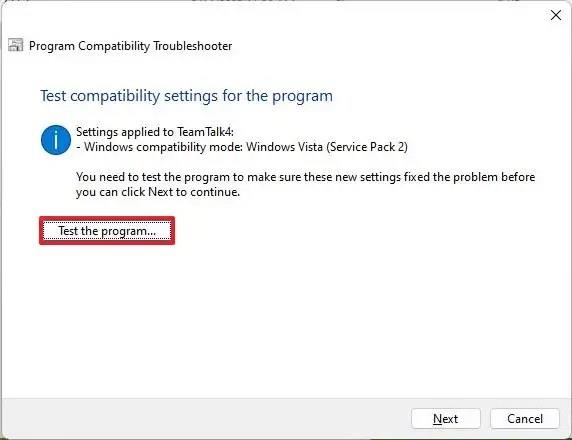
-
Skontrolujte, či starý program funguje tak, ako má v systéme Windows 11.
-
Kliknite na možnosť „Áno, uložiť tieto nastavenia pre tento program“ . Alebo kliknite na možnosť „Nie, skúste to znova s inými nastaveniami“, ak aplikácia stále nefunguje správne.
Po dokončení krokov by mal byť starý program schopný normálne fungovať v systéme Windows 11.
Alternatívne môžete tiež spustiť poradcu pri riešení problémov z Nastavenia > Systém > Riešenie problémov > Iní poradcovia pri riešení problémov , kliknite na tlačidlo „Spustiť“ pri možnosti „Nástroj na riešenie problémov s kompatibilitou programu“, vyberte program a pokračujte v sprievodcovi aktiváciou režimu kompatibility.
Aj keď by táto funkcia mala urobiť prakticky akúkoľvek aplikáciu kompatibilnou s operačným systémom, nie je to vždy tak. Ak musíte pokračovať v spúšťaní aplikácie navrhnutej pre starú verziu systému Windows, zvážte vytvorenie virtuálneho počítača s požadovanou verziou operačného systému a následnú inštaláciu starého programu pre lepšiu kompatibilitu.