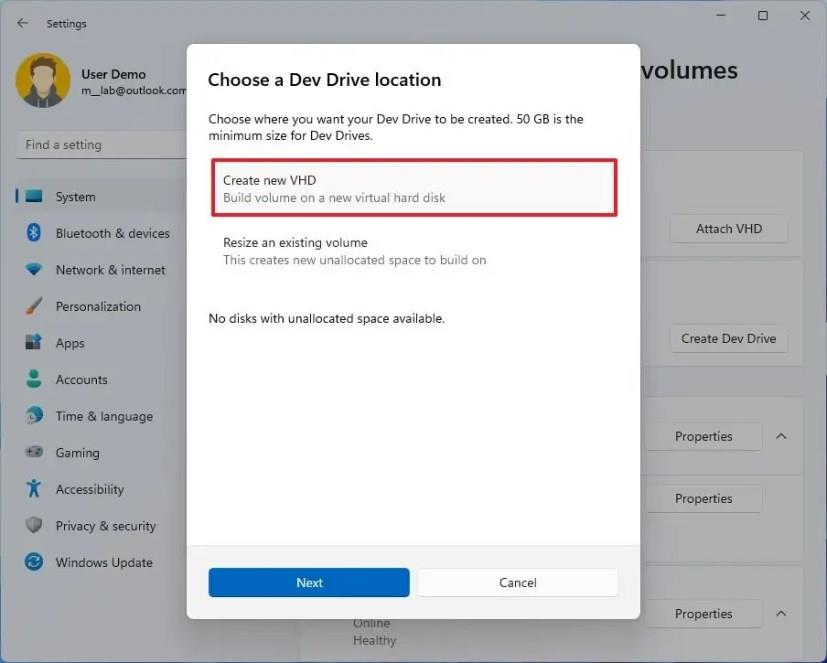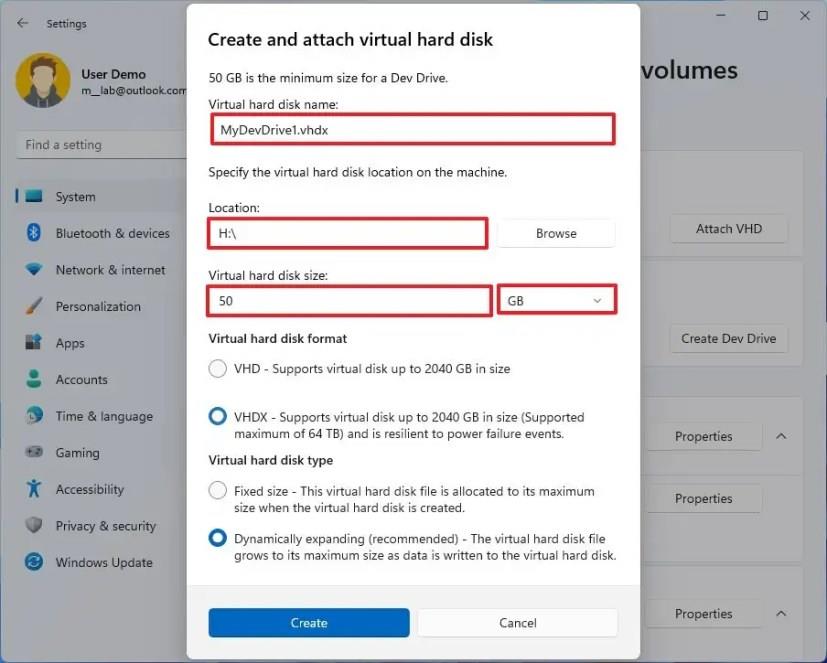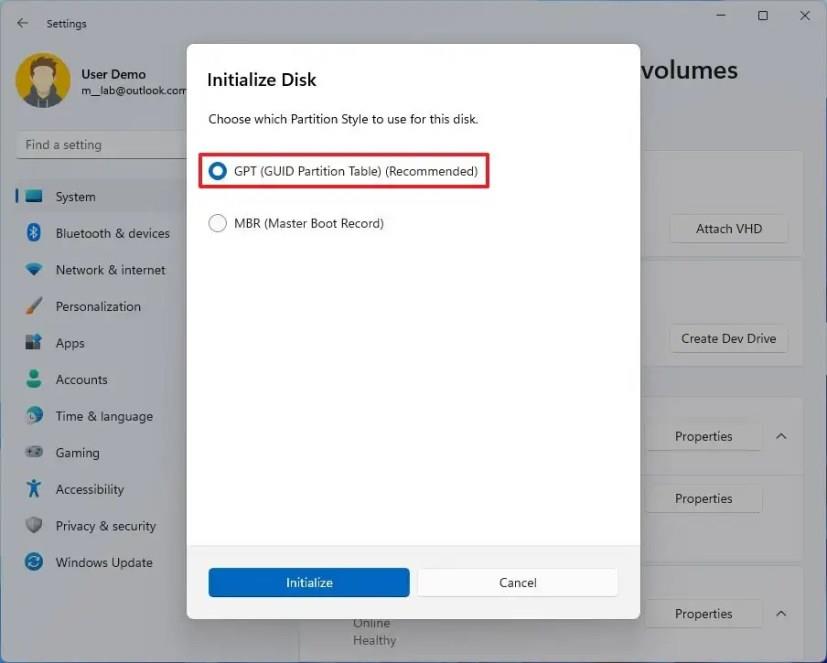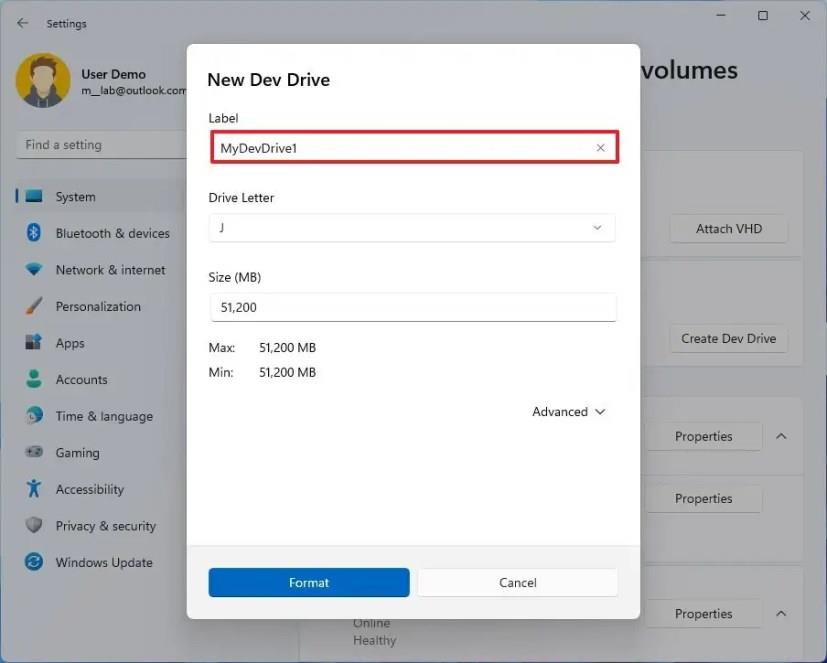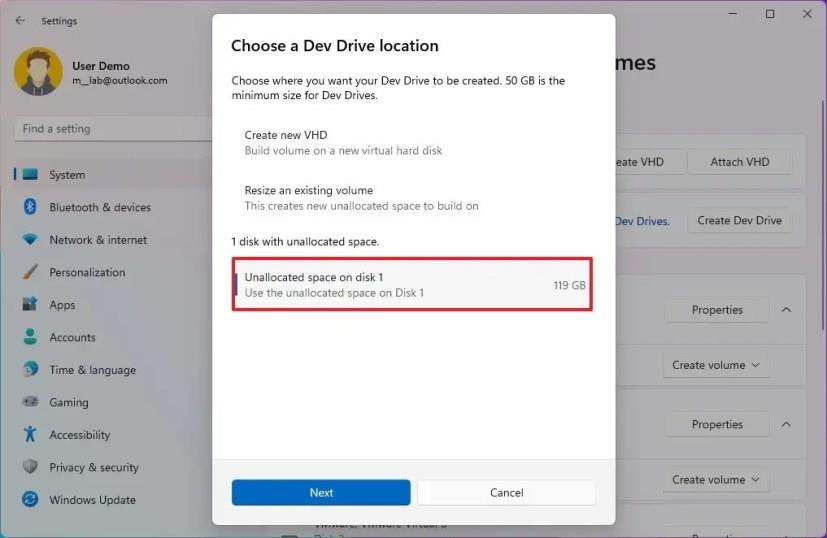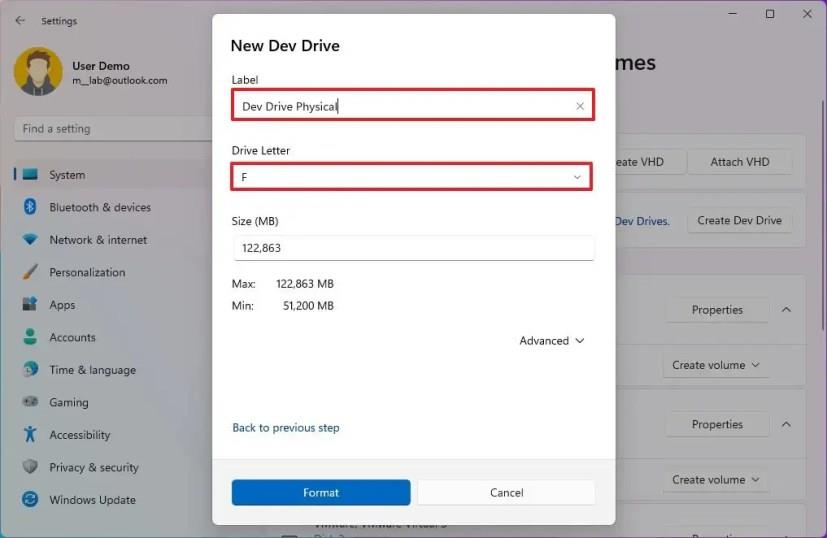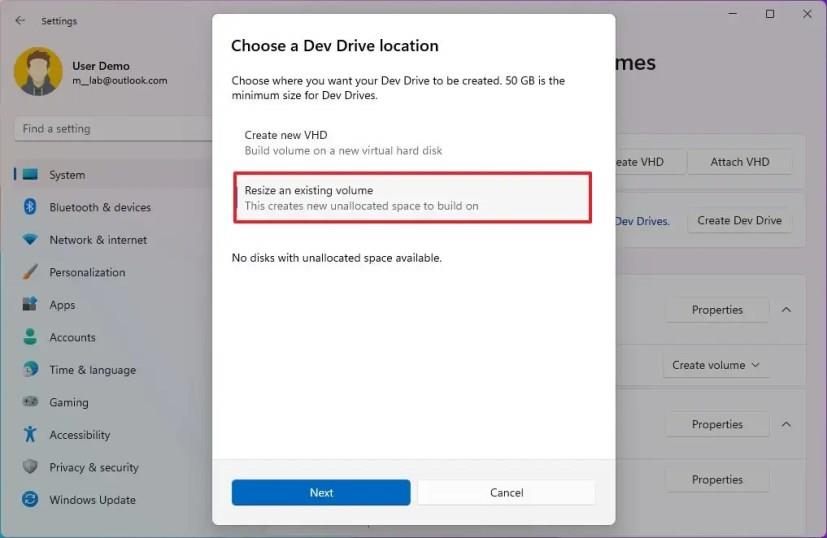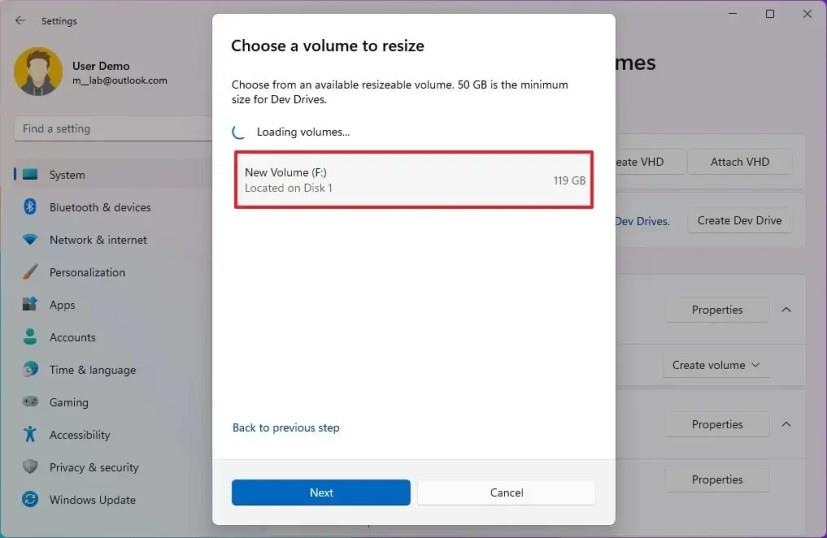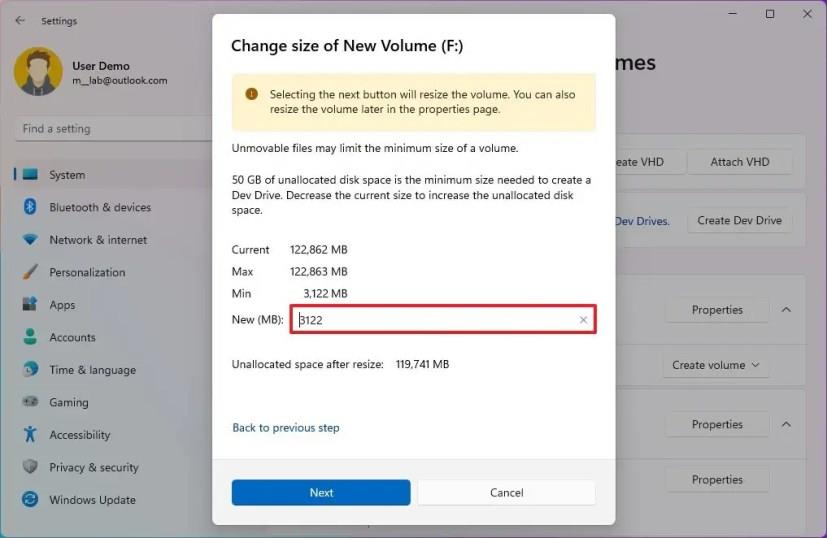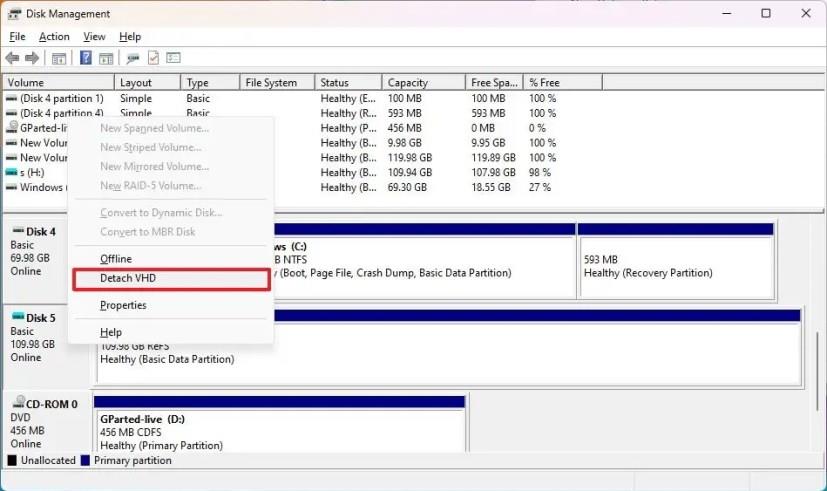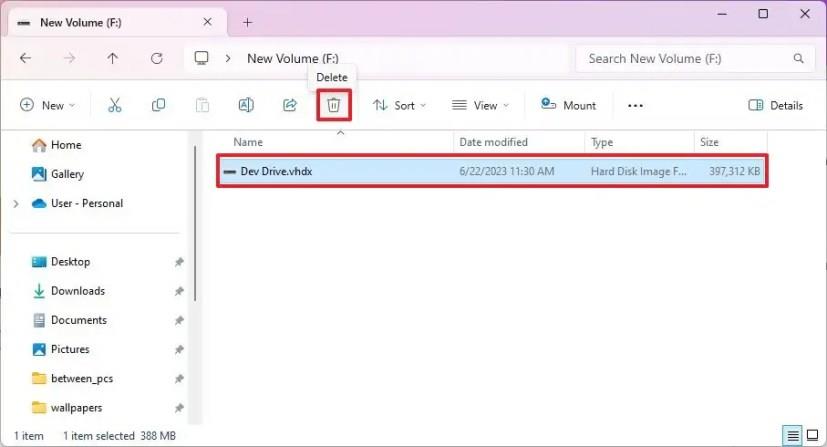- Ak chcete vytvoriť Dev Drive v systéme Windows 11, otvorte Nastavenia > Systém > Úložisko > Rozšírené nastavenia úložiska , kliknite na „Disky a zväzky“, kliknite na „Vytvoriť Dev Drive“, vyberte „Vytvoriť nový VHD“, kliknite na „Ďalej“, nakonfigurujte Dev Drive s minimálne 50 GB, kliknite na „Vytvoriť“, vyberte „GPT (GUID Partition Table), kliknite na „Inicializovať“, nakonfigurujte nastavenia hlasitosti a kliknite na „Formátovať“.
- Je tiež možné nastaviť fyzický pevný disk ako Dev Drive. Okrem toho je možné zmeniť veľkosť a odstrániť jednotku Dev Drive v systéme Windows 11.
V systéme Windows 11 23H2 môžete vytvárať a spravovať Dev Drives a v tejto príručke sa dozviete, ako na to. „Dev Drive“ je funkcia, ktorá umožňuje vývojárom vytvárať bežné a virtuálne úložisko pomocou Resilient File System (ReFS) s prispôsobenými optimalizáciami súborového systému, Microsoft Defender Antivirus v režime výkonu a funkciami umožňujúcimi lepšiu správu profilu výkonu a zabezpečenia.
Táto funkcia nie je navrhnutá pre všeobecné pracovné zaťaženie, ako sú knižnice dokumentov, inštalácia balených aplikácií alebo nástroje, ktoré nie sú pre vývojárov. Namiesto toho bol navrhnutý špeciálne tak, aby vyhovoval potrebám vývojárov hostiť zdrojový kód projektu, pracovné priečinky a vyrovnávaciu pamäť balíkov.
Táto príručka vás naučí kroky na nastavenie virtuálnych Dev Drives v systéme Windows 11.
Vytvorte Dev Drive v systéme Windows 11 (virtuálne)
Ak chcete vytvoriť Dev Drive v systéme Windows 11 , postupujte takto:
-
Otvorte Nastavenia v systéme Windows 11.
-
Kliknite na Systém .
-
Kliknite na kartu Úložisko .
-
V časti Správa úložiska kliknite na položku Rozšírené nastavenia úložiska.
-
Kliknite na nastavenie Disky a zväzky .

-
Kliknite na tlačidlo Create Dev Drive .

-
Vyberte možnosť „Vytvoriť nový VHD“ .
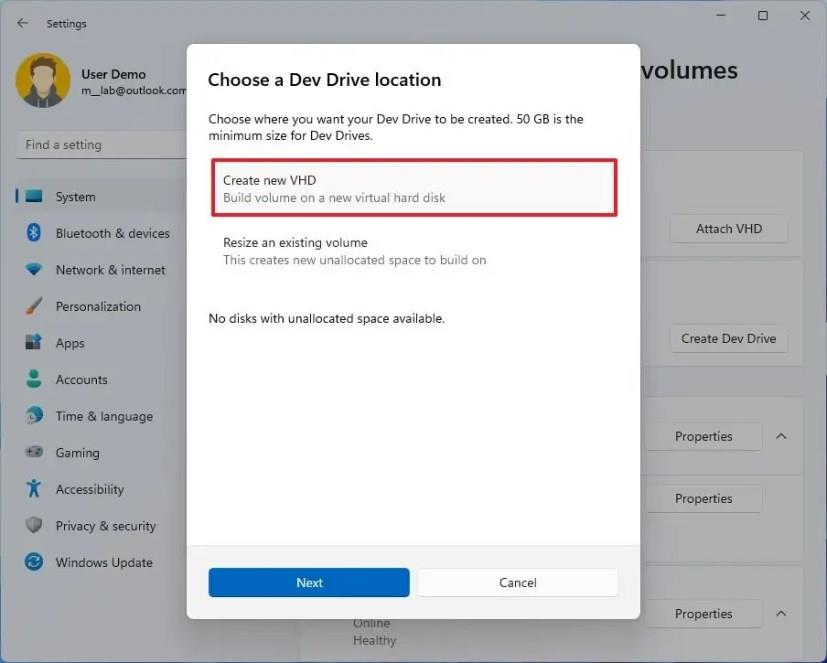
-
Kliknite na tlačidlo Ďalej .
-
Potvrďte popisný názov jednotky.
-
Potvrďte umiestnenie na uloženie virtuálnej jednotky.
Rýchly tip: Zvyčajne môžete chcieť uložiť súbor VHD alebo VHDX na sekundárny disk, aby ste dosiahli lepší výkon.
-
Zadajte veľkosť virtuálnej jednotky rovnajúcu sa alebo väčšiu ako 50 GB.
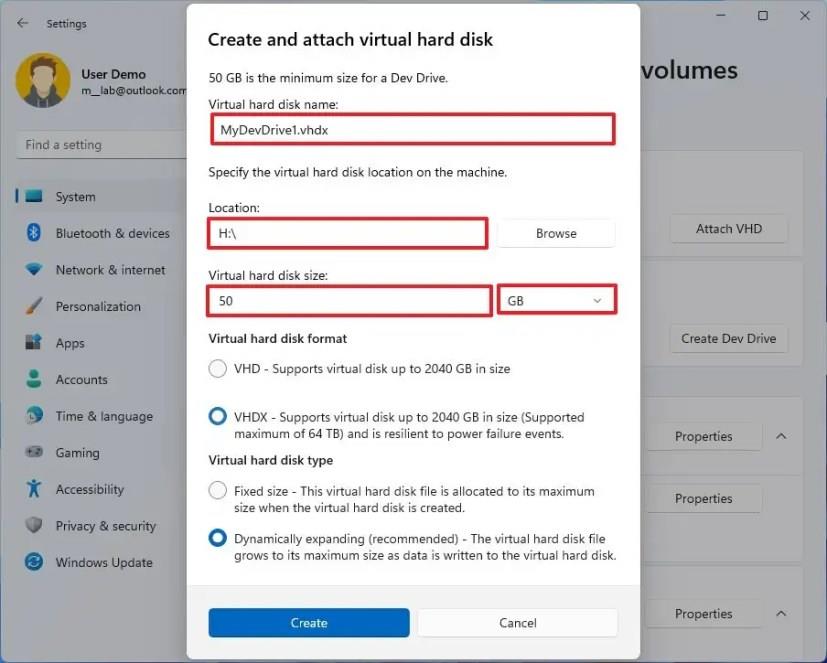
-
Skontrolujte možnosť VHDX .
-
Začiarknite možnosť Dynamically expanding (Dynamicky sa rozširujúce) , aby ste umožnili disku rásť, keď sa zapisuje viac údajov.
Rýchla poznámka: „ Pevná veľkosť“ pridelí maximálnu veľkosť pri vytvorení jednotky.
-
Kliknite na tlačidlo Vytvoriť .
-
Vyberte možnosť „GPT (GUID Partition Table)“ na priradenie štýlu oddielu disku.
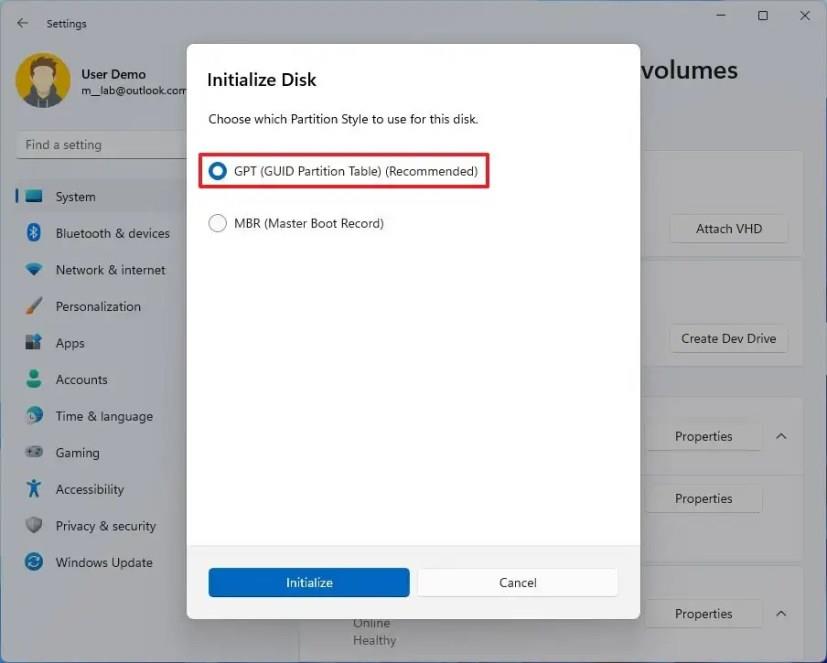
-
Kliknite na tlačidlo Inicializovať .
-
Potvrďte označenie virtuálnej jednotky.
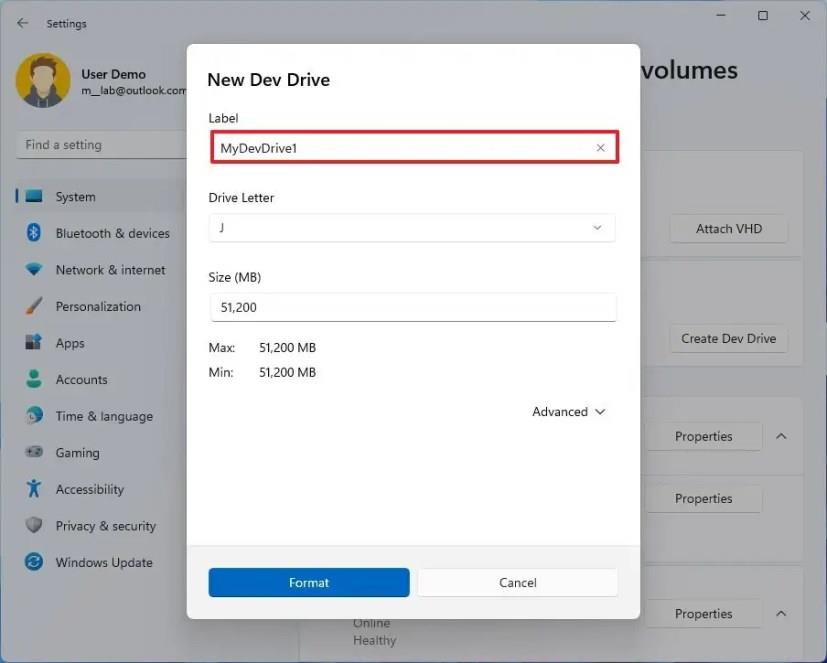
-
Vyberte písmeno jednotky.
-
(Voliteľné) Použite predvolenú veľkosť špecifikovanú v nastavení.
-
Kliknite na tlačidlo Formát .
Po dokončení krokov sa vytvorí jednotka Dev Drive a bude prístupná z Prieskumníka súborov v systéme Windows 11 23H2.
Vytvorte Dev Drive v systéme Windows 11 (fyzicky)
Windows 11 tiež umožňuje vytvoriť Dev Drive ako zväzok na pevnom disku namiesto použitia virtualizácie. Inými slovami, môžete tiež vytvoriť zväzok na pevnom disku s výhodami Dev Drive, vrátane zabezpečenia a výkonu, pomocou technológie ReFS.
Ak chcete vytvoriť Dev Drive na fyzickom pevnom disku, postupujte takto:
-
Otvorte Nastavenia .
-
Kliknite na Systém .
-
Kliknite na kartu Úložisko .
-
V časti Správa úložiska kliknite na položku Rozšírené nastavenia úložiska.
-
Kliknite na nastavenie Disky a zväzky .

-
Kliknite na tlačidlo „Vytvoriť Dev Drive“ .

-
Vyberte možnosť „Nepridelené miesto na disku“ .
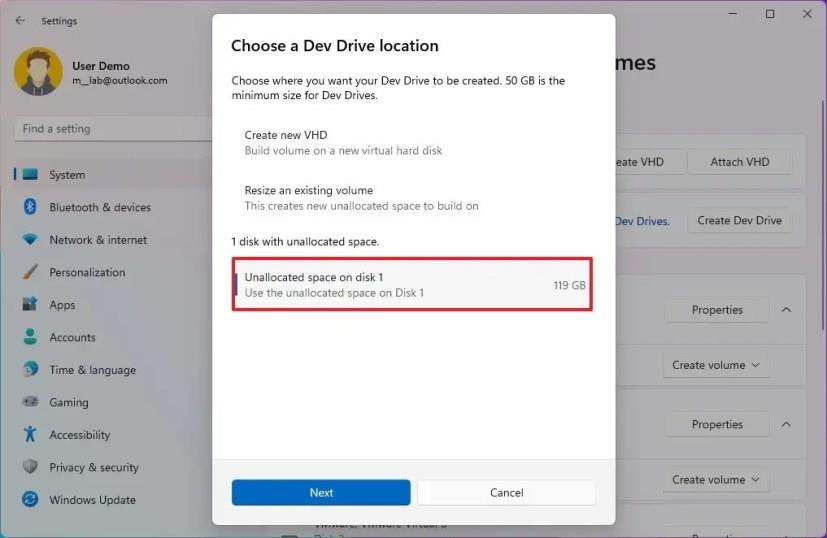
-
Kliknite na tlačidlo Ďalej .
-
V nastavení „Label“ potvrďte popisný názov jednotky.
-
Potvrďte písmeno jednotky v nastavení „Písmeno jednotky“.
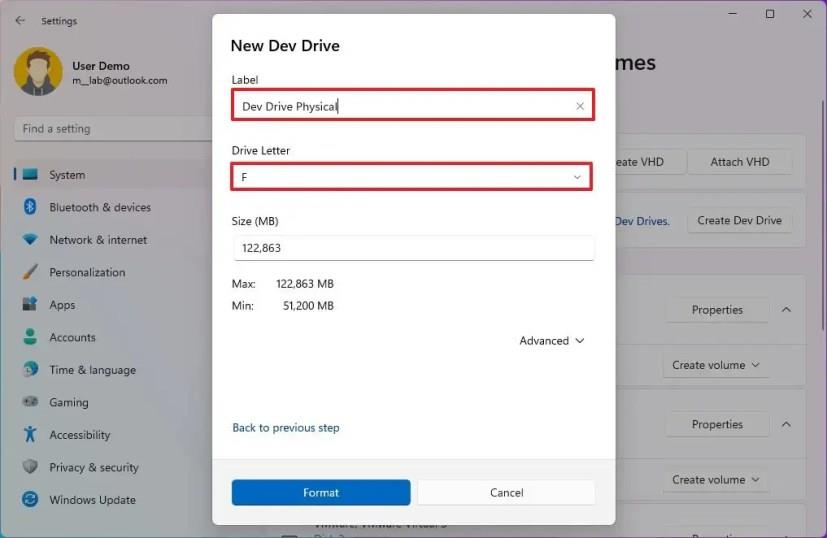
-
Potvrďte veľkosť (rovnajúcu sa alebo viac ako 50 GB) v nastavení „Veľkosť (MB)“.
-
Kliknite na tlačidlo Formát .
Po dokončení krokov sa zväzok vytvorí na fyzickej jednotke pomocou systému súborov ReFS v systéme Windows 11.
Zmeňte veľkosť jednotky vývojára v systéme Windows 11
Veľkosť jednotky Dev Drive môžete zmeniť, pokiaľ je dostupné miesto na virtuálnej jednotke rovné alebo väčšie ako 50 GB. Na druhej strane, ak nakonfigurujete fyzické úložisko ako Dev Drive, môžete zmeniť veľkosť zväzku so zvyšným dostupným priestorom. Ak musíte zväčšiť veľkosť virtuálnej jednotky, budete musieť vytvoriť ďalšiu jednotku s väčšou veľkosťou.
Ak chcete zmeniť stranu Dev Drive v systéme Windows 11, postupujte takto:
-
Otvorte Nastavenia .
-
Kliknite na Systém .
-
Kliknite na kartu Úložisko .
-
V časti Správa úložiska kliknite na položku Rozšírené nastavenia úložiska.
-
Kliknite na nastavenie Disky a zväzky .

-
Kliknite na tlačidlo „Vytvoriť Dev Drive“ .

-
Kliknite na možnosť „Zmeniť veľkosť existujúceho zväzku“ .
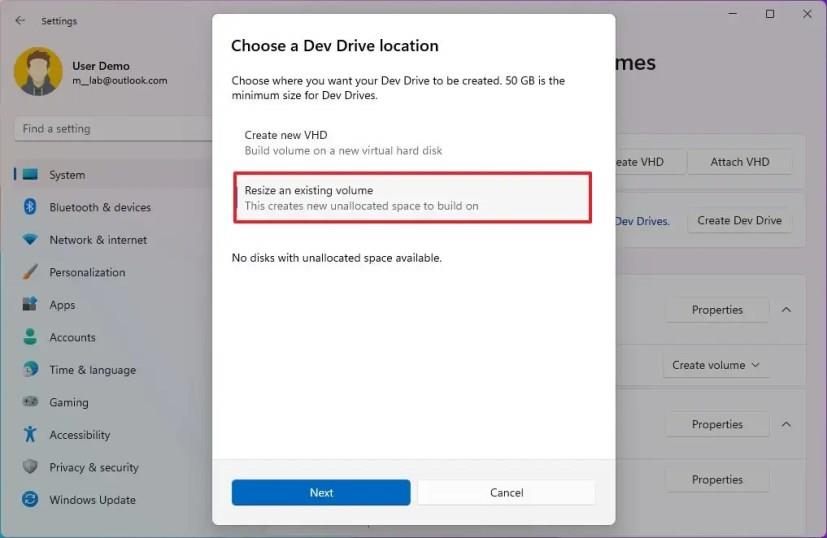
-
Kliknite na tlačidlo Ďalej .
-
Vyberte jednotku, ktorej veľkosť chcete zmeniť.
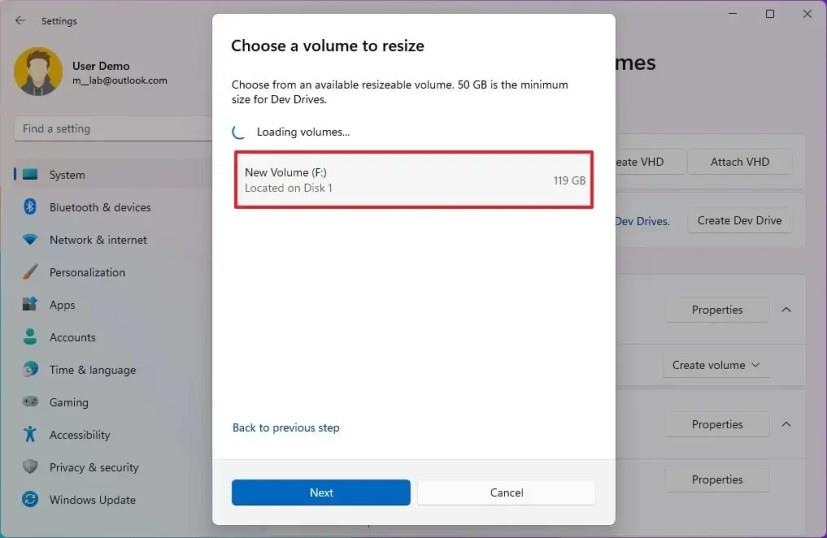
Rýchla poznámka: Ak konfigurujete pevný disk, môžete použiť zostávajúce miesto na zväčšenie veľkosti disku. Ak máte virtuálny disk, môžete zmeniť iba veľkosť fyzického disku s viac ako 50 GB voľného miesta.
-
Kliknite na tlačidlo Ďalej .
-
Zadajte novú veľkosť jednotky (v megabajtoch).
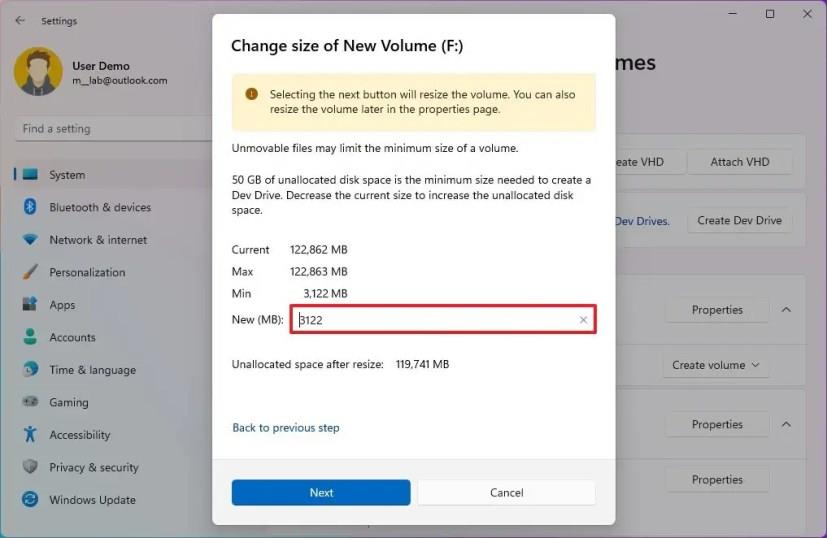
-
Kliknite na tlačidlo Ďalej .
Po dokončení týchto krokov bude teraz Dev Drive odrážať novú veľkosť.
Pomocou týchto pokynov môžete zväčšiť alebo zmenšiť veľkosť jednotky. Ak sa však zaoberáte virtualizáciou, veľkosť Dev Drive nemôže byť menšia ako 50 GB.
Odstráňte Dev Drive v systéme Windows 11
Ak už nemusíte používať Dev Drive, najlepším spôsobom, ako odstrániť disk, je použiť nástroj „Správa diskov“ na odpojenie virtuálneho disku a potom môžete pokračovať v odstránení „.vhd“ alebo „.vhdx“ súbor. Ak používate fyzickú jednotku, môžete zväzok jednoducho odstrániť alebo preformátovať.
Ak chcete odstrániť Dev Drive v systéme Windows 11, postupujte takto:
-
Otvorte Štart .
-
Vyhľadajte položku Vytvoriť a naformátovať oblasti pevného disku a kliknutím na horný výsledok otvorte aplikáciu Správa diskov .
-
Kliknite pravým tlačidlom myši na Dev Drive a vyberte možnosť Detach VHD .
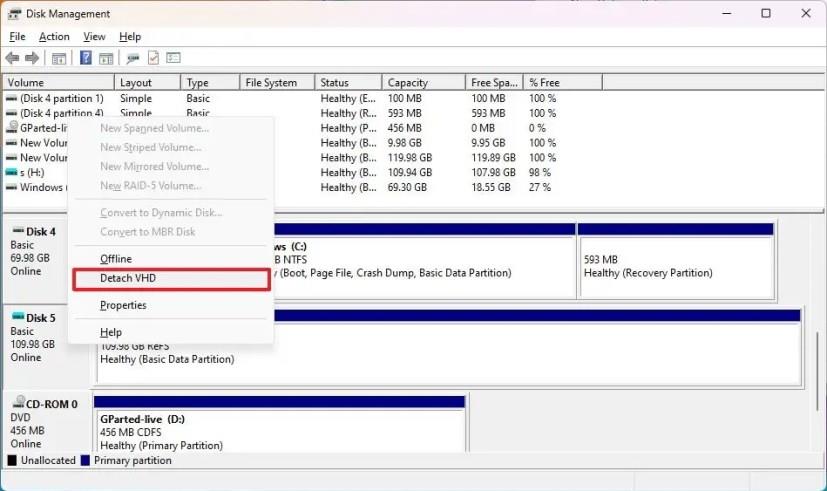
Rýchla poznámka: Ak používate zväzok Dev Drive, môžete na zväzok kliknúť pravým tlačidlom myši a vybrať možnosť „Odstrániť zväzok“ .
-
Otvorte Prieskumník súborov .
-
Otvorte priečinok, v ktorom je uložená virtuálna jednotka.
-
Kliknite pravým tlačidlom myši na Dev Drive a vyberte možnosť Odstrániť .
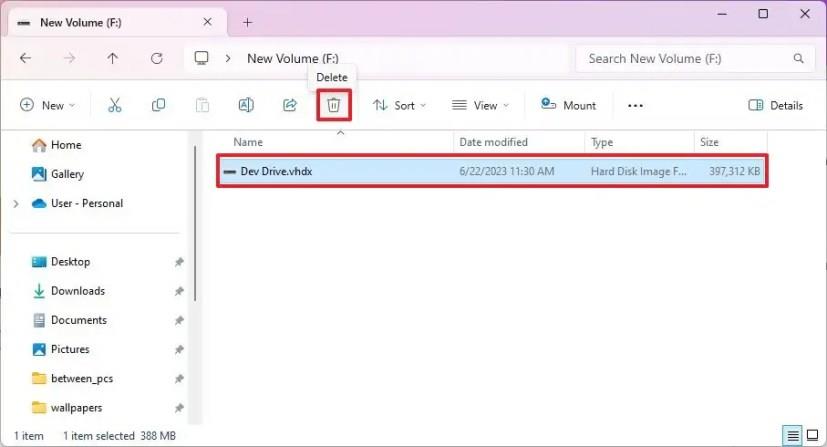
Po dokončení krokov sa jednotka Dev Drive odstráni z vášho zariadenia so systémom Windows 11 23H2 alebo vyšším.