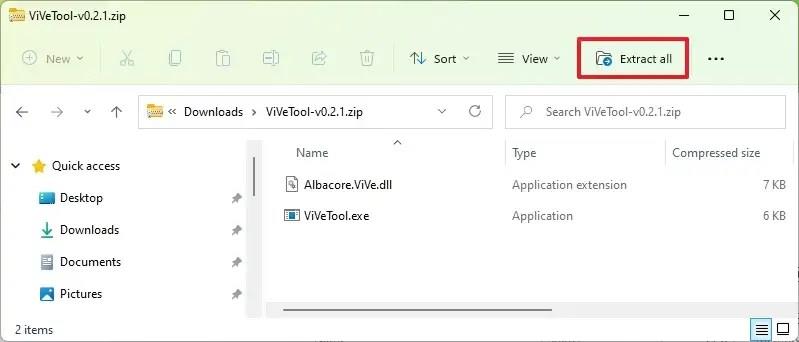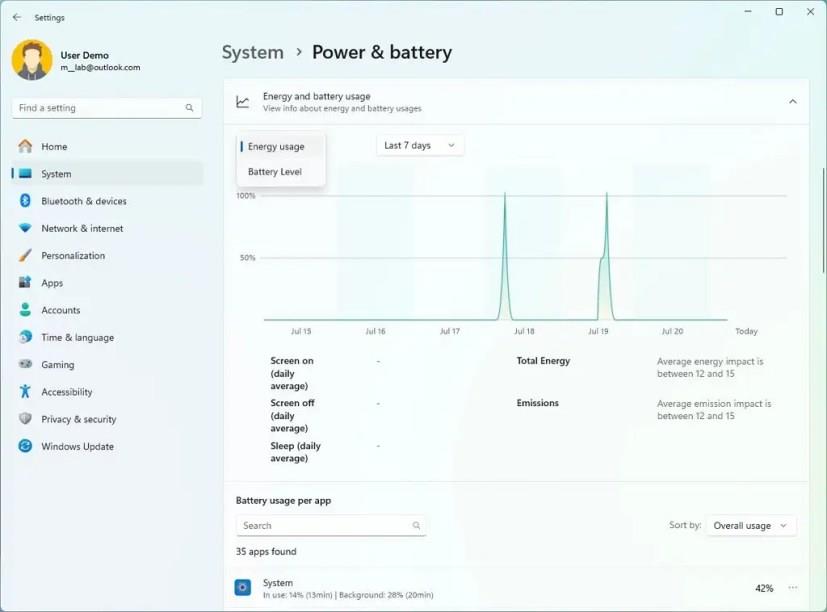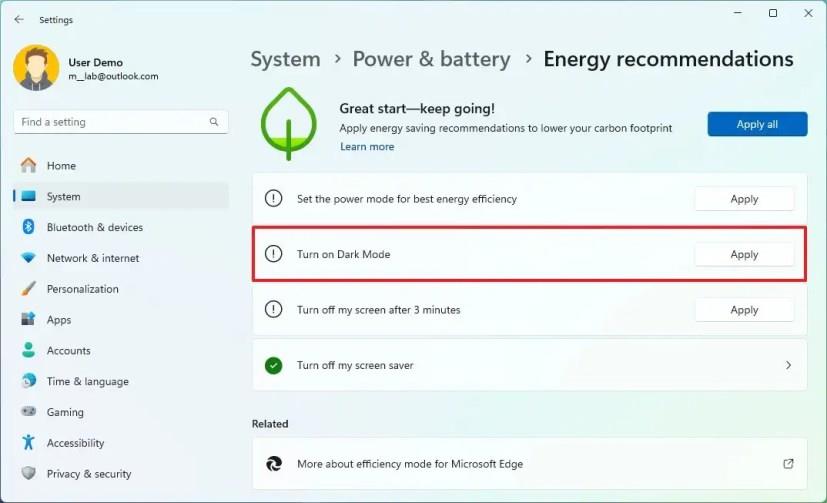V systéme Windows 11 tím vývojárov aktualizuje nastavenia energie v rámci neustáleho úsilia o zlepšenie spotreby energie. Nové zmeny sú dostupné od zostavenia 23506 z Dev Channel a zdá sa, že Microsoft pracuje na sprístupnení energetickej štatistiky pre všetky typy zariadení, vrátane tradičných stolných počítačov, okrem notebookov a tabletov.
V rámci aktualizácie sa na stránke „Napájanie a batéria“ teraz premenujú nastavenia „Využitie batérie“ na „Spotreba energie a batérie“. Sekcia teraz tiež zobrazuje údaje o spotrebe energie, ako aj úroveň batérie. „Spotreba energie“ je k dispozícii pre stolné počítače aj zariadenia s batériami a „Spotreba energie“ a „Úroveň batérie“ sú dostupné pre notebooky a tablety. Okrem toho nastavenia zobrazujú aj celkovú spotrebu energie a podrobnosti o dopade emisií.
Ako obvykle, „Spotreba energie a batérie“ (alebo spotreba energie) zahŕňa informácie o obrazovke a spánku a spotrebu energie pre každú aplikáciu.
Nové zmeny na stránke „Napájanie a batéria“ sú stále vo vývoji a @PhantomOfEarth si ich všimol na Twitteri. Ak sa chcete s novými nastaveniami zoznámiť, môžete použiť nástroj tretej strany s názvom „ViveTool“, ktorý vytvorili Rafael Rivera a Lucas na GitHub , aby ste sprístupnili zážitok na svojom počítači.
Táto príručka vás naučí kroky na povolenie nových nastavení spotreby energie a batérie v systéme Windows 11.
Povoľte nové nastavenia spotreby energie a batérie v systéme Windows 11
Ak chcete povoliť nové nastavenia spotreby energie a batérie, postupujte takto:
-
Otvorte webovú stránku GitHub .
-
Stiahnite si súbor ViveTool-vx.xxzip , aby ste povolili nové nastavenia energie.
-
Dvakrát kliknite na priečinok zip a otvorte ho pomocou Prieskumníka.
-
Kliknite na tlačidlo Extrahovať všetko .
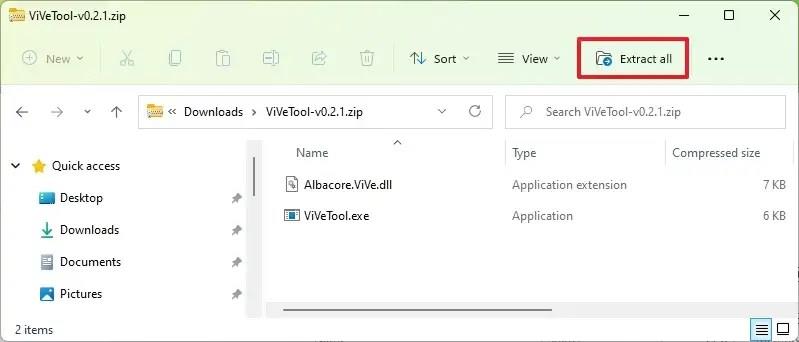
-
Kliknite na tlačidlo Extrahovať .
-
Skopírujte cestu k priečinku.
-
Otvorte Štart .
-
Vyhľadajte príkazový riadok , kliknite pravým tlačidlom myši na horný výsledok a vyberte možnosť Spustiť ako správca .
-
Zadajte nasledujúci príkaz na navigáciu do priečinka ViveTool a stlačte kláves Enter :
cd c:\priečinok\cesta\ViveTool-v0.xx
V príkaze nezabudnite zmeniť cestu k priečinku s vašou cestou.
-
Ak chcete povoliť nastavenia spotreby energie a batérie v systéme Windows 11, zadajte nasledujúci príkaz a stlačte kláves Enter :
vivetool /enable /id:44663396,44663406
-
Reštartujte počítač.
Po dokončení krokov pri ďalšom otvorení aplikácie Nastavenia nájdete nové nastavenia spotreby energie a batérie na stránke „Napájanie“ alebo „Napájanie a batéria“.
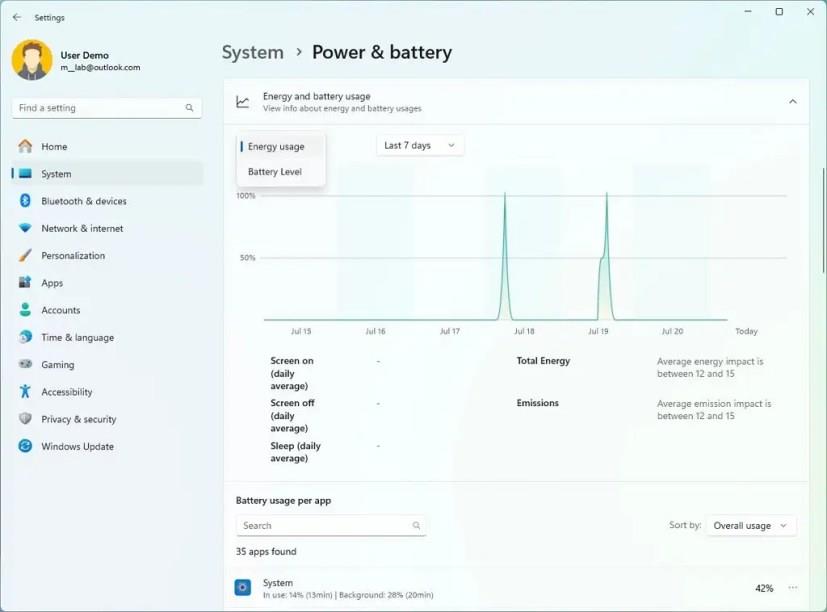
Nastavenia napájania a batérie
Okrem týchto vylepšení obsahujú nastavenia „Energetické odporúčania“ dve nové odporúčania na konfiguráciu tmavého režimu a úpravu dynamickej obnovovacej frekvencie (ak je podporovaná), aby sa šetrila energia. Tieto zmeny sú súčasťou zostavy 23506 a mali by byť dostupné automaticky bez dodatočnej konfigurácie.
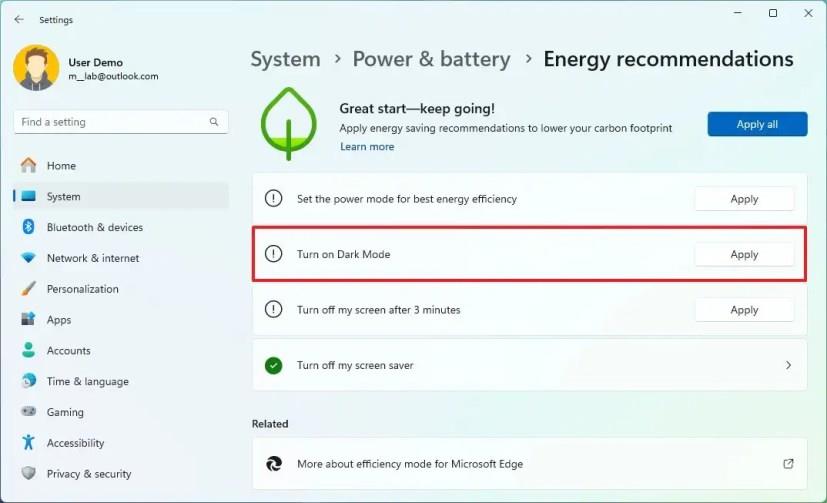
Nové energetické odporúčania
Ak zmeníte názor, môžete zmeny vrátiť pomocou rovnakých pokynov, ale v kroku 10 použite vivetool /disable /id:44663396,44663406 príkaz a potom reštartujte počítač.