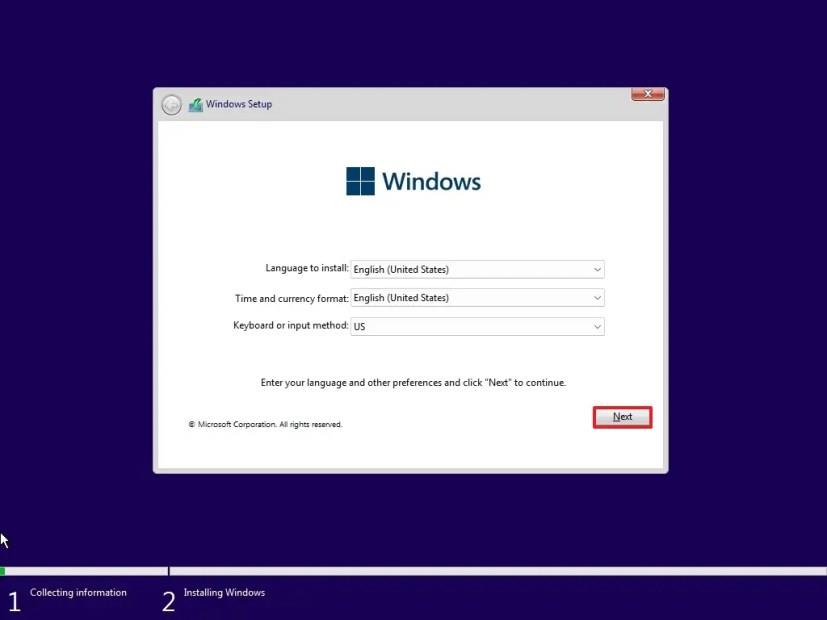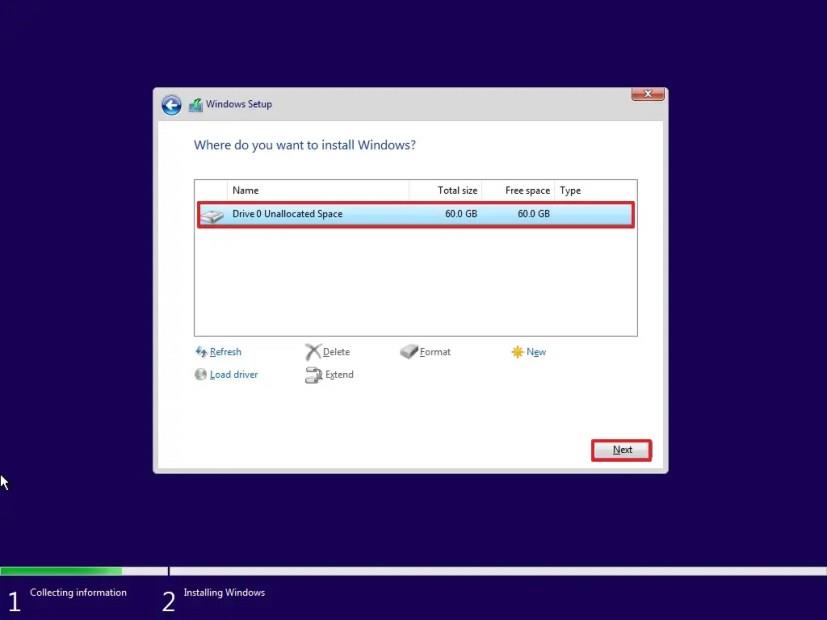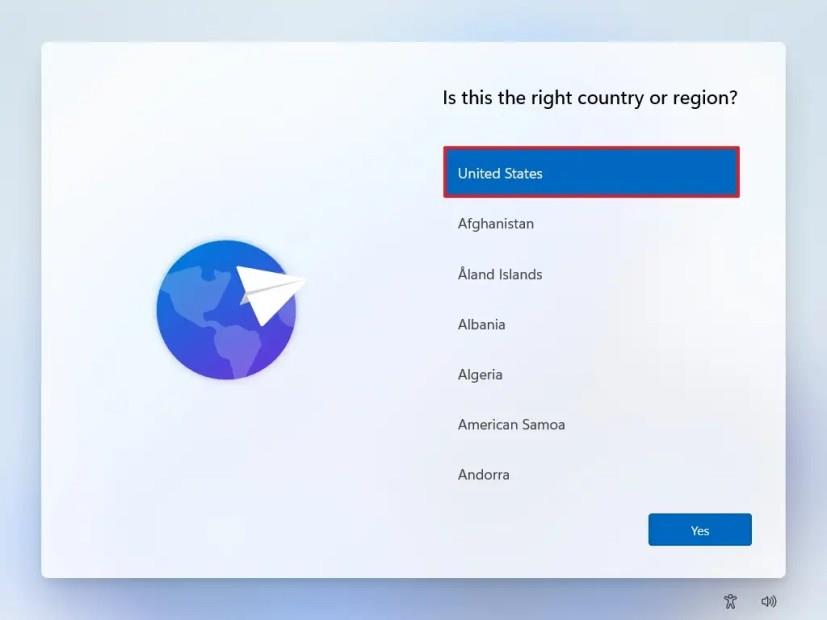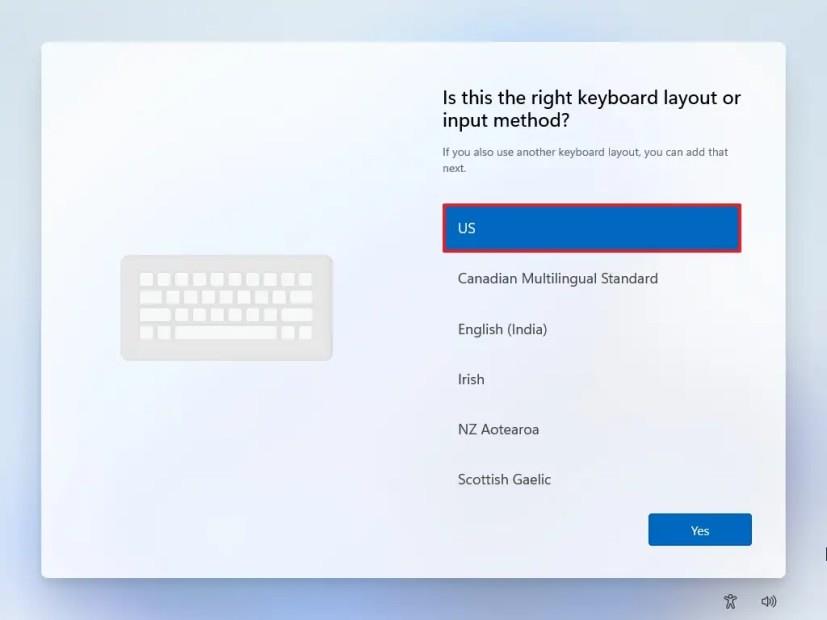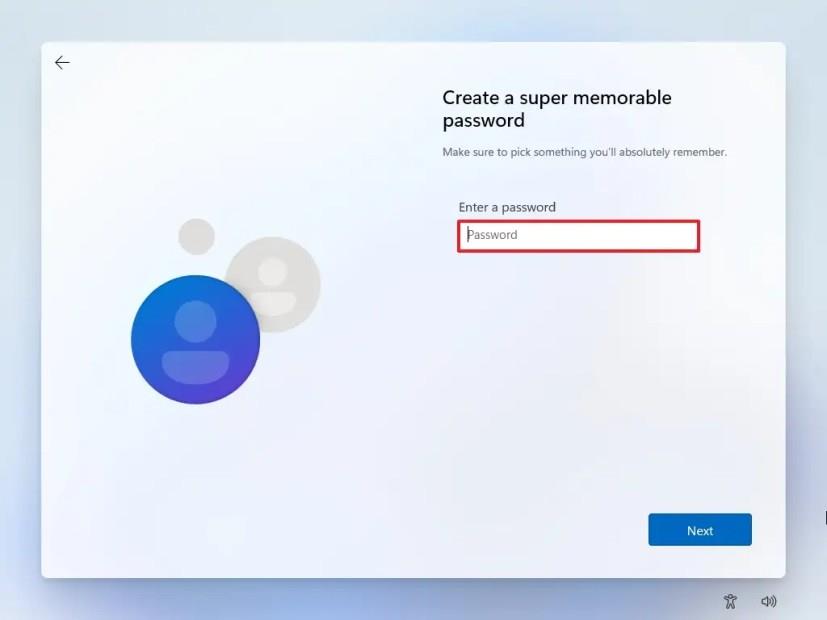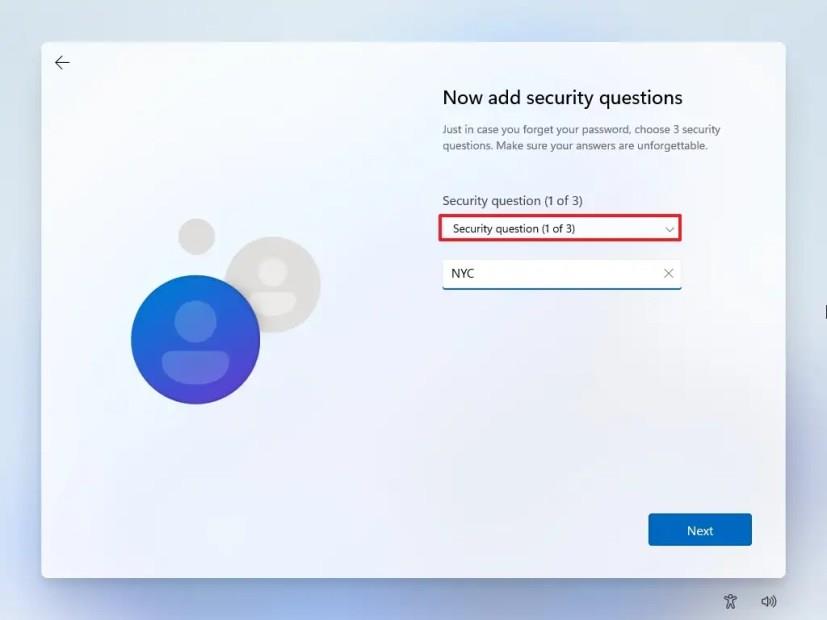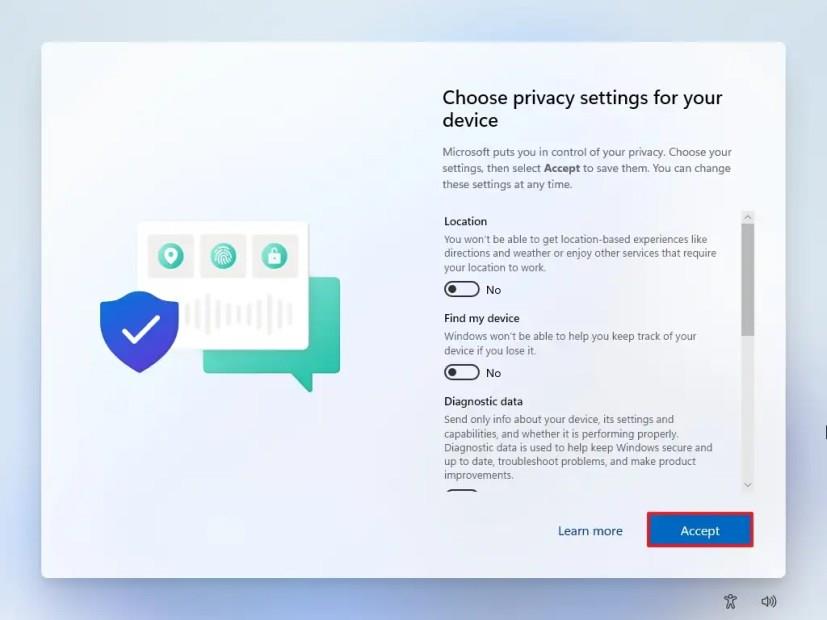Tiny11 je neoficiálny vlastný obraz ISO systému Windows 11, ktorý odstraňuje všetok neporiadok, ktorý zvyčajne nie je potrebný, ako sú predvolené aplikácie, služby a funkcie, aby bolo možné nainštalovať operačný systém na lacný nepodporovaný hardvér.
Vlastný obrázok je založený na systéme Windows 11 22H2 a hoci odstraňuje mnohé predvolené prvky, všetko funguje podľa očakávania, vrátane služby Windows Update, aktivácie a zahrnutých aplikácií. Zachováva si aj mnohé funkcie zabezpečenia, ako napríklad antivírus a bránu firewall Microsoft Defender, izoláciu jadra, šifrovanie údajov a ďalšie. Okrem toho inštalácia Windows 11 Tiny11 odstráni aj Microsoft Edge, čo znamená, že po dokončení nastavenia si budete musieť priniesť preferovaný webový prehliadač.
Ako ukáže táto príručka , zážitok z čistej inštalácie sa príliš nelíši od oficiálneho nastavenia. Jediný rozdiel je v tom, že odstraňuje niektoré nepríjemnosti, vrátane požiadavky na TPM 2.0 a Secure Boot, pamäť, úložisko, konto Microsoft a zbytočné kroky. Inými slovami, Tiny11 z neho robí ideálne riešenie pre tých, ktorí chcú prevádzkovať operačný systém na menej výkonnom nepodporovanom hardvéri a potrebujete len 2 GB RAM a 8 GB úložisko.
Podľa tvorcu ( NTDEV na Twitteri ) môžete použiť obrázok Tiny11 na vykonanie čistej inštalácie alebo môžete inovovať na Windows 11 z Windows 10.
Ak chcete nainštalovať Windows 11 (na vlastné riziko) pomocou obrazu Tiny11, budete si musieť najprv stiahnuť súbor ISO ( bez sysreq) z webovej stránky Archive.org, ktorý vyžaduje bezplatnú registráciu, a potom budete musieť použiť Rufus na vytvorte bootovací USB flash disk . Ak plánujete vytvoriť virtuálny počítač, môžete jednoducho pripojiť súbor Tiny11 ISO k VM.
Musíte tiež zabezpečiť, aby sa počítač mohol spustiť z USB, čo znamená, že budete musieť zmeniť nastavenia systému BIOS alebo UEFI. Jedinou výhradou je, že keďže väčšina počítačov má iné nastavenia, budete musieť skontrolovať webovú stránku podpory výrobcu, kde nájdete konkrétnejšie podrobnosti.
Dôležité: Tento proces odstráni všetko na vašom zariadení. Pred pokračovaním sa odporúča urobiť úplnú zálohu počítača . Boli ste varovaní. Tiež to nie sú pokyny na nastavenie zariadenia, tieto kroky sú určené len na to, aby vám ukázali, ako sa líšia oficiálne a neoficiálne inštalácie. Vždy by ste mali zvážiť použitie oficiálneho postupu .
Nainštalujte Windows 11 z Tiny11 ISO s USB
Ak chcete nainštalovať Windows 11 pomocou obrazu Tiny11 ISO, použite tieto kroky:
-
Spustite počítač pomocou Tiny11 Windows 11 USB .
-
Kliknite na tlačidlo Ďalej .
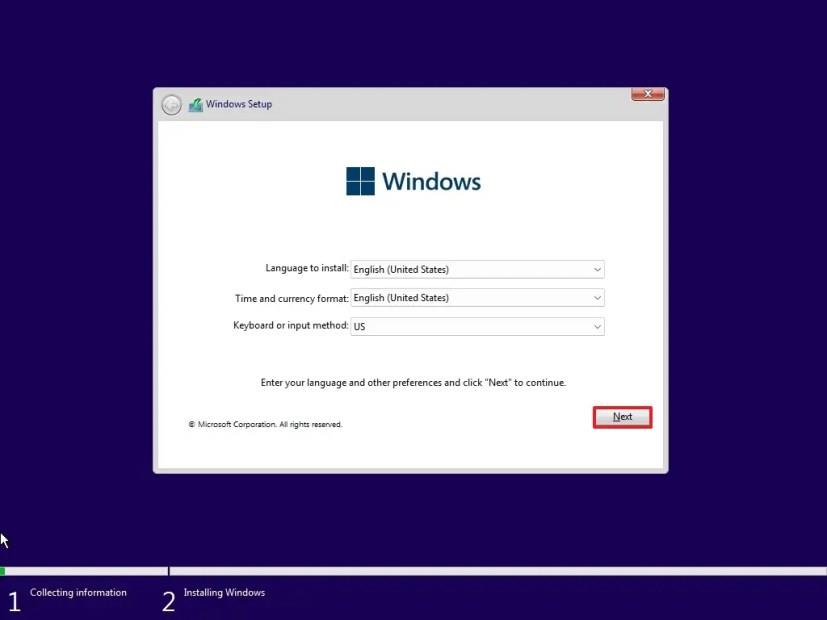
-
Zaškrtnite možnosť „Súhlasím s licenčnými podmienkami“ .
-
Kliknite na tlačidlo Ďalej .
-
Vyberte každý oddiel na pevnom disku, na ktorý chcete nainštalovať systém Windows 11, a kliknite na tlačidlo Odstrániť . (Spravidla je „jednotka 0“ jednotka, ktorá obsahuje všetky inštalačné súbory.)
Upozornenie: Keď vymažete partíciu, vymažú sa aj všetky dáta na disku. Tiež nie je potrebné odstraňovať oddiely zo sekundárneho pevného disku.
-
Vyberte pevný disk (Drive 0 Unallocated Space) na inštaláciu systému Windows 11.
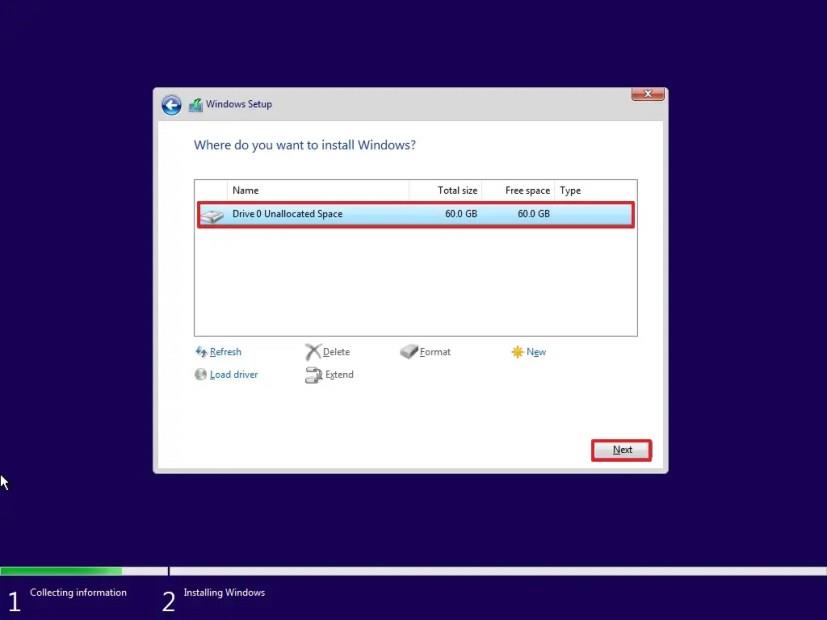
-
Kliknite na tlačidlo Ďalej .
-
Po inštalácii na prvej stránke predpripraveného prostredia (OOBE) vyberte nastavenie vášho regiónu .
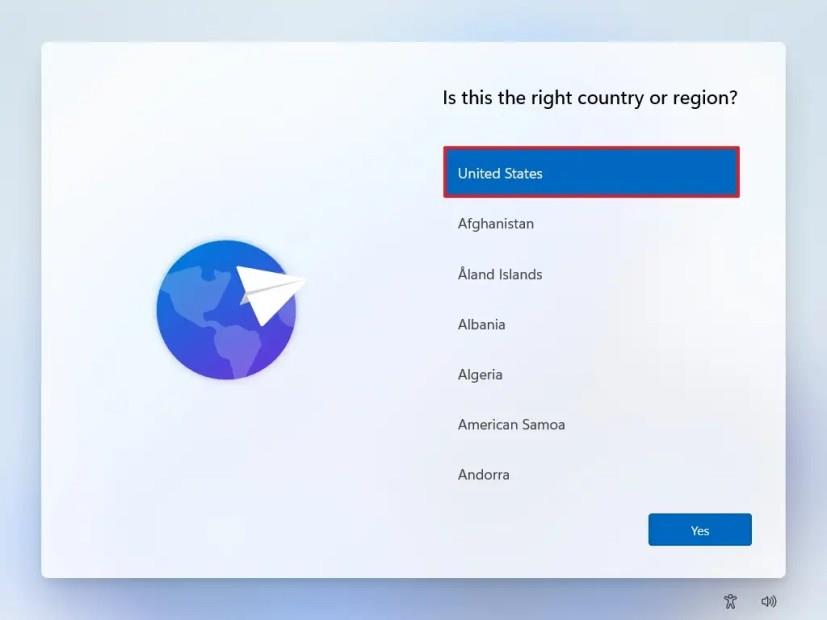
-
Kliknite na tlačidlo Áno .
-
Vyberte nastavenie rozloženia klávesnice.
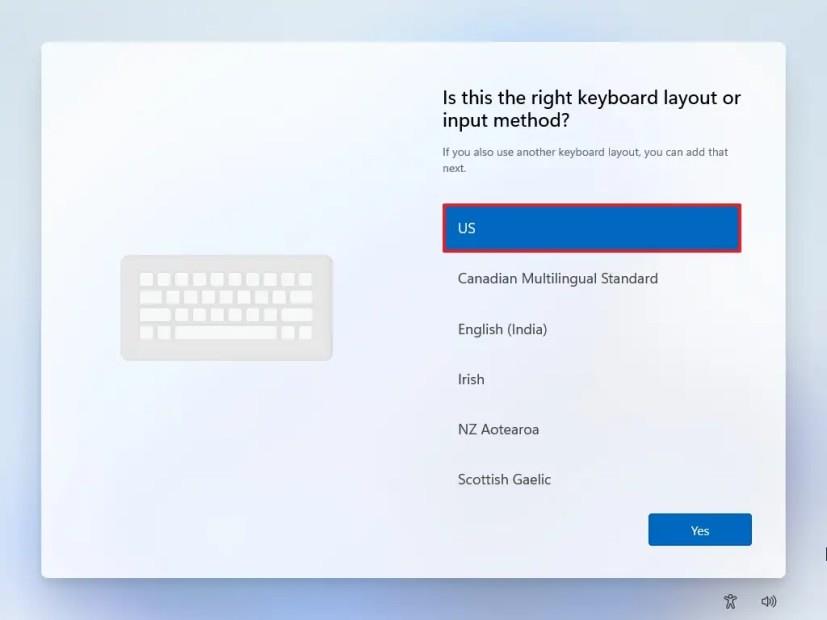
-
Kliknite na tlačidlo Áno .
-
Ak nepotrebujete konfigurovať druhé rozloženie, kliknite na tlačidlo Preskočiť .
-
Ak počítač používa ethernetové pripojenie, automaticky sa pripojí k sieti. Ak máte bezdrôtové pripojenie, musíte pripojenie nastaviť manuálne (môže byť potrebný bezpečnostný kľúč).
-
Potvrďte názov lokálneho účtu Windows 11.
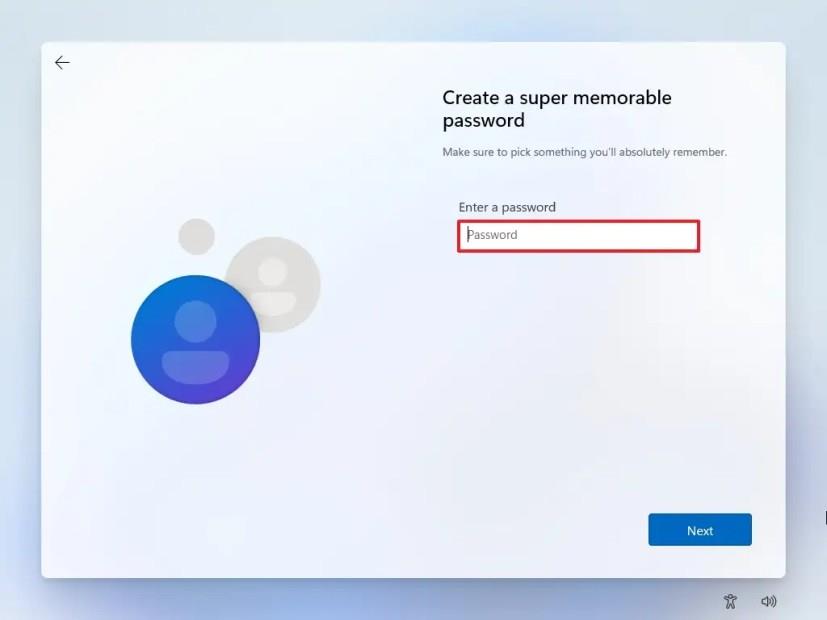
-
Kliknite na tlačidlo Ďalej .
-
Vytvorte heslo účtu.
-
Kliknite na tlačidlo Ďalej .
-
Potvrďte heslo účtu.
-
Kliknite na tlačidlo Ďalej .
-
Ak chcete obnoviť svoj účet, nastavte tri bezpečnostné otázky.
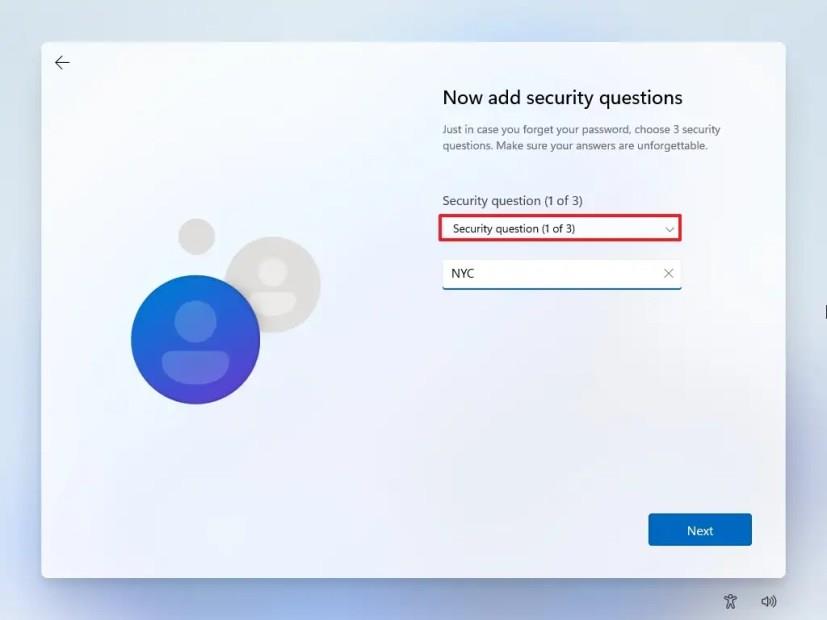
-
Kliknite na tlačidlo Ďalej .
-
Potvrďte nastavenia ochrany osobných údajov, ktoré najlepšie vyhovujú vašej situácii, zapnutím alebo vypnutím prepínača pre každé nastavenie.
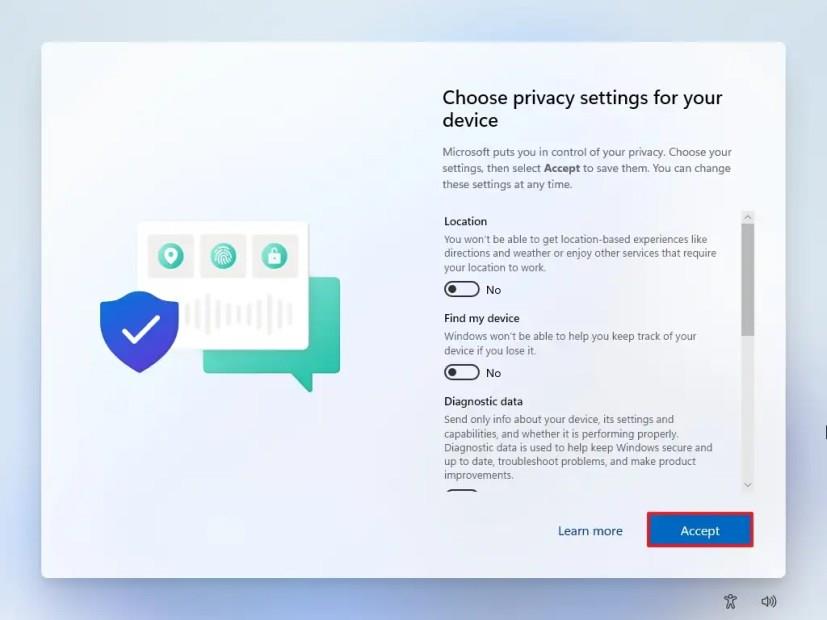
-
Kliknite na tlačidlo Ďalej .
Po dokončení krokov bude systém Windows 11 pokračovať v inštalácii pomocou nastavenia Tiny11 v počítači.
Hoci Tiny11 poskytuje alternatívnu metódu inštalácie systému Windows 11, je potrebné zvážiť niekoľko upozornení. Napríklad spoločnosť Microsoft nepodporuje túto metódu nastavenia. Môžete ohroziť svoj počítač bezpečnostnými problémami, pretože nie sú jasné zraniteľnosti, ktoré tento upravený obrázok otvára, a nikto nevie, či do obrázka nebolo pridané niečo navyše, čo možno považovať za problém ochrany osobných údajov.