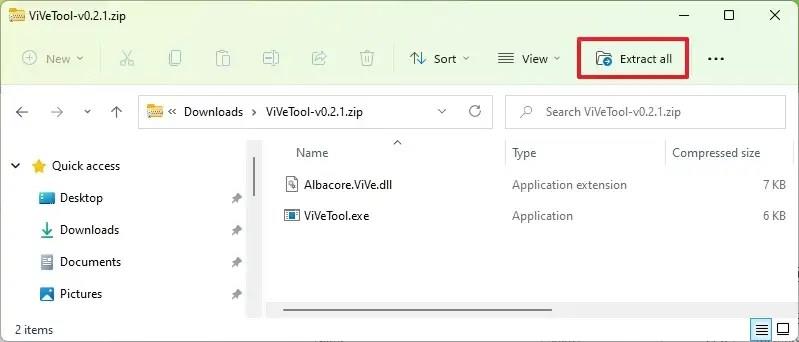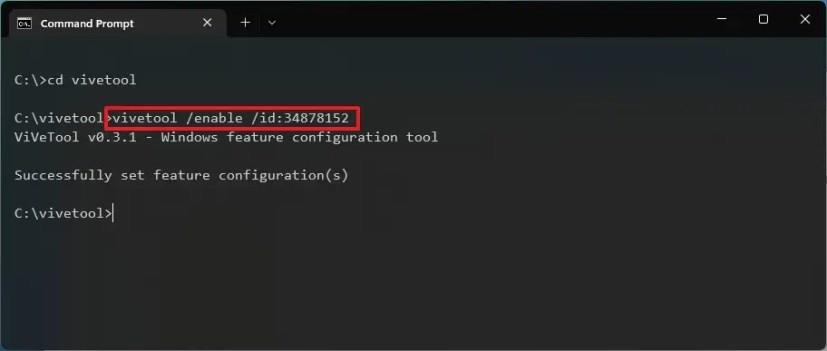Hoci to Microsoft nespomenul, okrem nových opráv a vylepšení prináša Windows 11 zostava 25188 aj novú sadu animovaných ikon pre aplikáciu Nastavenia.
Táto funkcia je v predvolenom nastavení zakázaná, ale keď je povolená, všimnete si špecifickú animáciu založenú na ikone, keď sa budete presúvať medzi jednotlivými sekciami pomocou ľavého panela, niečo, čo spoločnosť Microsoft opisuje ako „príjemné, neočakávané chvíle radosti so zámerom“.
Ak sa chcete s novým dialógovým rozhraním oboznámiť, môžete použiť nástroj tretej strany známy ako „ViVeTool“, ktorý vytvorili Rafael Rivera a Lucas na GitHub, aby ste umožnili nové prostredie na vašom počítači.
Táto príručka vás naučí kroky na povolenie animovaných ikon pre aplikáciu Nastavenia v systéme Windows 11.
Povoľte animované ikony v aplikácii Nastavenia
Ak chcete povoliť animované ikony pre Nastavenia v systéme Windows 11 zostava 25188, postupujte takto:
-
Otvorte webovú stránku GitHub .
-
Stiahnite si súbor ViveTool-vx.xxzip , aby ste povolili nové dialógové okno Otvoriť v programe.
-
Dvakrát kliknite na priečinok zip a otvorte ho pomocou Prieskumníka.
-
Kliknite na tlačidlo Extrahovať všetko .
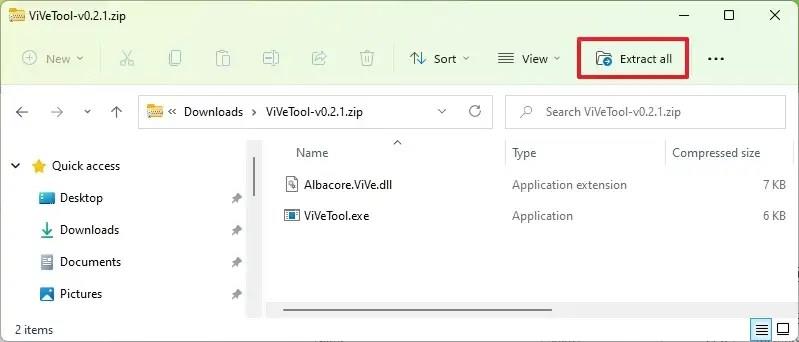
-
Kliknite na tlačidlo Extrahovať .
-
Skopírujte cestu k priečinku.
-
Otvorte Štart .
-
Vyhľadajte príkazový riadok , kliknite pravým tlačidlom myši na horný výsledok a vyberte možnosť Spustiť ako správca .
-
Zadajte nasledujúci príkaz a prejdite do priečinka Vivetool a stlačte kláves Enter :
Cd C:\FOLDER\PATH\ViveTool
V príkaze zmeňte cestu pre umiestnenie ViveTool.
-
Ak chcete povoliť animované ikony v aplikácii Nastavenia, zadajte nasledujúci príkaz a stlačte kláves Enter :
ViveTool /enable /id:34878152
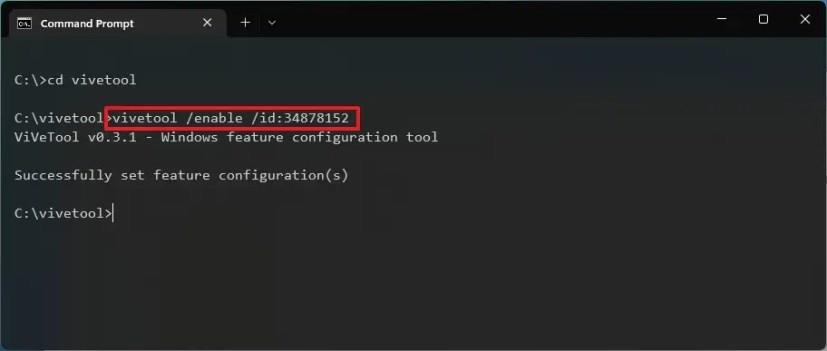
-
Reštartujte počítač.
Po dokončení krokov zatvorte a znova otvorte aplikáciu Nastavenia a pri prechádzaní medzi rôznymi sekciami z ľavého panela si zakaždým, keď kliknete na jednu z kariet, všimnete zreteľnú animáciu súvisiacu s ikonou.
Ak nemáte Windows 11 build 25188, musíte sa zaregistrovať do kanála pre vývojárov pomocou nastavení „Windows Insider Program“ v časti „Windows Update“. Po zaregistrovaní zariadenia do programu si môžete stiahnuť zostavu 25188 z nastavení „Windows Update“ kliknutím na tlačidlo Skontrolovať aktualizácie a potom môžete postupovať podľa krokov uvedených vyššie.
Ak zmeníte názor, môžete zmeny vrátiť pomocou rovnakých pokynov, ale v kroku č. 10 použite vivetool /disable /id:34878152príkaz a potom reštartujte zariadenie.