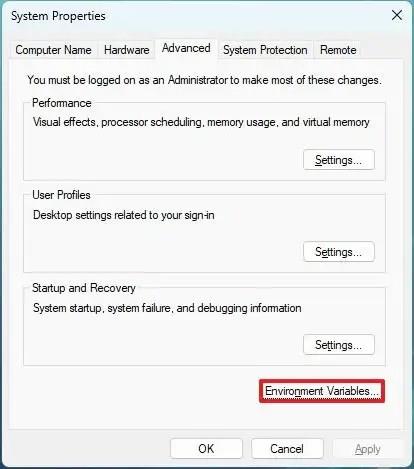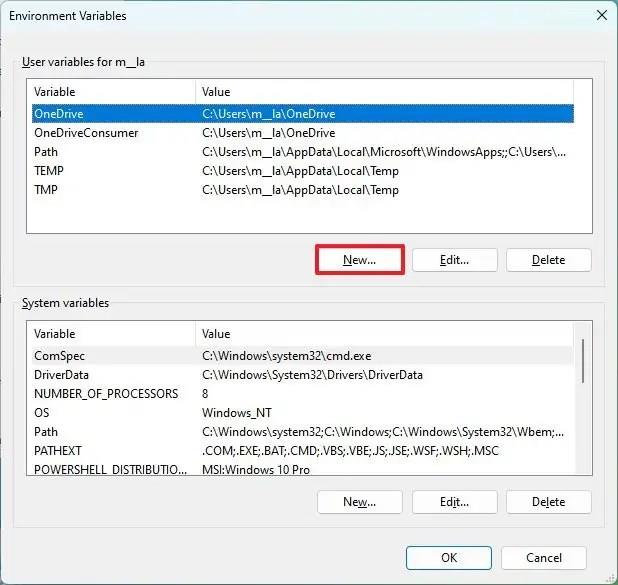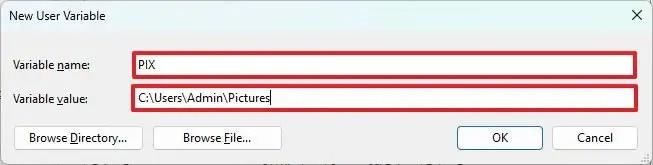V systéme Windows 11 (a 10) sú premenné prostredia globálne známe názvy, ktoré odkazujú na určité umiestnenia ciest v operačnom systéme, napríklad na konkrétny priečinok alebo jednotku v počítači.
Napríklad namiesto toho, aby ste museli prechádzať do „C:\Users\accountName“, aby ste sa dostali k priečinkom svojho účtu, môžete jednoducho zadať „%HOMEPATH%“ do príkazu „Spustiť“ a stlačením klávesu Enter získať prístup k rovnakému umiestneniu.
V systéme Windows 11 a 10 existuje množstvo vstavaných premenných prostredia , ktoré sa môžu hodiť v mnohých scenároch, najmä pri vytváraní skriptu. Nie ste však obmedzený na predvolený zoznam. Ak chcete mať rýchlejší prístup k určitým miestam, môžete si vytvoriť svoje vlastné premenné.
Táto príručka vás naučí kroky na vytvorenie vlastných premenných prostredia v systéme Windows 10 a 11.
Vytvorte vlastné premenné prostredia v systéme Windows 11
Ak chcete vytvoriť premennú prostredia v systéme Windows 11 (alebo 10), postupujte takto:
-
Otvorte Štart v systéme Windows 11.
-
Vyhľadajte položku Upraviť systémové premenné prostredia a kliknutím na horný výsledok otvorte stránku „Vlastnosti systému“.
-
Kliknite na kartu Rozšírené .
-
Kliknite na tlačidlo Premenné prostredia .
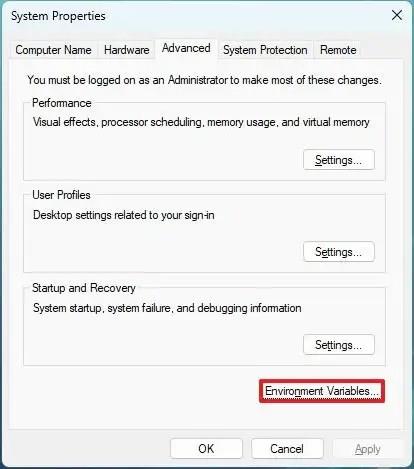
-
V sekcii Používateľské premenné pre správcu kliknite na tlačidlo Nové .
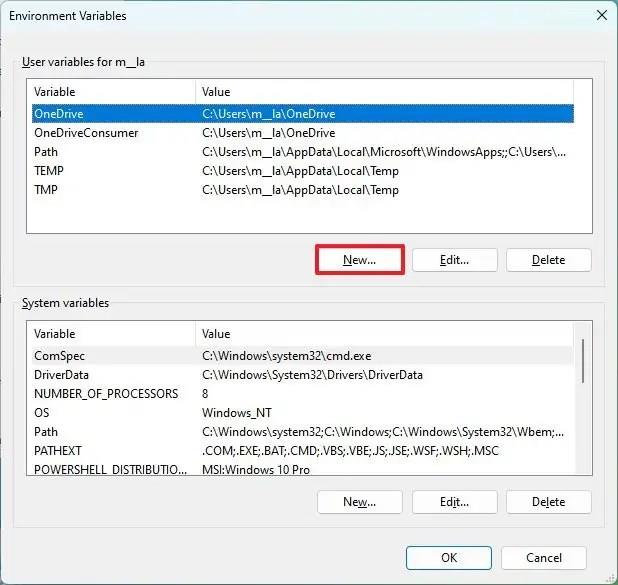
-
Potvrďte názov premennej v nastavení Názov premennej. Napríklad „PIX“.
-
V nastavení „Hodnoty premenných“ potvrďte cestu k priečinku, jednotke alebo súboru, ktorý sa má otvoriť s novou premennou. Napríklad „C:\Users\Admin\Pictures“.
-
Kliknite na tlačidlo OK .
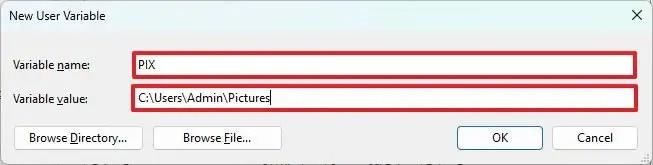
-
Kliknite na tlačidlo OK .
Po dokončení krokov systém vytvorí novú premennú a môžete ju použiť na prístup ku konkrétnemu umiestneniu alebo súboru s premennou. Môžete napríklad otvoriť príkaz „Spustiť“ , zadať premennú (%PIX%) a kliknúť na tlačidlo „OK“ .
Ak chcete vymazať premennú, môžete postupovať podľa rovnakých krokov, ale v kroku 4 vyberte premennú a kliknite na tlačidlo „Odstrániť“ .