Ha meghívást kapott egy Microsoft Teams megbeszélésre, és nincs Teams of Office 365-fiókja. könnyedén csatlakozhatsz vendégként. Itt van, hogyan.
Keresse meg e-mailben a Teams Meeting meghívót, és kattintson a Csatlakozás a Microsoft Teams Meetinghez hivatkozásra.
Nyissa meg a Teams programot a weben, vagy töltse le a programot
Írja be a nevét, és válassza ki az audio- és videobeállításokat
Kattintson a Csatlakozás most gombra, hogy belépjen az értekezletbe
A Microsoft Teams szolgáltatást számos szervezet használja szerte a világon, így előfordulhat, hogy egy nap meghívást kap egy Teams Meetingre egy állásinterjúra vagy más alkalomra. Előfordulhat azonban, hogy még nem rendelkezik Microsoft Teams- vagy szervezeti Office 365-fiókkal. Aggodalomra azonban nincs ok, hiszen Office 365-fiók nélkül is könnyedén csatlakozhat a Teams-megbeszélésekhez. Itt van, hogyan.
Nézze meg e-mailben a Teams Meeting meghívóját
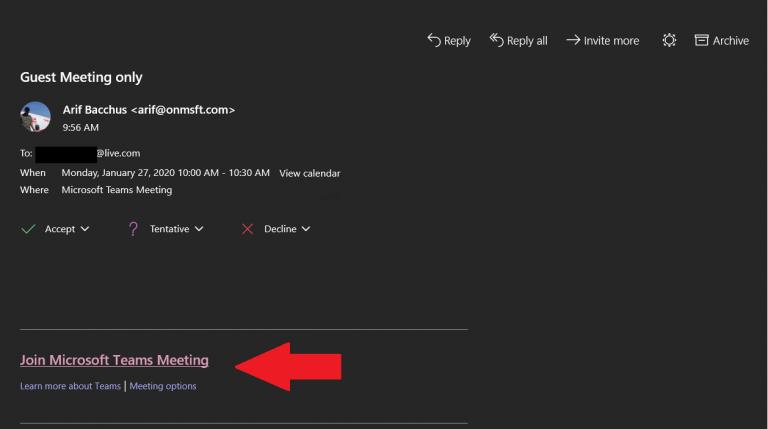
Az Office 365-fiók nélküli Microsoft Teams-találkozóhoz való csatlakozás első lépése egyszerű. Először ellenőriznie kell az e-mail-címét a meghívóért. Ezután kattintson a linkre az e-mail alján, amely azt írja, hogy Csatlakozzon a Microsoft Teams Meetinghez. Ha rákattint, elfogadhatja a meghívást, és hozzáadhatja a naptárához az e-mailben.
Nyissa meg a Teams programot a weben, vagy töltse le a programot
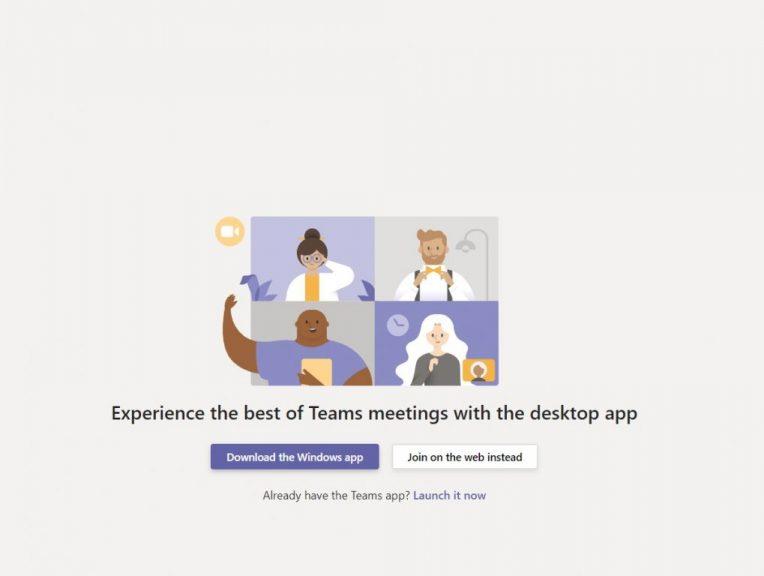
Ezután látni fogja, hogy a hivatkozásra kattintás után választhat, hogy letölti a Windows alkalmazást, vagy inkább az interneten csatlakozik. Ha úgy dönt, hogy az interneten csatlakozik az értekezlethez, akkor a Microsoft Teams webalapú verziója áll rendelkezésére. A böngésző ekkor kérni fogja, hogy használja a webkamerát és a mikrofont, ezért mindenképpen fogadja el mindkettőt. Ez biztosítja, hogy az értekezleten láthatóak és hallhatók legyenek.
Készülj fel a találkozóra
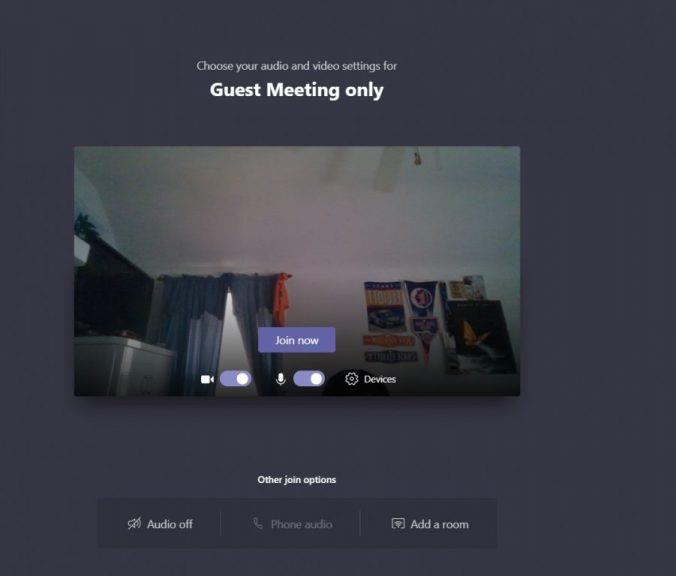
A Microsoft Teams elindítása után meg kell adnia a nevét, és meg kell adnia a hang- és videobeállításokat. Kikapcsolhatja a mikrofont vagy a webkamerát. Szükség esetén másik hangeszközt is választhat. Ha készen áll, kattintson a lila Csatlakozás most gombra.
Lépjen be a találkozó előcsarnokába
Végül a találkozó előcsarnokába kerül. Ha már az előcsarnokban van, az értekezlet szervezője értesítést kap, hogy ott vagy, és beengedik. Ha a csatlakozást követő 15 percen belül senki sem enged be az értekezletre, ki lesz rúgva a az előcsarnokba, és újra csatlakoznia kell. Azt is érdemes megjegyezni, hogy nem lesz teljes hozzáférése a Teams értekezlet egyes funkcióihoz.
Ez magában foglalhatja a Microsoft Whiteboardot, a Meeting Notes-t és néhány más együttműködési funkciót, amelyekről korábban már beszéltünk. Nyugodtan tekintse meg a Microsoft Teamsről szóló tudósításokat itt, dedikált hírközpontunkon keresztül , és figyeljen a Blog.WebTech360 szolgáltatásra minden Teams-hírért és -információért.

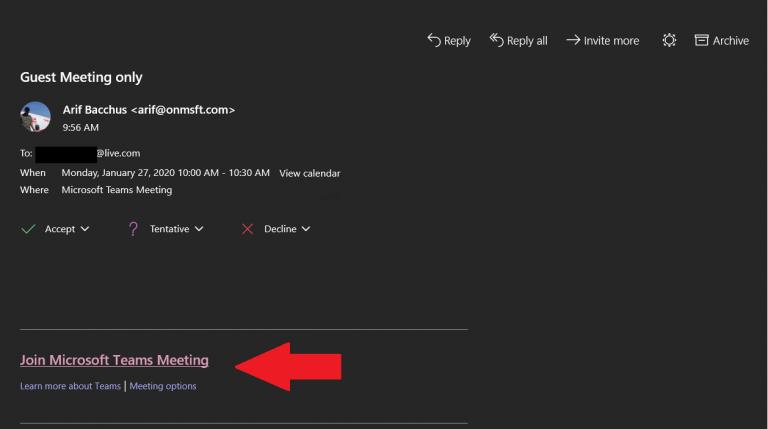
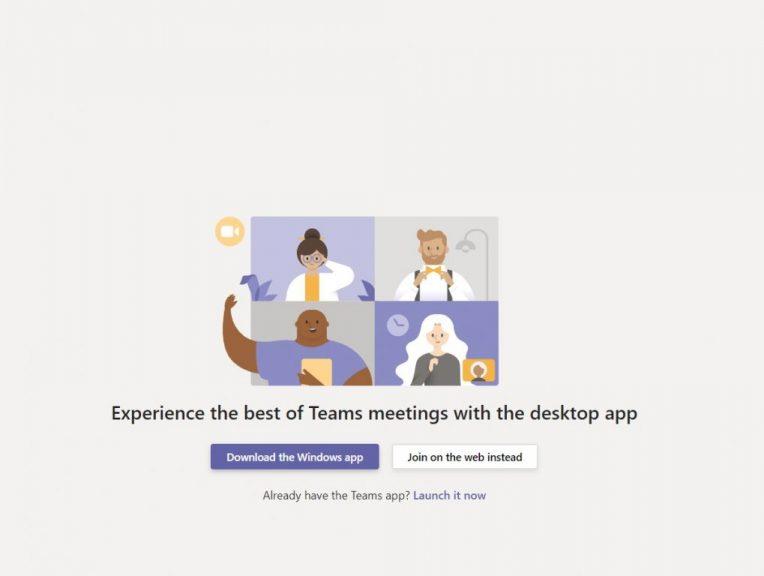
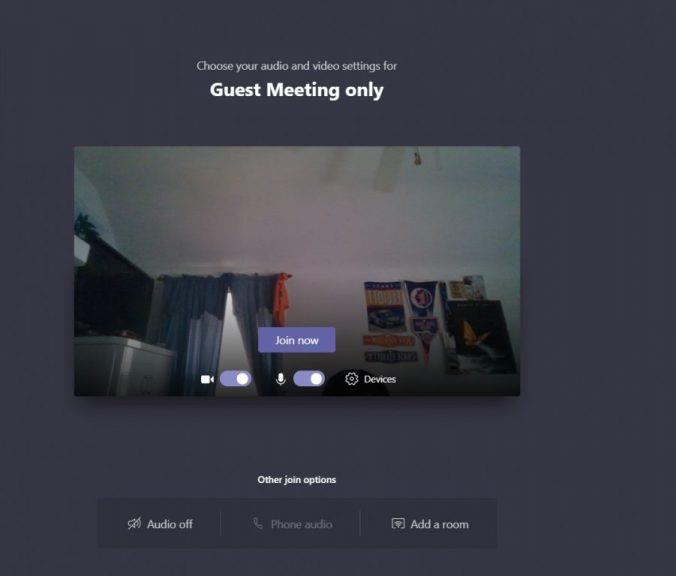











![Microsoft Teams 503-as hibakód [MEGOLDVA] Microsoft Teams 503-as hibakód [MEGOLDVA]](https://blog.webtech360.com/resources3/images10/image-182-1008231237201.png)














![Feltételes formázás egy másik cella alapján [Google Táblázatok] Feltételes formázás egy másik cella alapján [Google Táblázatok]](https://blog.webtech360.com/resources3/images10/image-235-1009001311315.jpg)
