A Microsoft Teams oldalsávján lévő elemek átrendezése lehetővé teszi, hogy a Teams leggyakrabban használt szempontjaira helyezze a hangsúlyt. Ez lehet a naptár, a chat, a Planner vagy bármely más alkalmazás. Íme, hogyan kell csinálni.
Rögzítsen egy alkalmazást vagy egy Teams-funkciót a képernyő alján található … ikonra kattintva, keresse meg az alkalmazást, kattintson rá jobb gombbal, majd válassza a „Rögzítés” lehetőséget.
Az átrendezéshez tartsa lenyomva a kattintást az áthelyezni kívánt gombostű ikonjára, majd húzza fel vagy le az oldalsávon lévő listában.
A Microsoft Teams testreszabásának több módja is van. Hozzáadhat új alkalmazásokat, kipróbálhat egy sötét témát, engedélyezheti az olvasási visszaigazolásokat stb. Egy másik módszer azonban az, hogy átrendezi az elemeket az oldalsávban, vagy különböző dolgokat rögzít a saját ízlésének megfelelően. Ezzel a Teams leggyakrabban használt szempontjaira helyezheti a hangsúlyt, legyen az naptár, csevegés, tervező vagy bármely más Teams alkalmazás vagy szolgáltatás. Legújabb Office 365 útmutatónkban megmutatjuk, hogyan teheti ezt meg.
1. lépés: Keresse meg és rögzítse a kívánt alkalmazásokat vagy funkciókat
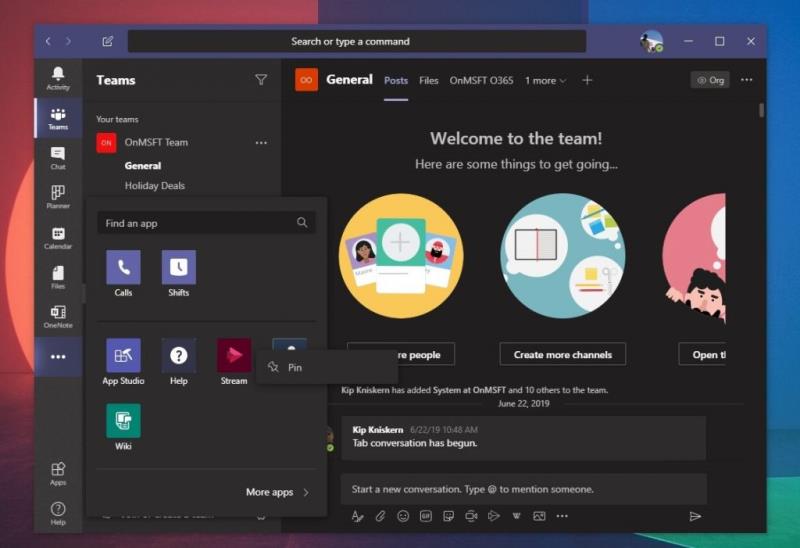
Mielőtt elkezdené, van néhány megjegyzés, amelyek segítenek jobban megérteni, mit csinál a "tű" a Microsoft Teamsben. Először is, ott van magának a "csapnak" a meghatározása. A pinek csak parancsikonok bizonyos alkalmazásokhoz és a Teams kulcsfontosságú elemeihez, például a csevegéshez vagy a tevékenységekhez.
A Microsoft Teams oldalsávja csak bizonyos számú tűt jelenít meg egyszerre. Ha egy küszöb fölé ér, a többi tű egy túlcsordulási területre kerül, amelyet a képernyő alján található ... ikonra kattintva érhet el. Rögzíthet egy alkalmazást vagy egy Team funkciót, ha a képernyő alján található ... ikonra kattint, keresse meg az alkalmazást, kattintson rá jobb gombbal, majd válassza a Rögzítés lehetőséget. A pineket az alkalmazás internetes és asztali verzióiban is el kell menteni, hogy ne kelljen manuálisan módosítania őket.
2. lépés: Átrendezheti a tűket kattintással és húzással
Miután rögzítette az oldalsávon a használni kívánt Teams alkalmazásokat vagy szempontjait, átrendezheti őket. Ezt úgy teheti meg, hogy egyszerűen lenyomva tartja a kattintást az áthelyezni kívánt tű ikonjára, majd felfelé vagy lefelé húzza a listában. Meg kell jelennie egy vonalnak, amely megmutatja, hogy a kattintás elengedése után hova kerül majd. Ez lehetővé teszi, hogy a saját sorrendjében helyezze el, és jobban összpontosítson arra, amit gyakrabban szeretne használni.
Ez tényleg ilyen egyszerű. Nincsenek menük a navigáláshoz vagy extra gombok, amelyeket meg kell nyomni. Egyszerűen tartsa lenyomva, és húzza. Ha nem elégedett a gombostűk megjelenésével, mindig feloldhatja a rögzítést, ha jobb gombbal kattint, és kiválasztja a Feloldás lehetőséget.
A csapatok sokkal többet tehetnek Önért!
A gombostűk csak egy remek terület a Teamsben. A Teams még sok mindenre képes, beleértve a háttérképeket hívás közben, a billentyűparancsokat , az online jelenlétet és még sok mást. A dedikált Teams-hírközpontunkban minden megtalálható, ezért bátran tekintse meg további Teams-hírcikkek, útmutatók és útmutatókért.

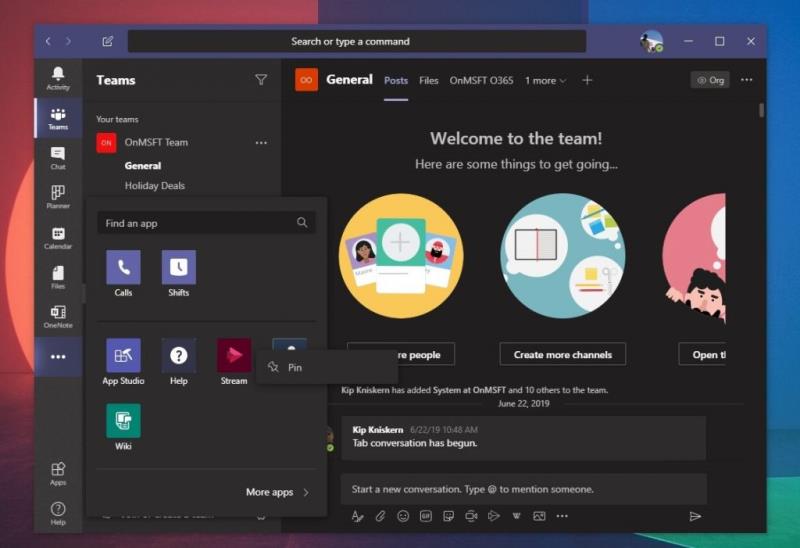











![Microsoft Teams 503-as hibakód [MEGOLDVA] Microsoft Teams 503-as hibakód [MEGOLDVA]](https://blog.webtech360.com/resources3/images10/image-182-1008231237201.png)














![Feltételes formázás egy másik cella alapján [Google Táblázatok] Feltételes formázás egy másik cella alapján [Google Táblázatok]](https://blog.webtech360.com/resources3/images10/image-235-1009001311315.jpg)
