JAVÍTÁS: Microsoft Teams hibakód caa20004

Ha caa20004 hibakódot kap az első bejelentkezéskor, akkor engedélyeznie kell a WS-Trust 1.3-at az asztali kliens SSO-hoz.
A Microsoft Teams nagyszerű kommunikációs platform lehet egyesek számára, de nem mindenki számára. Ezért jó néhány felhasználó szeretné, ha ez eltűnne a számítógépéről.
A Microsoft Teams eltávolításával azonban komoly problémák merülnek fel, ahogy egy felhasználó beszámolt a Reddit fórumon:
I’m getting really frustrated. I delete it, after every restart it just keeps returning. Aggressively. Doesn’t like the password (because we’re not paying for it as part of our O365), but insists on badgering for a password that does not exist. Has anyone been successful in getting rid of this program permanently?
Tehát az OP végleg meg akar szabadulni ettől az eszköztől. Minden alkalommal, amikor a felhasználó törli, a Microsoft Teams újraindítás után visszatér.
Ennek következtében a program még akkor sem hajlandó elindulni, ha eltávolítja az Alkalmazásokból. Ez egy bosszantó probléma, és ma megmutatjuk, hogyan lehet véglegesen megszabadulni a Microsoft Teamstől.
A Microsoft Teams nem fog eltűnni? A következőket kell tennie
1. Törölje a gyorsítótárat a Teamsben
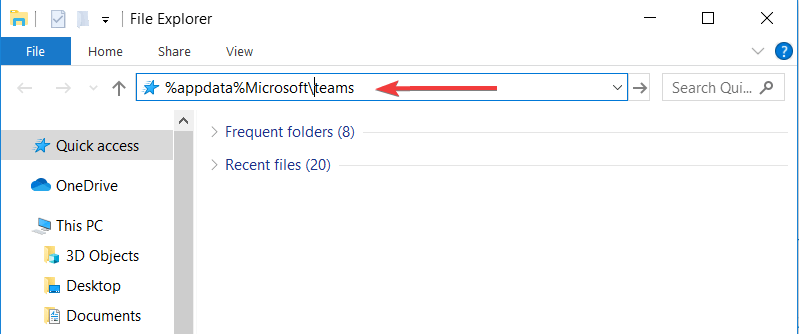
Miután elvégezte a fenti műveleteket, folytathatja a Microsoft Teams eltávolítását.
A kiváló eredmények érdekében cserélje le a Microsoft Teams-t egy ilyen együttműködési szoftverre.
2. Használjon PowerShell-szkriptet
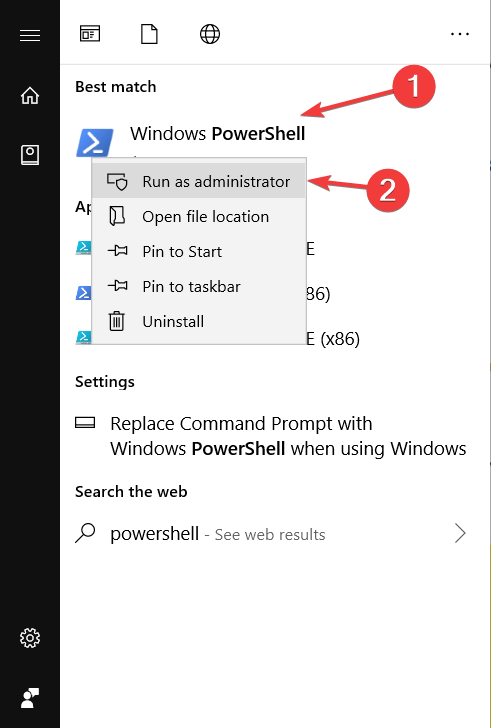
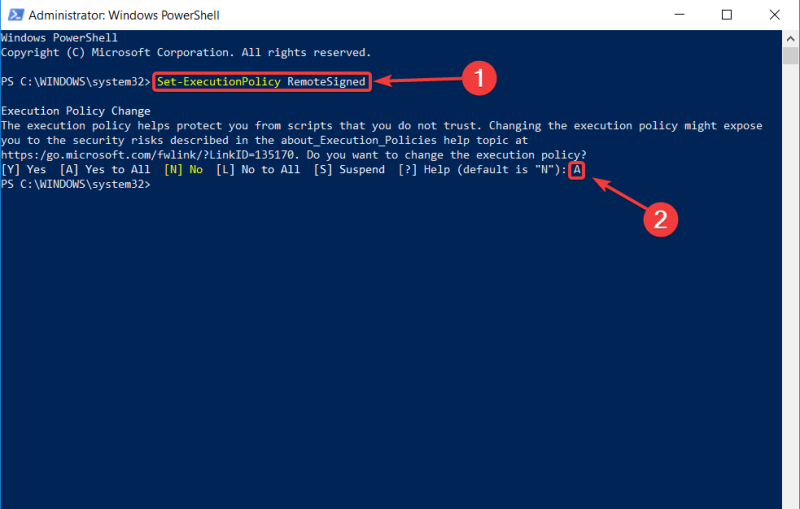
Másolja a következő szkriptet a PowerShellben:
# Removal Machine-Wide Installer – This needs to be done before removing the .exe below!
Get-WmiObject -Class Win32_Product | Where-Object {$_.IdentifyingNumber -eq “{39AF0813-FA7B-4860-ADBE-93B9B214B914}”} | Remove-WmiObject#Variables
$TeamsUsers = Get-ChildItem -Path “$($ENV:SystemDrive)Users”$TeamsUsers | ForEach-Object {
Try {
if (Test-Path “$($ENV:SystemDrive)Users$($_.Name)AppDataLocalMicrosoftTeams”) {
Start-Process -FilePath “$($ENV:SystemDrive)Users$($_.Name)AppDataLocalMicrosoftTeamsUpdate.exe” -ArgumentList “-uninstall -s”
}
} Catch {
Out-Null
}
}# Remove AppData folder for $($_.Name).
$TeamsUsers | ForEach-Object {
Try {
if (Test-Path “$($ENV:SystemDrive)Users$($_.Name)AppDataLocalMicrosoftTeams”) {
Remove-Item –Path “$($ENV:SystemDrive)Users$($_.Name)AppDataLocalMicrosoftTeams” -Recurse -Force -ErrorAction Ignore
}
} Catch {
Out-Null
}
}
Következtetés
Szóval, ott van. Ezek a kissé egyszerű megoldások megoldanak egy bosszantó problémát. Használja őket, és a Microsoft Teams történelem lesz.
Továbbá, ha valamilyen okból vissza szeretné telepíteni a számítógépére, megtalálja a Microsoft webhelyén. Tekintse meg cikkünket , amely lépésről lépésre végigvezeti ezt a folyamatot.
Ezek a megoldások megoldották a problémát? Tudassa velünk az alábbi megjegyzések részben!
A Microsoft Teams továbbra is újratelepíti magát, ha csak a Microsoft Teams alkalmazást távolítja el, de nem törli a Teams gépi telepítőjét. Egy dedikált eszközzel távolítsa el a megmaradt szoftvereket a probléma végleges megoldása érdekében.
A Microsoft Teams nem vírus, hanem egy munkahelyi együttműködési szoftver, amelyet a vállalat az alkalmazottak termelékenységét szem előtt tartva épített. A Teams egy biztonságos platform, amely több biztonsági réteget kínál.
Gyakran Ismételt Kérdések
Igen, törölheti a Microsoft Teamst a számítógépéről, de ne feledje, hogy a szoftverhez kapcsolódó összes adat is törlődik a folyamat során. A Teams törlésének leggyorsabb módja a következő:
A Microsoft Teams továbbra is újratelepíti magát, ha csak a Microsoft Teams alkalmazást távolítja el, de nem törli a Teams gépi telepítőjét. Egy dedikált eszközzel távolítsa el a megmaradt szoftvereket a probléma végleges megoldása érdekében.
A Microsoft Teams nem vírus, hanem egy munkahelyi együttműködési szoftver, amelyet a vállalat az alkalmazottak termelékenységét szem előtt tartva épített. A Teams egy biztonságos platform, amely több biztonsági réteget kínál.
Ha caa20004 hibakódot kap az első bejelentkezéskor, akkor engedélyeznie kell a WS-Trust 1.3-at az asztali kliens SSO-hoz.
Az Outlook Microsoft Teams-bővítményének hiányzó problémáinak kijavításához győződjön meg arról, hogy a bővítmény engedélyezve van az Outlookban, valamint a Microsoft Teams értekezletek adatvédelmi beállításaiban.
Ha Ön vagy csatornája tagjai nem látják a fájlokat a Microsoft Teamsben, fontolja meg a mappák átrendezését a SharePointban.
Ha nem tud bejelentkezni a Microsoft Teamsbe a harmadik féltől származó cookie-k miatt, akkor manuálisan vagy csoportházirend-objektumokon keresztül engedélyeznie kell őket, vagy az asztali klienst kell használnia.
A Microsoft Teams nem tudja hozzáadni a vendéghiba-ellenőrzési késleltetési problémákat, engedélyezze a problémát Powershell-parancsokkal, és telepítse a függőben lévő frissítéseket.
A Microsoft Teams 503-as hibakódjának kijavításához jelentkezzen be a Microsoft Team Web Client segítségével, ellenőrizze a szolgáltatással kapcsolatos problémákat, törölje a Credential Manager-t, és lépjen kapcsolatba a támogatással.
Ha a Microsoft Teams nem tud csatlakozni egy értekezlethez, el kell végeznie az internetkapcsolat hibaelhárítását, és meg kell győződnie arról, hogy semmilyen tűzfal nem akadályozza a hozzáférést.
Ha a Microsoft Teams csoport felhasználói nem tudnak élő eseményeket közvetíteni a nagyközönség számára, akkor ellenőriznie kell, hogy az élő események házirendje be van-e állítva.
A Microsoft Teams összeomlásának kijavításához először ellenőrizze a Teams szolgáltatás állapotát az Office 365 felügyeleti paneljén, törölje a Microsoft Office hitelesítő adatait vagy törölje a Teams gyorsítótárát.
Ha nem tud névjegyeket importálni a Microsoft Teamsbe más szolgáltatásokból, használjon olyan programot, amely összeköti a kettőt, vagy manuálisan adja hozzá a névjegyeket.
Ha a Microsoft Teams nem távolítja el, először törölje a gyorsítótárat a Teamsben, majd használjon PowerShell-szkriptet. Ennek meg kell oldania a bosszantó problémát.
A Microsoft Teams hibás kérés hibájának kijavításához Módosítsa az Írásvédett ajánlott beállításokat, ellenőrizze a Fájlkompatibilitást Módosítsa a webböngészőt vagy törölje a böngésző gyorsítótárát.
Ha megpróbál bejelentkezni a Microsoft Teamsbe, de a caa7000a hibakódot kapja, akkor végre kell hajtania a program teljes eltávolítását a hitelesítő adatokkal együtt.
A Microsoft Teams-kérelem időtúllépésének kijavításához nem sikerült csatlakozni a beállítások végpontjához, kapcsolja ki a Windows rendszert és a harmadik féltől származó tűzfalat a számítógépen.
A kimaradt Microsoft Teams-hiba kijavításához próbálja meg a Microsoft Team License-t hozzárendelni a felhasználóhoz, és próbálja meg engedélyezni a Vendég módot diák számára, ha a licenc engedélyezett.
Ha az AADSTS9000411 hibaüzenetet kapja a login_hint paraméterrel, törölje a Teams bejelentkezési hitelesítő adatait. Nézze meg, hogyan kell ezt megtenni útmutatónkban!
Ha a Microsoft Teams nem törli a fájlokat, először várjon egy kicsit, majd törölje a gyorsítótárat és a cookie-kat a böngészőből, és állítsa vissza a korábbi verziót.
Ha a Microsoft Teams értesítése nem tűnik el, nyissa meg az alkalmazás beállításait, kapcsolja ki az értesítéseket, várjon néhány percet, majd kapcsolja be újra.
JAVÍTÁS: Microsoft Teams 6-os hibakód
A Microsoft Teams bejelentkezési hibáinak kijavításához ellenőrizze a felügyeleti portált a szolgáltatással kapcsolatos problémákért. Ezután módosítsa a hálózati kapcsolatot, vagy használja a mobil adatátvitelt a csatlakozáshoz
Steam Disk Write Disk Error hibát észlel Windows 10 rendszeren a játék frissítése vagy letöltése közben? Íme néhány gyorsjavítás, amellyel megszabadulhat a hibaüzenettől.
Fedezze fel, hogyan távolíthat el alkalmazásokat a Windows 10 rendszerből a Windows Store segítségével. Gyors és egyszerű módszerek a nem kívánt programok eltávolítására.
Fedezze fel, hogyan tekintheti meg vagy törölheti a Microsoft Edge böngészési előzményeit Windows 10 alatt. Hasznos tippek és lépésről-lépésre útmutató!
A Google zökkenőmentessé tette a csoportos megbeszélések lebonyolítását. Tudd meg a Google Meet korlátait és lehetőségeit!
Soha nincs rossz idő a Gmail jelszavának megváltoztatására. Biztonsági okokból mindig jó rutinszerűen megváltoztatni jelszavát. Ráadásul soha
Az online adatvédelem és biztonság megőrzésének egyik alapvető része a böngészési előzmények törlése. Fedezze fel a módszereket böngészőnként.
Ismerje meg, hogyan lehet némítani a Zoom-on, mikor és miért érdemes ezt megtenni, hogy elkerülje a zavaró háttérzajokat.
Használja ki a Command Prompt teljes potenciálját ezzel a több mint 280 (CMD) Windows-parancsot tartalmazó átfogó listával.
Alkalmazhatja a Google Táblázatok feltételes formázását egy másik cella alapján, a Feltételes formázási segédprogrammal, a jelen cikkben ismertetettek szerint.
Kíváncsi vagy, hogyan használhatod a Rendszer-visszaállítás funkciót a Windows 11 rendszeren? Tudd meg, hogyan segíthet ez a hasznos eszköz a problémák megoldásában és a számítógép teljesítményének helyreállításában.




![Microsoft Teams 503-as hibakód [MEGOLDVA] Microsoft Teams 503-as hibakód [MEGOLDVA]](https://blog.webtech360.com/resources3/images10/image-182-1008231237201.png)





















![Feltételes formázás egy másik cella alapján [Google Táblázatok] Feltételes formázás egy másik cella alapján [Google Táblázatok]](https://blog.webtech360.com/resources3/images10/image-235-1009001311315.jpg)
