- Microsoft Teams-felhasználók milliói támaszkodnak erre az eszközre, amikor fájlokat osztanak meg kollégáikkal és ügyfeleikkel
- Ez a nagymértékben testreszabható platform tökéletesen integrálható más Office-termékekkel, így tökéletes termelékenységi környezetet teremt a megbeszélésekhez és a fájlmegosztáshoz
- Ha már nincs szüksége bizonyos fájlokra, törölheti azokat. Néha azonban a Microsoft Team megakadályozhatja, hogy ezt megtegye, de ebben az útmutatóban megmutatjuk, hogyan javíthatja ki ezt a problémát
- Ez az útmutató a Microsoft Teams központ része . Nézze meg, ha a Microsoft Teams szakértője szeretne lenni
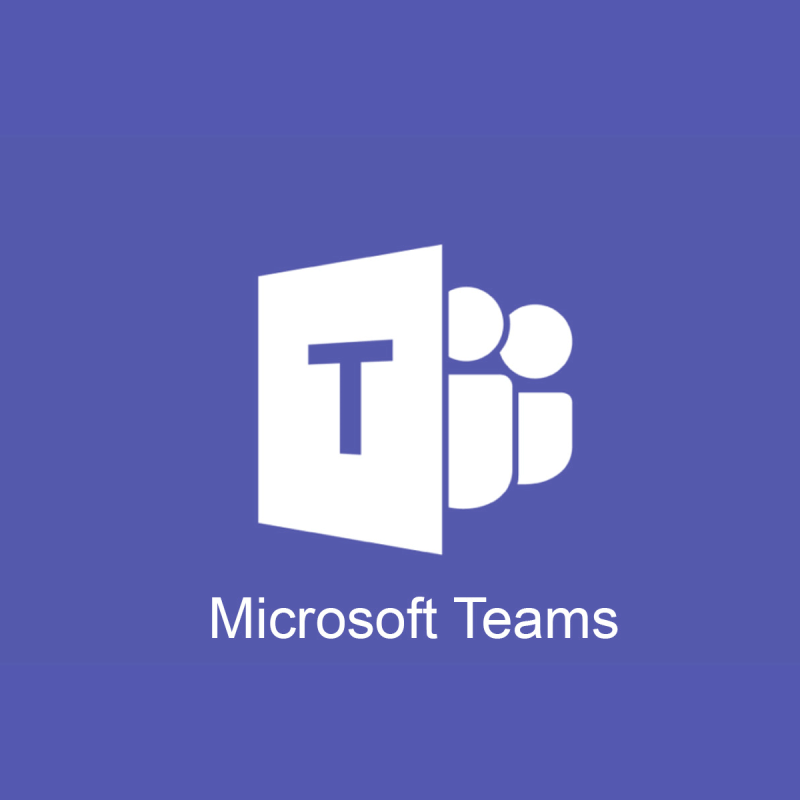
A fájlok megosztása a Microsoft Teamsben ennek az eszköznek az egyik fő funkciója. Ez azonban sok problémát is felvet. Sok felhasználó arról számolt be, hogy nem tud fájlokat törölni a Teamsben.
Egy felhasználó a következőket mondta a hivatalos Microsoft fórumon:
This is a brand new team and there are only two people in it and neither of them are online today. I created several help files for the team and needed to delete the one named Test, and cannot. I just want to delete this test file, and I cannot figure out how to do it. Help?
A felhasználó azt is hozzátette, hogy megpróbálta törölni ezt a fájlt a SharePointból, de ezt az üzenetet kapta: „A fájlt jelenleg kivette, vagy egy másik felhasználó szerkesztés céljából zárolta”. Viszont nincs más felhasználó és nincs sehol nyitva.
Szerencsére van néhány megoldás erre a problémára, és ma megmutatjuk, hogyan törölhet fájlokat a Microsoft Teamsben.
Mi a teendő, ha a Microsoft Teams nem töröl bizonyos fájlokat?
1. Várjon türelmesen


Ha a fájlt egy másik ügyfélprogram nyitotta meg, a Windows SharePoint Services írási zárolást helyez el a kiszolgálón lévő dokumentumon. Tehát eltart egy ideig, amíg az időzár lejár.
Ezért várjon még egy kicsit, és próbálja újra később, hátha a probléma továbbra is fennáll.
2. Próbálkozzon másik böngészővel
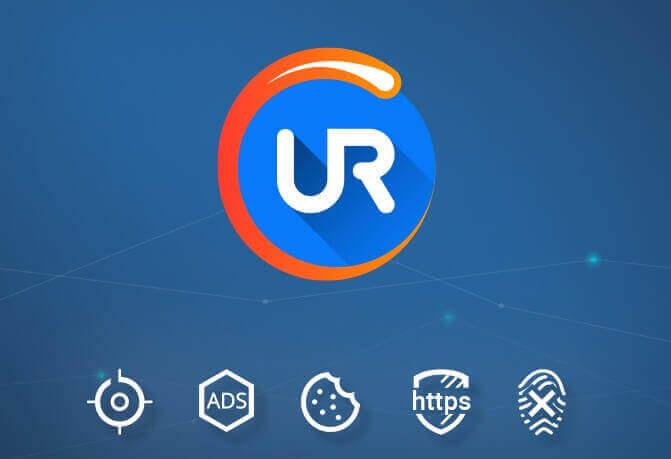
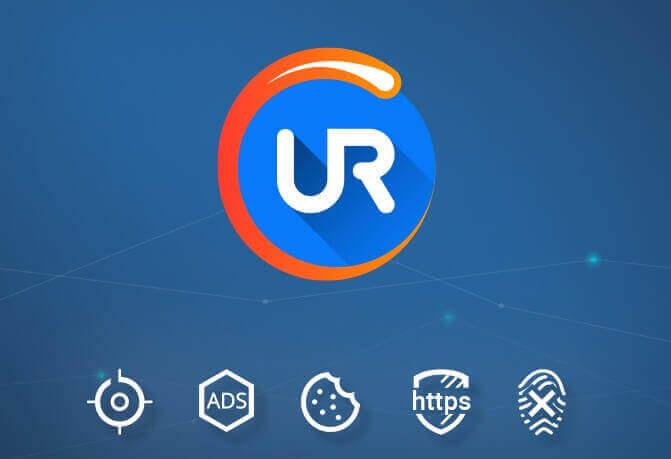
Ha ezzel a problémával találkozik, talán egy másik böngésző kipróbálásával is megoldhatja.
Az UR Browser a Google Chrome nagyszerű alternatívája, amely a felhasználók biztonságát és adatvédelmét helyezi előtérbe.
Az adatvédelemmel kapcsolatban tudnia kell, hogy az UR Browser nem küldi el adatait a Google-nak. Ezen kívül van egy beépített nyomkövetési és adathalászat elleni védelem, valamint egy hirdetésblokkoló.
A fokozott biztonság érdekében van egy VPN és egy rosszindulatú programkereső a letöltött fájlokhoz.
A szerkesztő ajánlása

UR böngésző
- Gyors oldalbetöltés
- VPN szintű adatvédelem
- Fokozott biztonság
- Beépített víruskereső
Töltse le most az UR böngészőt
Az UR Browser a legjobb alternatíva a Chrome számára, és itt van miért
3. Törölje a gyorsítótárat és a cookie-kat a böngészőből
Ha a fenti megoldás nem működik, próbálja meg üríteni a gyorsítótárat a böngészőből. A Google Chrome-ban ezt az alábbi lépések végrehajtásával teheti meg.
- Lépjen a három függőleges pontra az ablak jobb felső sarkában.
- Válassza a További eszközök és a Böngészési adatok törlése lehetőséget .
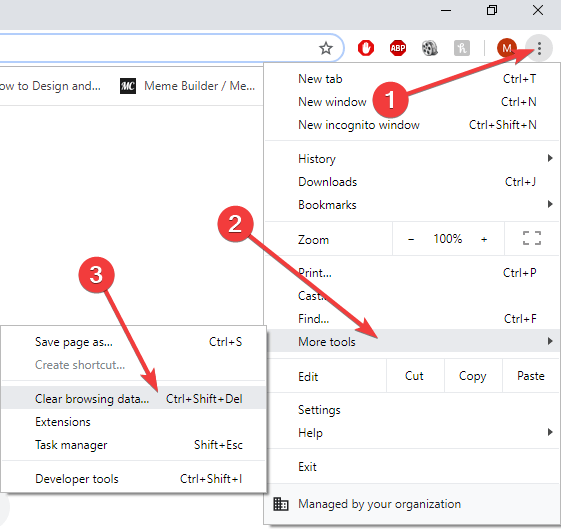
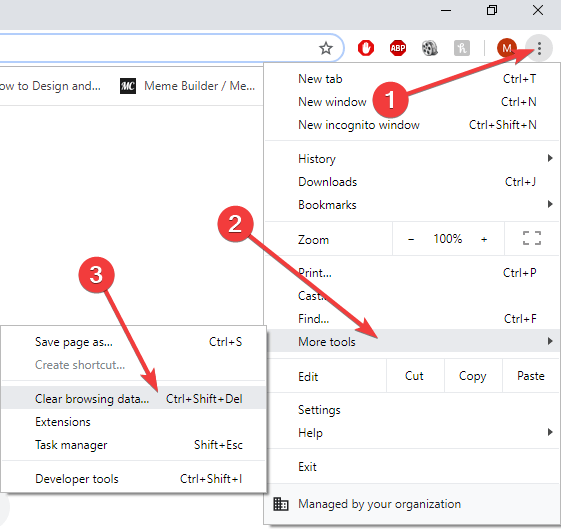
- Lépjen a Speciális elemre, és válassza a Mindenkori lehetőséget .
- Jelölje be a Cookie-k és egyéb webhelyadatok négyzetet, majd kattintson az Adatok törlése gombra .
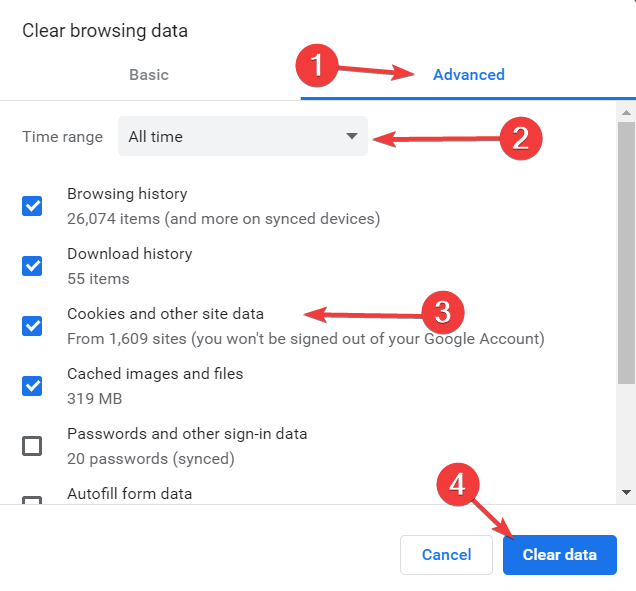
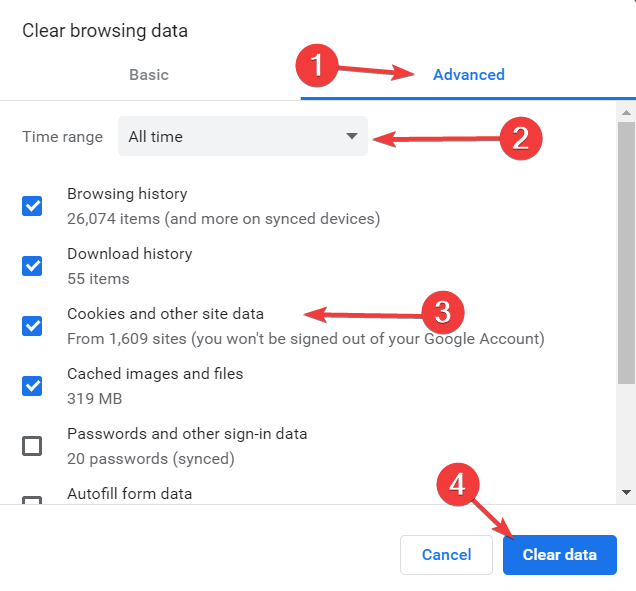
4. Állítson vissza egy korábbi verziót
- A dokumentumtárban válassza ki a dokumentum melletti három pontot.
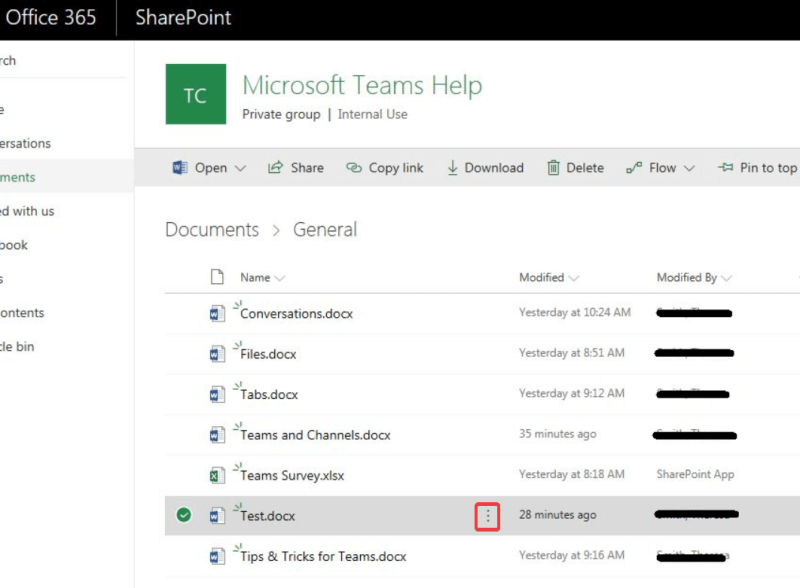
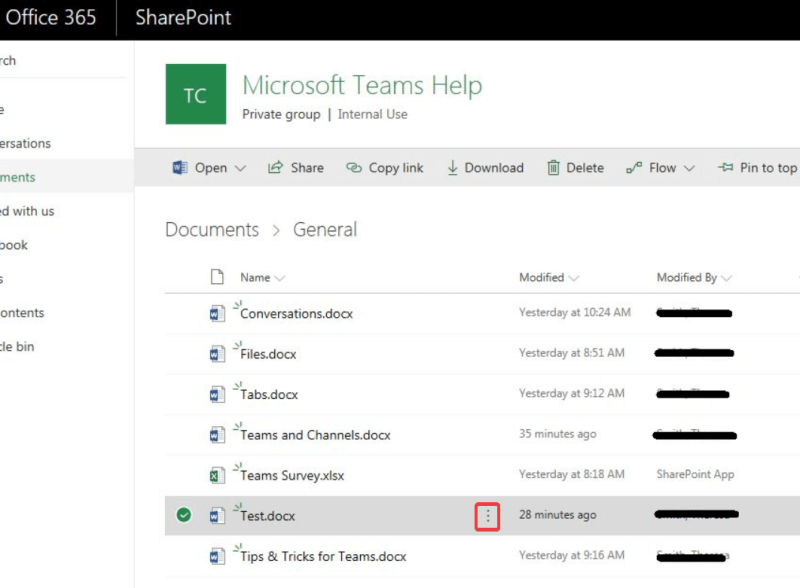
- Kattintson a Verzióelőzmények elemre .
- Állítsa vissza egy korábbi verzióra.
- Ellenőrizze, hogy törölheti-e a fájlt.
Következtetés
A fájlok megosztása a Microsoft Teamsben egyszerű, de amint azt mindannyian látjuk, a dokumentumok törlése problémás lehet. Ez a probléma azonban pillanatok alatt megoldható a fenti megoldásokkal.
Alternatív megoldásként megtekintheti a makacs fájlok törlésére használható legjobb szoftverek listáját is .
Beváltak a módszereink az Ön számára? Tudassa velünk az alábbi megjegyzések részben!
- Indítsa el a SharePoint dokumentumtárat, ahol a megfelelő fájlok találhatók
- Keresse meg a törölni kívánt fájlokat vagy mappákat
- Kattintson a jobb gombbal a megfelelő fájlra vagy mappára, majd kattintson a Törlés gombra .
- Mi történik, ha töröl egy csapatot a Microsoft Teamsben?
A Microsoft Teams egy csapatának törlése után az adott csapathoz tartozó összes adat is törlődik. Ez magában foglalja a csatornákat, fájlokat, csevegéseket, névjegyeket stb. Az Office 365 rendszergazdái az egyetlenek, akik visszaállíthatják a törölt csapatokat, feltéve, hogy ez a törléstől számított 30 napon belül megtörténik.
- Hogyan törölhetek egy beszélgetést a Microsoft Teamsben?
Jelenleg a Microsoft Teams-felhasználók nem törölhetik a teljes beszélgetést privát csevegésben. Elrejthetik vagy archiválhatják a beszélgetést, illetve törölhetik az általuk küldött üzeneteket, de a teljes beszélgetést nem.
Gyakran Ismételt Kérdések
- Hogyan lehet fájlt törölni a Microsoft Teamsben?
A következő lépéseket kell követnie a fájlok Microsoft Teamsben való törléséhez:
- Indítsa el a SharePoint dokumentumtárat, ahol a megfelelő fájlok találhatók
- Keresse meg a törölni kívánt fájlokat vagy mappákat
- Kattintson a jobb gombbal a megfelelő fájlra vagy mappára, majd kattintson a Törlés gombra .
- Mi történik, ha töröl egy csapatot a Microsoft Teamsben?
A Microsoft Teams egy csapatának törlése után az adott csapathoz tartozó összes adat is törlődik. Ez magában foglalja a csatornákat, fájlokat, csevegéseket, névjegyeket stb. Az Office 365 rendszergazdái az egyetlenek, akik visszaállíthatják a törölt csapatokat, feltéve, hogy ez a törléstől számított 30 napon belül megtörténik.
- Hogyan törölhetek egy beszélgetést a Microsoft Teamsben?
Jelenleg a Microsoft Teams-felhasználók nem törölhetik a teljes beszélgetést privát csevegésben. Elrejthetik vagy archiválhatják a beszélgetést, illetve törölhetik az általuk küldött üzeneteket, de a teljes beszélgetést nem.

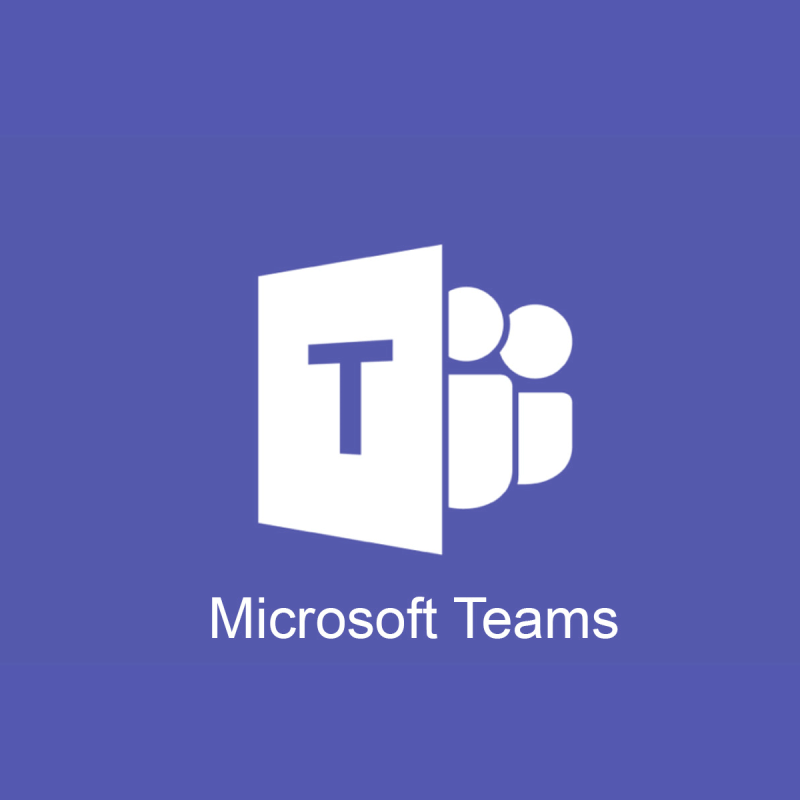

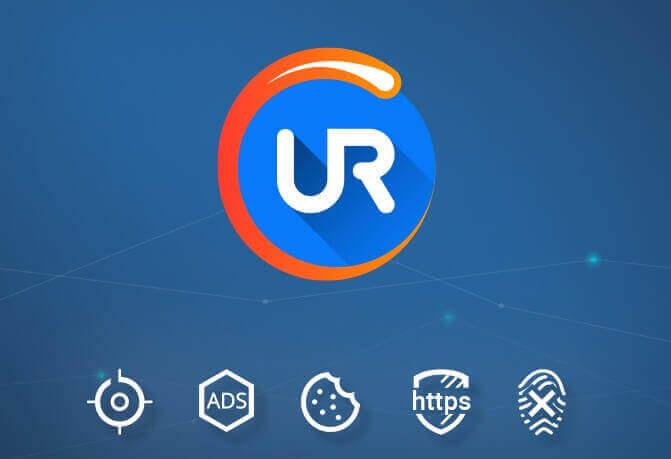

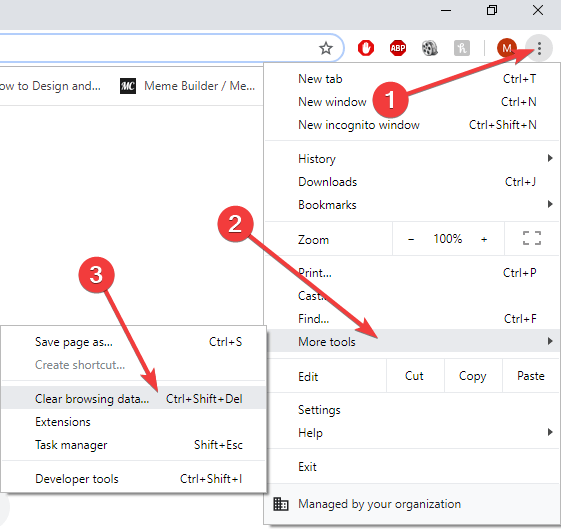
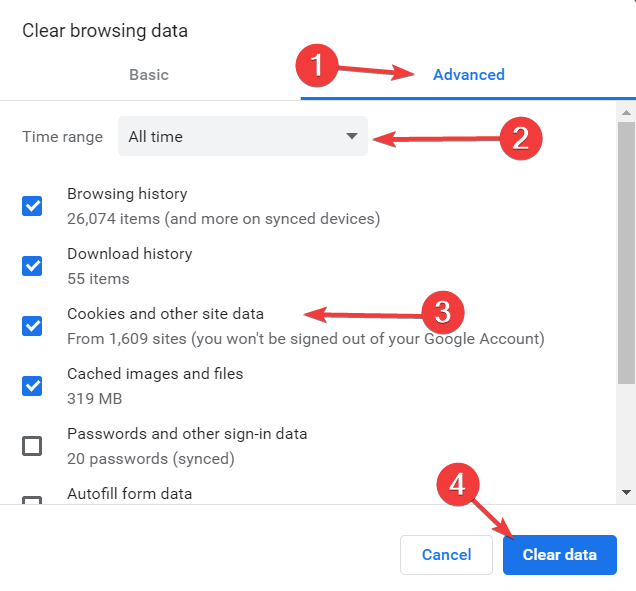
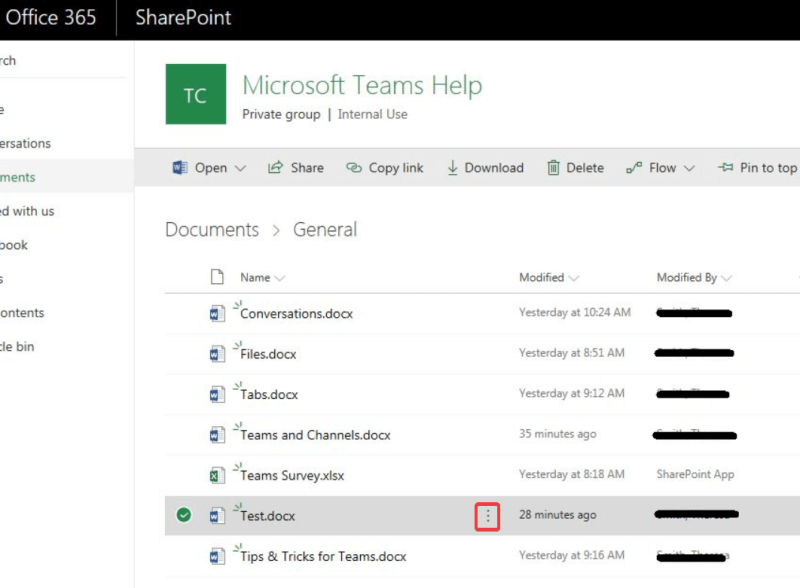











![Microsoft Teams 503-as hibakód [MEGOLDVA] Microsoft Teams 503-as hibakód [MEGOLDVA]](https://blog.webtech360.com/resources3/images10/image-182-1008231237201.png)














![Feltételes formázás egy másik cella alapján [Google Táblázatok] Feltételes formázás egy másik cella alapján [Google Táblázatok]](https://blog.webtech360.com/resources3/images10/image-235-1009001311315.jpg)
