- A Microsoft Teams egy sokoldalú együttműködési és termelékenységi megoldás, amely egyre népszerűbb az üzleti világban
- Az eszközök támogatják az egy-egy csevegést, a csapatcsevegést, a fájlmegosztást, a dokumentumokkal való együttműködést és még sok mást
- Ha megpróbál bejelentkezni, de hibaüzenetet kap, amely arra kéri, hogy lépjen kapcsolatba a rendszergazdával, ez az útmutató segíthet a probléma megoldásában
- Ne felejtse el megnézni a részletes Microsoft Teams részt további hasznos útmutatókért.
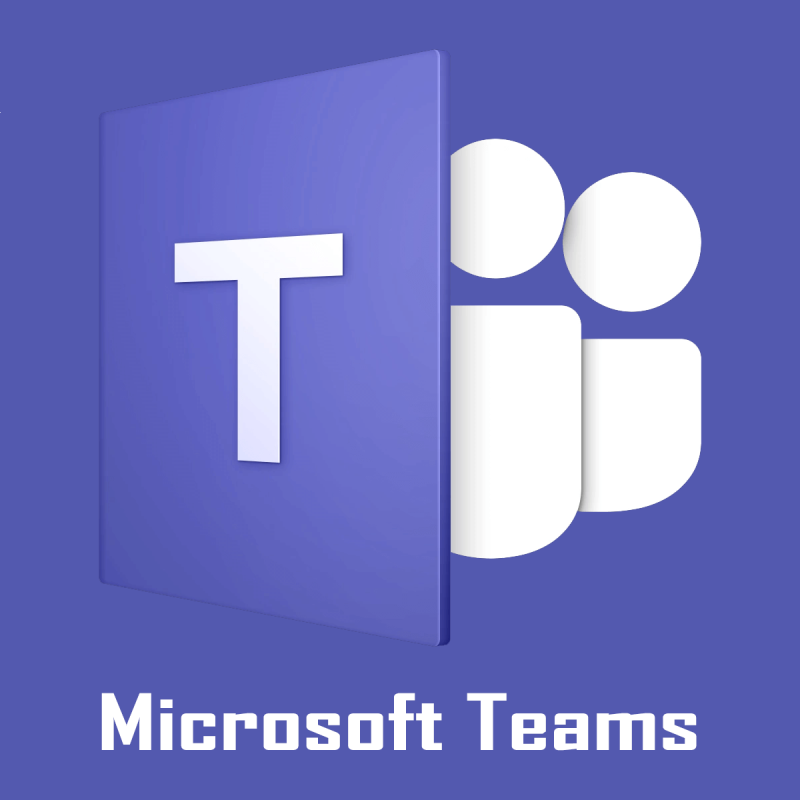
A Microsoft Teams egy népszerű produktivitásnövelő szoftver , amely megosztott munkaterületet kínál csevegésre, találkozásra, fájlok megosztására és üzleti alkalmazásokkal való munkára.
A Microsoft Teams felhasználói azonban egy meglehetősen szokatlan Microsoft Teams-hibáról számoltak be, amelyet Ön kihagy! megkéri a rendszergazdát, hogy engedélyezze a Microsoft Teams szolgáltatást az alkalmazásba való bejelentkezéshez.
Egy gyors keresés megmutatja, hogy több felhasználó jelentette be ezt a hibát a Microsoft közösségi fórumain .
I just woke up to this message and even though I still have access confirmed by one of my superior for some reason Teams won’t log in from any platform. Since they tried to delete and re-add me and this didn’t solve the issue I wanted to reach out to the community if something similar happened to anyone?
Ha Önt is zavarja ez a hiba, íme néhány hibaelhárítási tipp, amelyek segítenek megoldani ezt a hibát Windows számítógépén.
Az elmulasztott Microsoft Teams-hiba javítása
1. Rendeljen licencet a Microsoft Teams számára
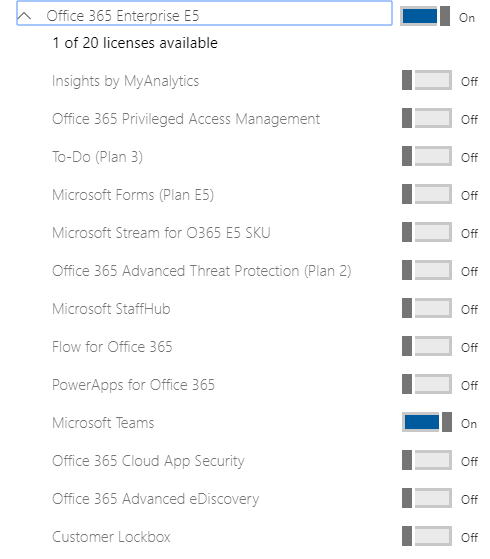
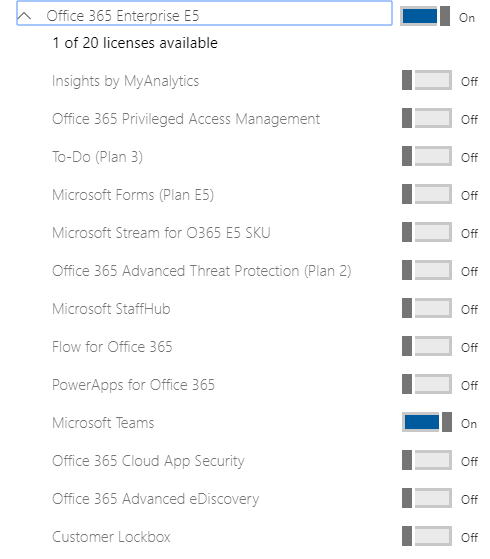
Ha Ön az Office 365 rendszergazdája, hozzárendelhet egy Microsoft Teams-licencet csapata egyik tagjához. Íme, hogyan kell csinálni.
- Nyissa meg az Office 365 Felügyeleti Központot.
- Kattintson a Felhasználók elemre, és válassza az Aktív felhasználók lehetőséget.
- Válassza ki a felhasználót, és kattintson a Szerkesztés a termék License.
- Jelölje be a „ Microsoft Teams ” négyzetet a kiválasztott felhasználónál.
- Most kérje meg az érintett felhasználót, hogy jelentkezzen be a Microsoft Teams alkalmazásába, és ellenőrizze, hogy megoldódott-e az Ön által kihagyott Microsoft Teams-hiba.
2. Engedélyezze a Vendég hozzáférést
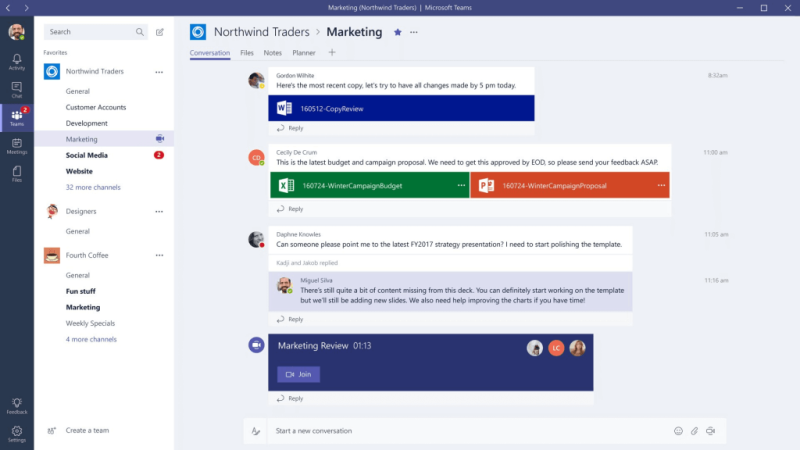
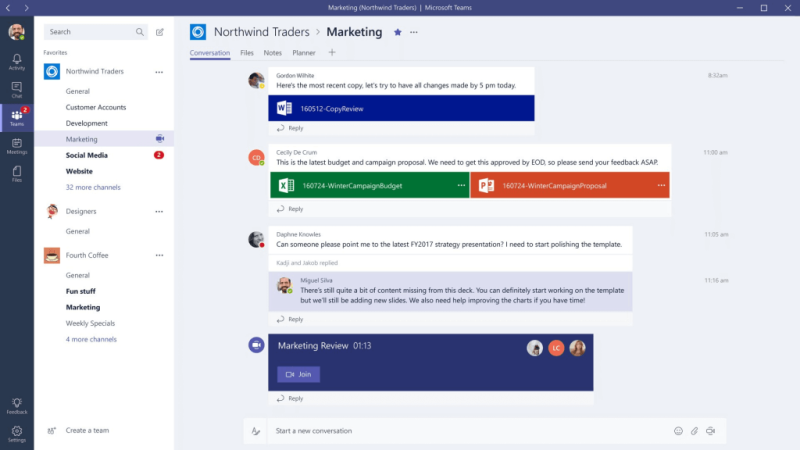
Ha egy oktatási intézményben használja a Microsoft Teams szolgáltatást, érdemes engedélyeznie a vendég hozzáférést bérlőjében, mielőtt a tanuló hozzáférhet a Microsoft Teams irányítópultjához anélkül, hogy Microsoft Teams-hibát észlelne, amelyet Ön kihagy.
- Először jelentkezzen be a Microsoft Office 365- be rendszergazdai fiókjával.
- Az irányítópulton lépjen a Beállítások > Szolgáltatások és bővítmények menüpontra.
- Kattintson a Microsoft Teams elemre .
- A jobb felső sarokban kattintson a „ Beállítás felhasználó/licenc típusa szerint ” szakasz alatti legördülő menüre .
- Válassza ki a Vendég a Business and Enterprise közül.
- A Microsoft Teams engedélyezése a Be kapcsolóval.
- A módosítások mentéséhez kattintson a Mentés gombra .
- Most kérje meg diákját, hogy nyissa meg a Microsoft Teams alkalmazást, és ellenőrizze a fejlesztéseket.
3. Törölje a helyi gyorsítótárat
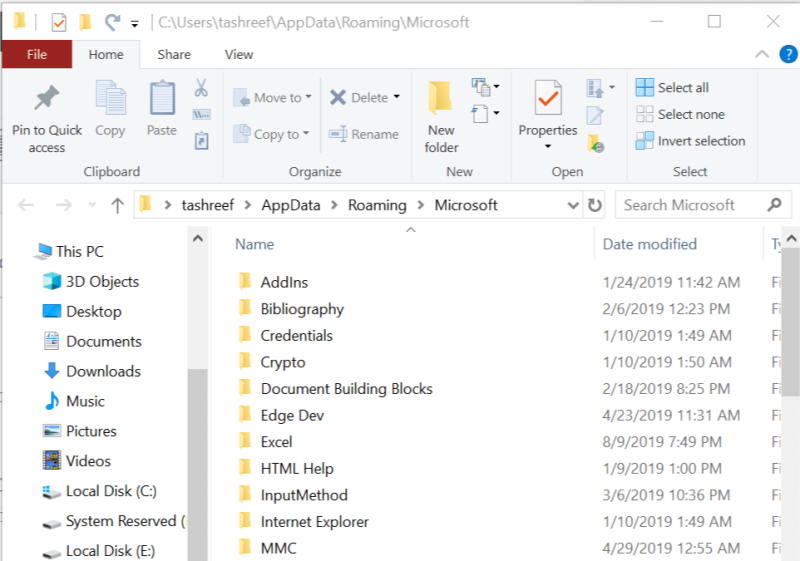
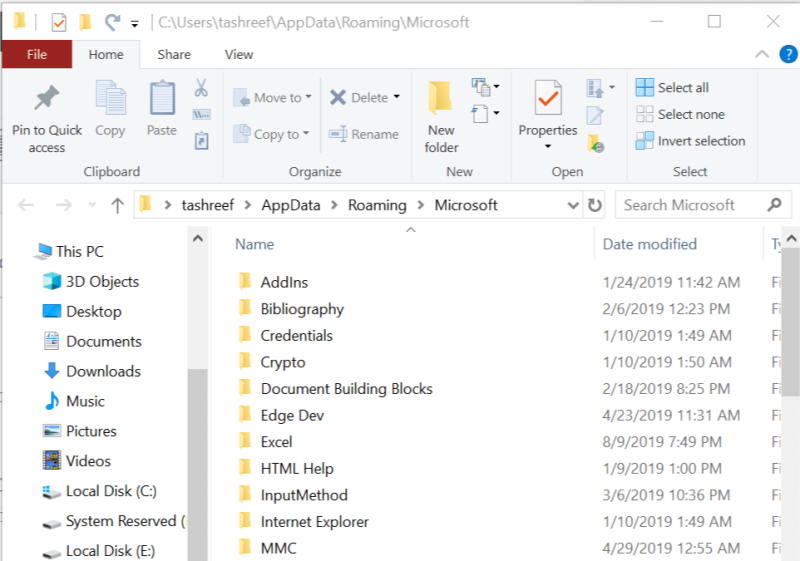
A Microsoft Teams alkalmazás helyi gyorsítótárának tisztítása segíthet a hiba megoldásában. Íme, hogyan kell csinálni.
- Nyissa meg a File Explorer alkalmazást.
- Navigáljon a következő helyre:
%appdata%MicrosoftteamsApplication cacheCache
- Törölje az összes fájlt ebben a mappában. Ha az UAC megerősítést kér, kattintson az Igen gombra .
- Ezt követően navigáljon a következő helyre:
%appdata%MicrosoftteamsCache
- Törölje az összes fájlt ebben a mappában is.
- Indítsa újra a rendszert, és indítsa el a Microsoft Teams asztali alkalmazást. Próbáljon meg bejelentkezni, és ellenőrizze, hogy a hiba megoldódott-e.
A cikkben található lépések követésével megoldhatja azt a Microsoft Teams-hibát, amelyet kihagyott .
- Nyissa meg az Office 365 Felügyeleti Központot, és válassza a Beállítások lehetőséget
- Ezután kattintson a Szolgáltatások és bővítmények lehetőségre
- Most válassza a Microsoft Teams lehetőséget, és a képernyőn megjelenik a beállítások panel
- Hogyan szerezhetem meg a Microsoft Teams rendszergazdai minősítést?
A Microsoft Teams-rendszergazdai minősítés megszerzéséhez Microsoft 365-minősítést kell szereznie. A Teams mostantól az Office 365 Suite része, és a Microsoft 365 tanúsítványok birtokában Microsoft Teams-rendszergazdai állásra jogosult.
Gyakran Ismételt Kérdések
- Mi az a Microsoft Teams Felügyeleti Központ?
A Microsoft Teams Felügyeleti Központ az a hely, ahol az informatikai rendszergazdák kezelik a szervezetük által használt alkalmazásokat, és szabályozzák, hogy mely alkalmazások érhetők el a Teams-felhasználók számára, és kezeljék a csapattagok szerepköreit.
- Hogyan juthatok el a Microsoft Teams felügyeleti központjába?
A Microsoft Teams Felügyeleti Központ eléréséhez kövesse az alábbi lépéseket:
- Nyissa meg az Office 365 Felügyeleti Központot, és válassza a Beállítások lehetőséget
- Ezután kattintson a Szolgáltatások és bővítmények lehetőségre
- Most válassza a Microsoft Teams lehetőséget, és a képernyőn megjelenik a beállítások panel
- Hogyan szerezhetem meg a Microsoft Teams rendszergazdai minősítést?
A Microsoft Teams-rendszergazdai minősítés megszerzéséhez Microsoft 365-minősítést kell szereznie. A Teams mostantól az Office 365 Suite része, és a Microsoft 365 tanúsítványok birtokában Microsoft Teams-rendszergazdai állásra jogosult.

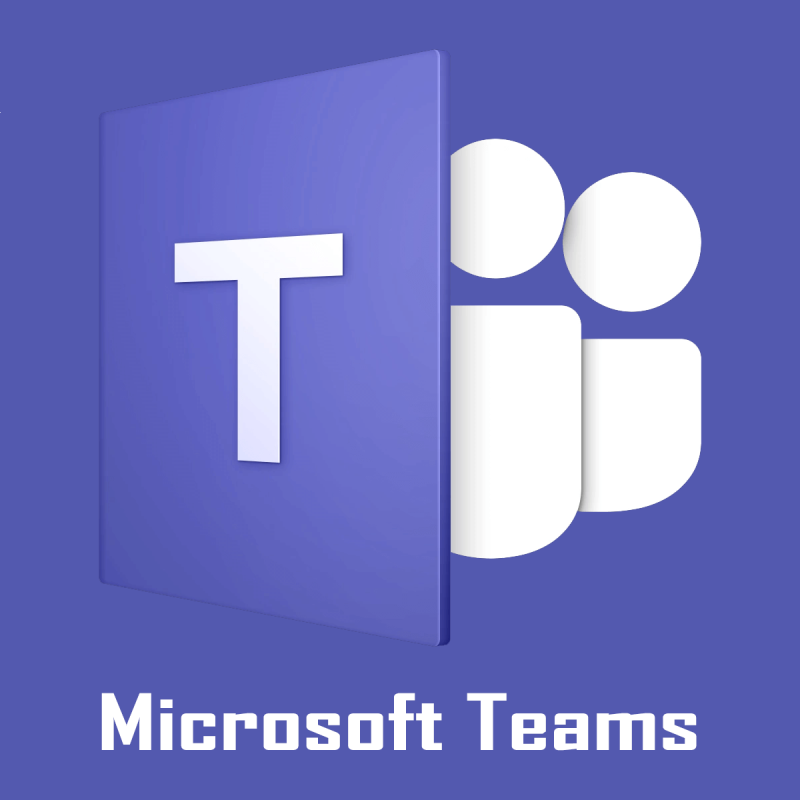
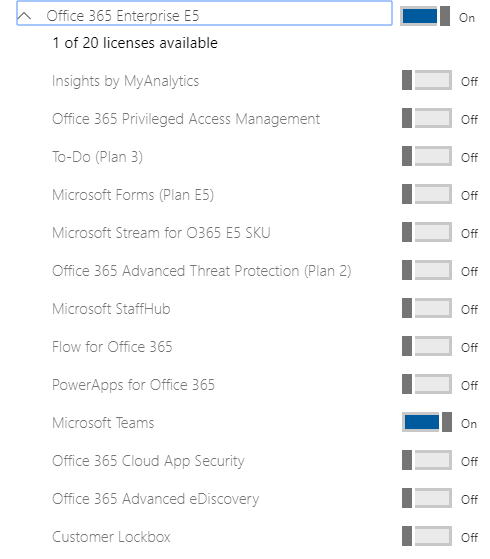
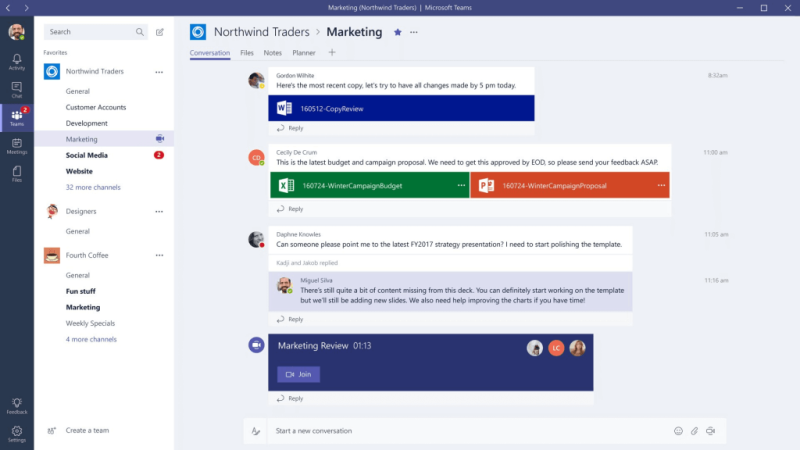
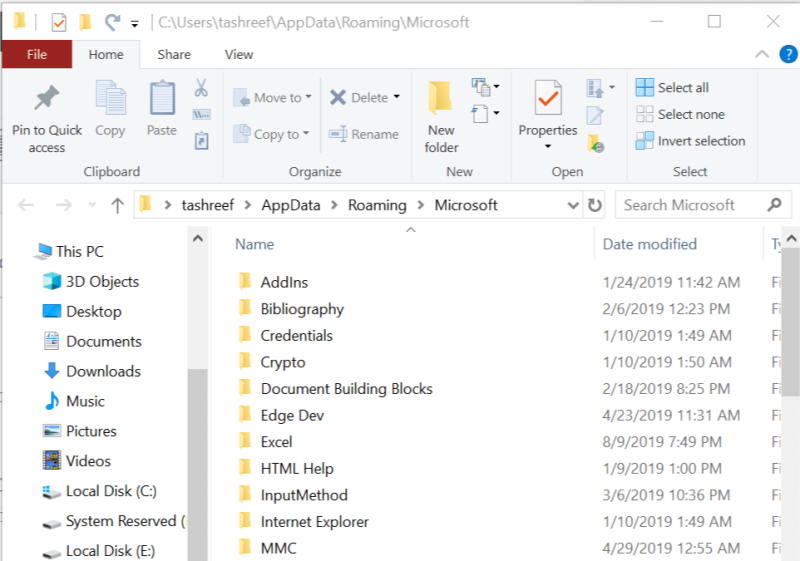











![Microsoft Teams 503-as hibakód [MEGOLDVA] Microsoft Teams 503-as hibakód [MEGOLDVA]](https://blog.webtech360.com/resources3/images10/image-182-1008231237201.png)














![Feltételes formázás egy másik cella alapján [Google Táblázatok] Feltételes formázás egy másik cella alapján [Google Táblázatok]](https://blog.webtech360.com/resources3/images10/image-235-1009001311315.jpg)
