- A Microsoft Teams számos nagyszerű és hasznos találkozó- és együttműködési funkciót támogat, amelyek megkönnyítik az üzleti kommunikációt
- A meglepetések elkerülése érdekében a legjobb, ha néhány perccel az értekezlet kezdete előtt teszteli az internetkapcsolatot és a Microsoft Teams-hozzáférést.
- Ha nem tud bejelentkezni a Microsoft Teamsbe, az elég frusztráló lehet, különösen akkor, ha 6-os hibakódot vagy más hibákat kap . De itt jön be ez a hasznos útmutató
- Látogassa meg Microsoft Teams Hubunkat további útmutatókért, valamint tippekért és trükkökért a Teams jobb használatához.
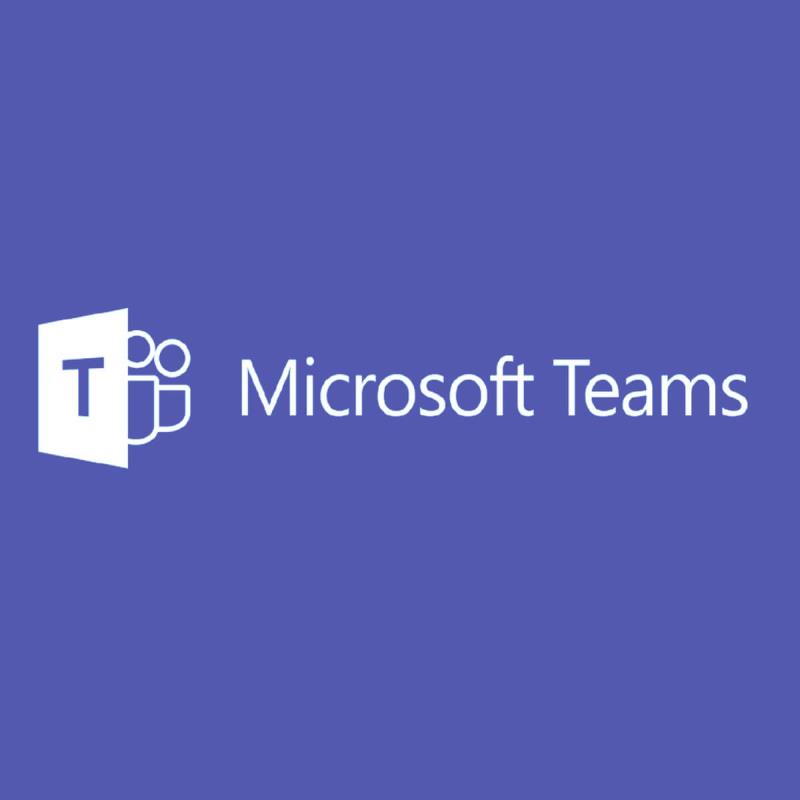
Ami a munkakörnyezetet illeti, egyetlen modern vállalat sem remélheti, hogy nagyszerű együttműködést érhet el munkatársai között valamilyen együttműködési eszköz nélkül .
Például a Microsoft Office Suite-ot használó vállalatok valószínűleg ismerik a Microsoft Teams-t , egy nagyszerű együttműködési eszközt, amely mindent tartalmaz, amire egy csapatnak szüksége van a jobb együttműködéshez.
Például azonnali csevegési lehetőségeket, fájlátvitelt, projektkezelést és még csoportokat is tartalmaz.
Ha már a csoportokról beszélünk, a Microsoft Teams továbbra is olyan szoftver, amely hajlamos lehet a hibákra, és a felhasználók problémákat jelentettek az első bejelentkezéskor:
One of our user have an issue when he try to connect to the Teams applications, here is the error messages: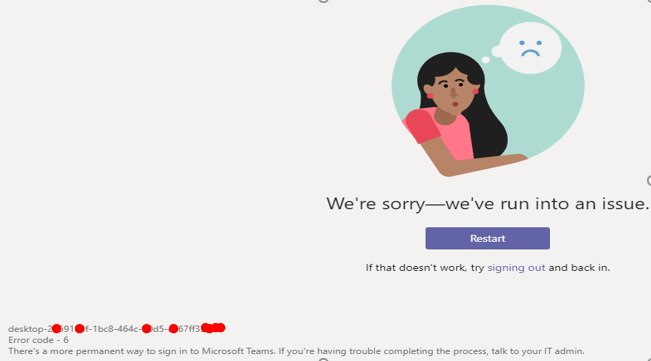
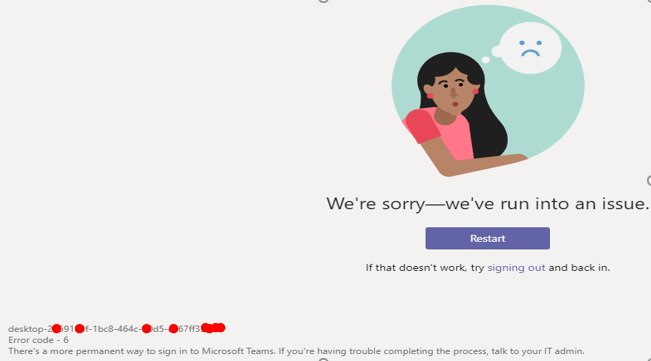
További kutatások során megoldást találtak a Microsoft Teams 6-os hibakódjára. Ezért az alábbi cikkben felsoroltuk néhány magyarázattal együtt.
Nem rajongója a Microsoft Teamsnek? Nézze meg ezt a cikket néhány érdemes alternatíváért.
Hogyan javíthatom ki a Microsoft Teams 6-os hibakódját?
Úgy tűnik, hogy a probléma, amely a 6-os hibakódot okozta, egy csoport hibás konfigurációja volt a felhasználó részéről. Ami a megoldást illeti, mindössze annyit kell tennie, hogy módosítja a Power Web App beállításait a SharePoint webhelyen.
Bár pontos specifikációkat nem adunk meg, elég annyit mondanunk, hogy meg kell bizonyosodni arról, hogy a Microsoft Teams-csoporthoz tartozók mindegyike pontosan ugyanazokkal a PWA-beállításokkal rendelkezik.
Más együttműködési eszközökhöz, például a Slackhez hasonlóan, a felhasználókat nem lehet anélkül létrehozni, hogy ne lennének részei egy nagyobb szervezetnek. A Microsoft Teams esetében a Team nevű csoport.
Ebben az esetben egyszerűen győződjön meg arról, hogy minden jelenlegi és jövőbeli felhasználóra pontosan ugyanazok a PWA-beállítások vonatkoznak. Ha ezt megteszi, nem lesz többé 6-os hibakód üzenet, amikor megpróbálnak bejelentkezni.
Ennek a látszólag egyszerű megoldásnak az egyetlen hátránya, hogy akiknek ez a problémája van, nem tudják maguk megoldani. Ennek az az oka, hogy a PWA-beállításaikat egy rendszergazdának kell módosítania.
Ha bármilyen egyéb kérdése vagy javaslata van, ne habozzon az alábbi megjegyzések részhez nyúlni.
- Indítsa újra a Teams-t
- Jelentkezzen ki, majd jelentkezzen be újra
- Ellenőrizze az elérhető frissítéseket
- Tiltsa le a háttérben futó nem alapvető programokat
- Ellenőrizze a Microsoft Teams engedélybeállításait
- Nem működik a Microsoft Teams?
A Microsoft Teams időről időre nem érhető el a felhasználók számára világszerte, elsősorban a szerverekkel kapcsolatos problémák és a felhasználók számának növekedése miatt. Ha ellenőrizni szeretné, hogy a Microsoft Teams nem működik-e, keresse fel az Office 365 szolgáltatás állapotközpontját és a Microsoft Teams hivatalos Twitter-oldalát . Ezek az első platformok, ahol a Microsoft hivatalos információkat oszt meg a Microsoft kimaradásairól.
- A Microsoft Teams megszűnik?
A Microsoft Teams nem szűnik meg. Valójában a Teams lassan leváltja a Skype of Business alkalmazást, és minden felhasználót arra kérünk, hogy 2021 júliusáig váltson Teamsre. Az új Office 365-ügyfelek közvetlenül a Microsoft Teamshez fordulnak.
Tehát nem, a redmondi óriásvállalat nem szünteti meg a Microsoft Teams támogatását. Ezt az okot kihúzhatja a Teams-problémákat kiváltó lehetséges okok listájából.
Gyakran Ismételt Kérdések
- Hogyan oldja meg a Microsoft Teams hibaelhárítását?
Íme néhány általános hibaelhárítási lépés a Microsoft Teams gyakori hibáinak és hibáinak kijavításához:
- Indítsa újra a Teams-t
- Jelentkezzen ki, majd jelentkezzen be újra
- Ellenőrizze az elérhető frissítéseket
- Tiltsa le a háttérben futó nem alapvető programokat
- Ellenőrizze a Microsoft Teams engedélybeállításait
- Nem működik a Microsoft Teams?
Ha ellenőrizni szeretné, hogy a Microsoft Teams nem működik-e, keresse fel az Office 365 szolgáltatás állapotközpontját és a Microsoft Teams hivatalos Twitter-oldalát . Ezek az első platformok, ahol a Microsoft hivatalos információkat oszt meg a Microsoft kimaradásairól.
- A Microsoft Teams megszűnik?
A Microsoft Teams nem szűnik meg. Valójában a Teams lassan leváltja a Skype of Business alkalmazást, és minden felhasználót arra kérünk, hogy 2021 júliusáig váltson Teamsre. Az új Office 365-ügyfelek közvetlenül a Microsoft Teamshez fordulnak.

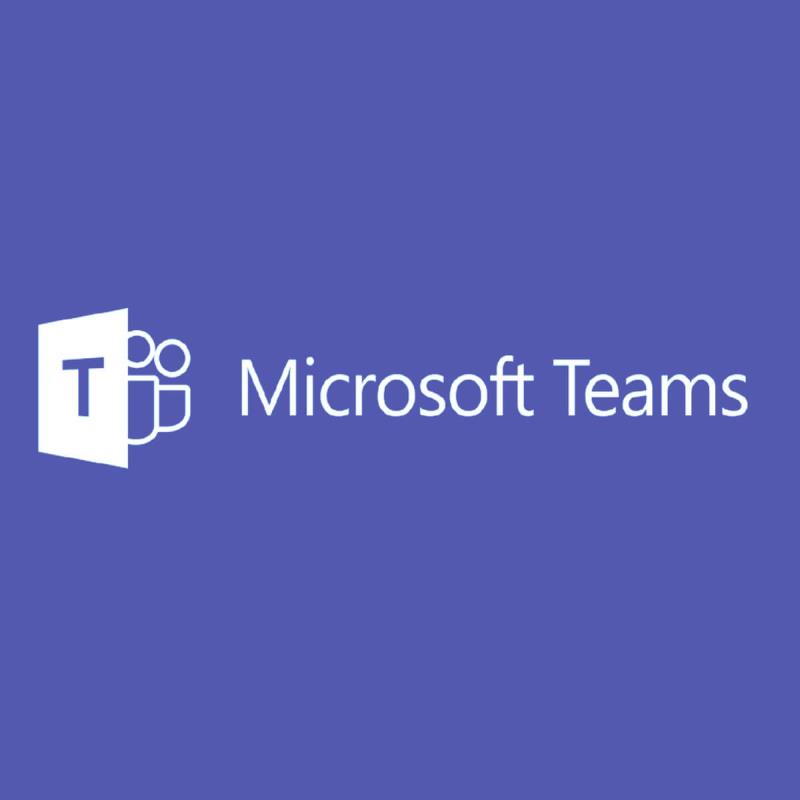
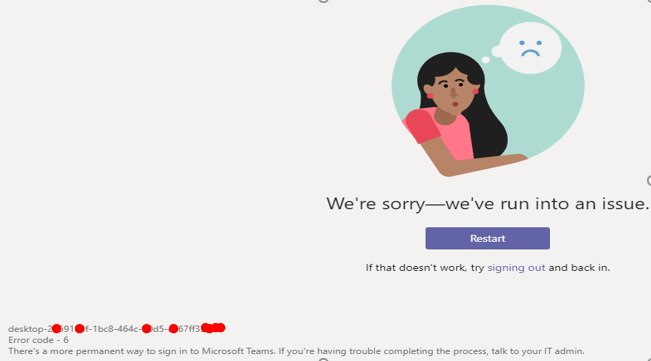











![Microsoft Teams 503-as hibakód [MEGOLDVA] Microsoft Teams 503-as hibakód [MEGOLDVA]](https://blog.webtech360.com/resources3/images10/image-182-1008231237201.png)














![Feltételes formázás egy másik cella alapján [Google Táblázatok] Feltételes formázás egy másik cella alapján [Google Táblázatok]](https://blog.webtech360.com/resources3/images10/image-235-1009001311315.jpg)
