A Microsoft Teams távoli hozzáférést tesz lehetővé azoknak a szervezeteknek, amelyeknek világszerte vannak alkalmazottai, így bárhonnan dolgozhatnak. Ennek ellenére néhány felhasználó arról számolt be, hogy az asztali kliens elindítása közben nem sikerült csatlakozni a beállítások végpontjához .
Az időtúllépési hibát általában az okozza, hogy harmadik féltől származó programok blokkolják a kapcsolatot a Microsoft Teams szerverrel. Ha Önt is zavarja ez a probléma, ez a cikk, amire szüksége van.
Felsoroltunk néhány javítást, amelyek segítenek megoldani ezt a Microsoft Teams-problémát.
Hogyan javíthatom ki a Microsoft Teams időtúllépési hibáját?
1. Keressen harmadik féltől származó programokat
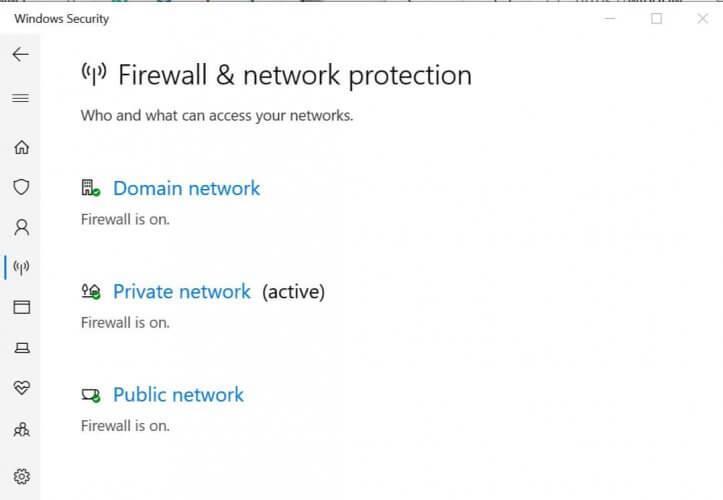
Tiltsa le a Windows tűzfalat
- Kattintson a Start gombra, és válassza a Beállítások lehetőséget.
- Kattintson a Frissítés és biztonság elemre .
- A bal oldali ablaktáblában kattintson a „ Windows biztonság” elemre .
- Nyissa meg a „ Tűzfal és hálózatvédelem ” lehetőséget.
- Kattintson a jelenleg aktív hálózatra.
- A tűzfal kikapcsolásához kapcsolja át a kapcsolót.
Ha problémái vannak a Beállítás alkalmazás megnyitásakor, tekintse meg ezt a cikket a probléma megoldásához.
Harmadik fél tűzfalának letiltása
- Ha harmadik féltől származó víruskeresőt használ , annak aktív tűzfala is lehet.
- Indítsa el a víruskereső programot, és keresse meg a tűzfal opciót.
- Tiltsa le a tűzfalat .
A tűzfal letiltása után próbálja meg újra elindítani a Microsoft Teams programot, és ellenőrizze az esetleges fejlesztéseket. Ha sikerül csatlakozni, előfordulhat, hogy fel kell vennie a Microsoft Teamst a tűzfal engedélyezőlistájára.
Alternatív megoldásként tiltsa le a használt VPN-klienseket is. Előfordulhat, hogy a Microsoft Teams nem működik megfelelően, ha VPN-ügyfél fut.
2. Ellenőrizze a szolgáltatással kapcsolatos problémákat
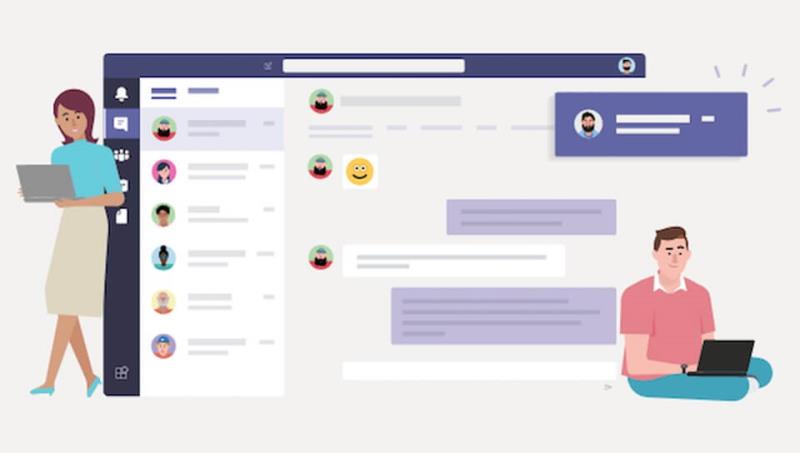
- Probléma adódhat a Microsoft Teamsbe való bejelentkezés során, ha a szolgáltatások nem működnek.
- Indítson el egy webböngészőt, és próbálja meg elérni a Microsoft Teams webkliensét .
- Ha a Microsoft Teams webkliens működik, a probléma nem a Microsoft Team szolgáltatással van.
- Abban az esetben, ha a webes kliensnek hasonló problémái vannak, tekintse meg az Office Felügyeleti központjában a szolgáltatással kapcsolatos frissítéseket.
- A szolgáltatással kapcsolatos frissítéseket a Microsoft Teams hivatalos közösségimédia-fiókjában is megtekintheti.
3. Ellenőrizze a frissítéseket
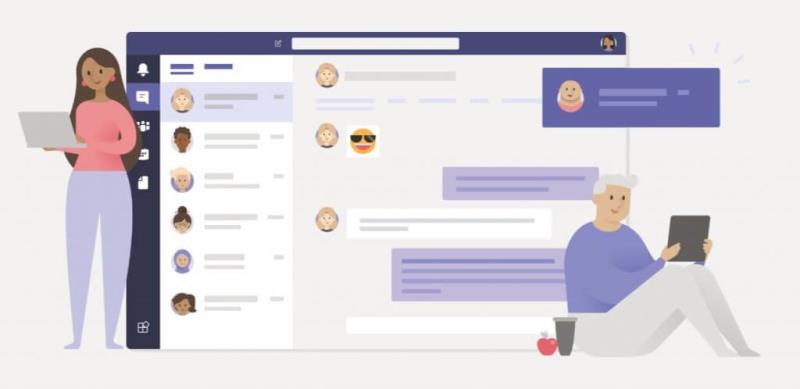
- A Microsoft hajlamos új frissítéseket kiadni, hogy javítsa a szoftverhibákat. Bár a Microsoft Teams automatikusan frissít, ha új frissítés érhető el, érdemes lehet manuálisan ellenőrizni a frissítéseket.
- Indítsa el a Microsoft Teams asztali klienst.
- Kattintson a profilképre az alkalmazás tetején.
- Válassza a Frissítések keresése lehetőséget.
- Töltse le és telepítse a függőben lévő frissítéseket.
- A frissítések telepítése után indítsa újra, és ellenőrizze az esetleges fejlesztéseket.
4. Egyéb megfontolandó megoldások

- Győződjön meg arról, hogy csatlakozik az internethez. Érdemes lehet a rendszergazdával is együttműködni annak biztosítása érdekében, hogy a kapcsolatot ne blokkolja a tűzfal konfigurációja.
- Győződjön meg arról, hogy ugyanazokat a Windows-hitelesítő adatokat használja, mint az Office 365- tel való aláíráskor .
- Forduljon a rendszergazdához, hogy megbizonyosodjon arról, hogy szervezete megfelel-e az Azure Active Directory konfigurációs szabályzatának.
Következtetés
A Microsoft Teams kérelmének időtúllépését nem sikerült csatlakozni a beállítások végpontjához, általában víruskereső program vagy más szoftver okozza, amely blokkolhatja a kapcsolatot. Tekintse át a cikkben található összes megoldást a probléma megoldásához a Microsoft Teams szolgáltatással.
Ha további kérdései vagy javaslatai vannak, nyugodtan hagyja azokat az alábbi megjegyzések részben.
 Még mindig problémái vannak? Javítsa ki őket ezzel az eszközzel:
Még mindig problémái vannak? Javítsa ki őket ezzel az eszközzel:
- Töltse le ezt a kiváló minősítésű PC-javító eszközt a TrustPilot.com webhelyről (a letöltés ezen az oldalon kezdődik).
- Kattintson a Vizsgálat indítása gombra, hogy megkeresse azokat a Windows-problémákat, amelyek számítógépes problémákat okozhatnak.
- Kattintson az Összes javítása elemre a szabadalmaztatott technológiákkal kapcsolatos problémák megoldásához (Exkluzív kedvezmény olvasóink számára).
A Restorót ebben a hónapban 540 432 olvasó töltötte le.
Gyakran Ismételt Kérdések
- Mi az a Microsoft Endpoint Manager?
A Microsoft Endpoint Manager a Microsoft által épített platform, amely lehetővé teszi a felhasználók számára az összes eszköz egyszerű kezelését. Ezzel az integrált végpontkezelő eszközzel gyorsan megtekintheti az összes eszközét, és igényei szerint kezelheti beállításait.
- Mi az a végpontvédelem?
A végpontvédelem magában foglalja az összes biztonsági intézkedést, valamint a végponti eszközök védelmére használt biztonsági szoftvert és hardvert. A végponti kapcsolatokat (laptopok, telefonok, kamerák stb.) gyakran használnak hackerek, hogy megtámadják a cégek IT hálózatait.
- Hol találom a Microsoft Teams által tanúsított végpontok listáját?
A Microsoft Teams végpont-kapcsolati problémáinak és hibáinak elkerülése érdekében a legjobb megoldás csak tanúsított termékek használata. A tanúsított Microsoft Teams-végpontok listáját az alábbi hivatkozások követésével tekintheti meg, amelyek a Microsoft hivatalos webhelyére vezetnek:

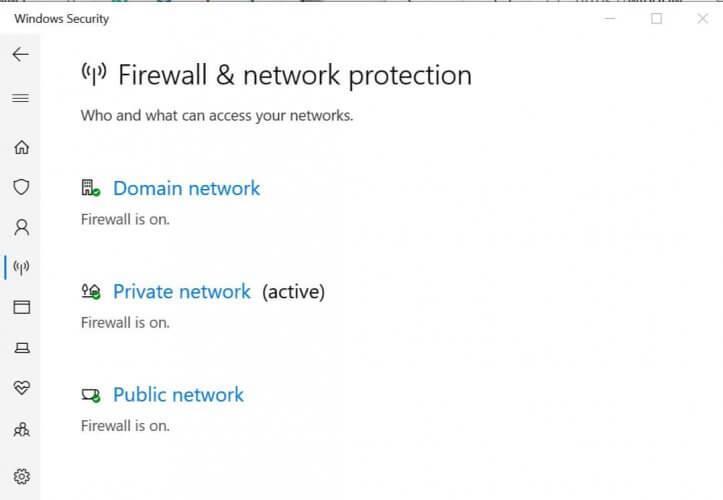
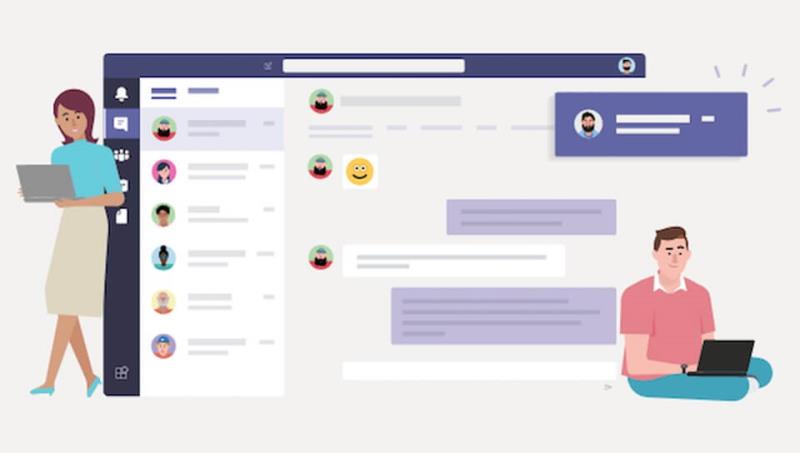
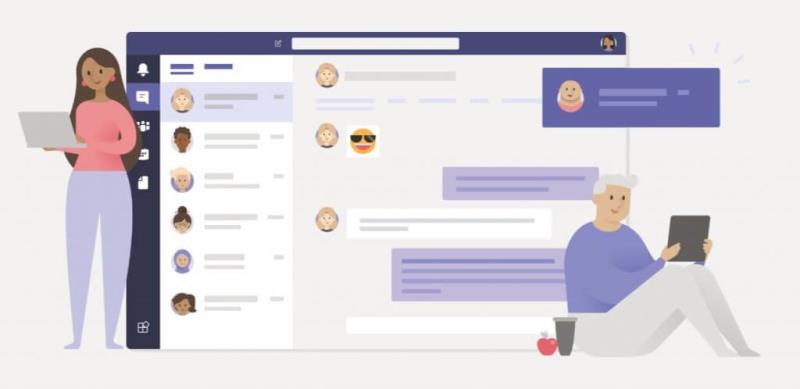

 Még mindig problémái vannak? Javítsa ki őket ezzel az eszközzel:
Még mindig problémái vannak? Javítsa ki őket ezzel az eszközzel:










![Microsoft Teams 503-as hibakód [MEGOLDVA] Microsoft Teams 503-as hibakód [MEGOLDVA]](https://blog.webtech360.com/resources3/images10/image-182-1008231237201.png)














![Feltételes formázás egy másik cella alapján [Google Táblázatok] Feltételes formázás egy másik cella alapján [Google Táblázatok]](https://blog.webtech360.com/resources3/images10/image-235-1009001311315.jpg)
