- Az együttműködés kulcsfontosságú a mai üzleti környezetben, ahol a távmunka évről évre egyre nagyobb teret nyer
- A Microsoft Teams értesítései figyelmeztetik a felhasználókat az új feladatokról, az általuk végzett feladatokkal kapcsolatos megemlítésekről és megjegyzésekről
- Néha az értesítések nem tűnnek el, és ez lelassíthatja a munkafolyamatot. Használja ezt az útmutatót, hogy megszabaduljon ettől a problémától vagy más hibáktól
- Ez a cikk a Microsoft Teams útmutatók nagyobb gyűjteményének része

Ha úgy találja, hogy a Microsoft Teams előugró értesítései nem tűnnek el, bármit is próbál, akkor tudnia kell, hogy nem Ön az egyetlen, aki tapasztalja ezt a problémát.
Ugyanarról a problémáról többen is beszámoltak, különböző rendszerbeállításokkal és a szoftver különböző verzióival.
Egyes esetekben a felhasználókat annyira frusztrálta ez a probléma, hogy végül újratelepítették Windows 10 rendszerüket, csak azért, hogy lássák, a probléma továbbra is fennáll.
Íme, mit mondott egy felhasználó a problémával kapcsolatban a Microsoft fórumain:
I have a notification badge on my Teams desktop application which won’t go away. There are no new messages or items anywhere, it’s just a (1) badge with nothing behind it. I think the issue was caused when a password change caused my teams to log me out while reading a new message. I tried restarting my computer as well as reinstalling teams. The phone app doesn’t display the notification, only desktop, and browser.
Megvizsgáljuk a probléma kezelésének legjobb módjait, és megszabadulunk a Microsoft Teams bosszantó üres értesítésétől . Olvasson tovább, ha többet szeretne megtudni.
Mi a teendő, ha a Microsoft Teams értesítései nem tűnnek el
1. Állítsa vissza a Microsoft Teams értesítéseit
- Nyissa meg a Microsoft Teams programot, és lépjen a Beállításokhoz.
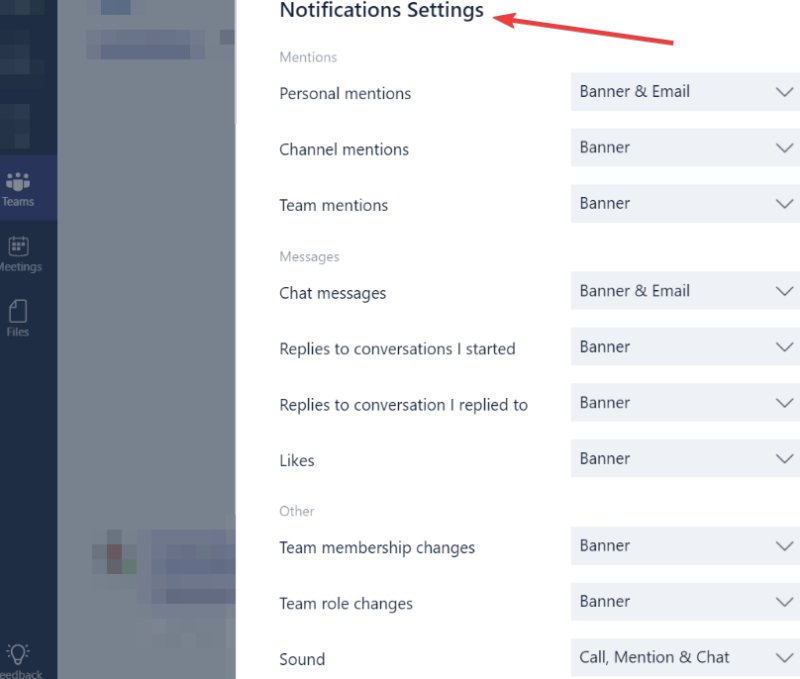
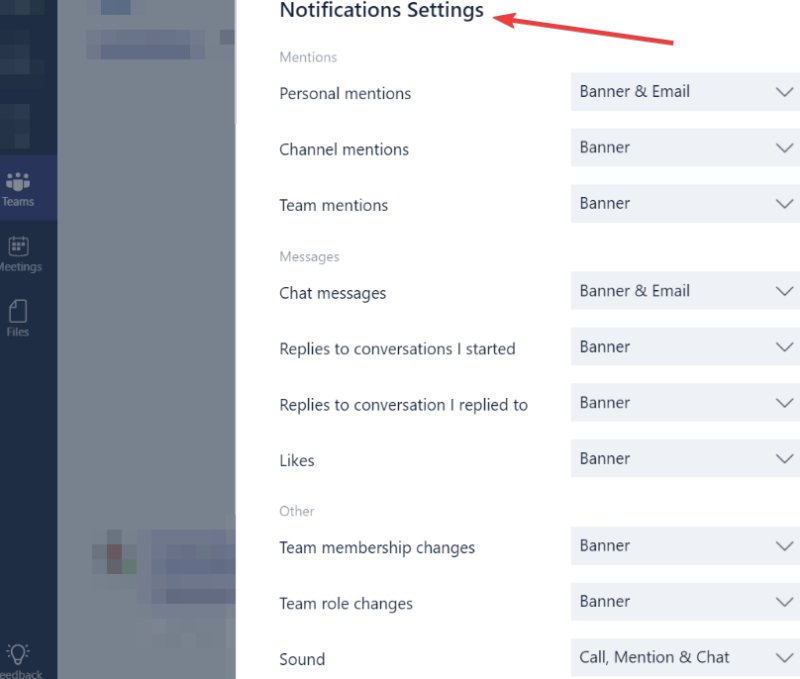
- Kapcsolja ki az összes értesítési beállítást.
- Várjon néhány percet -> kapcsolja be újra.
- Ha ezzel a módszerrel nem sikerült megoldani a problémát, próbálkozzon a következővel.
2. Tisztítsa meg a Microsoft Teams gyorsítótárait
Valamilyen ismeretlen okból a Microsoft Teams alkalmazás gyorsítótára szét van téve a merevlemezen.
Navigáljon ezekre a helyekre, és törölje az összes fájlt a mappákban a gyorsítótár törléséhez:
%AppData%MicrosoftTeamsapplication gyorsítótár
%AppData%MicrosoftTeamsblob_storage
%AppData%MicrosoftTeamsadatbázisok
%AppData%MicrosoftTeamscache
%AppData%MicrosoftTeamsgpucache
%AppData%MicrosoftTeamsIndexeddb
%AppData%MicrosoftTeamsLocal Storage
%AppData%MicrosoftTeamstmp
Megjegyzés: A CCleaner segítségével törölje az összes gyorsítótárat a böngészőkből. Ha nem biztos benne, hogyan. megtekintheti ezt az útmutatót.
HASZNOS ÚTMUTATÓ: A hátterek elmosása a Microsoft Teamsben
3. Az Alt+Tab metódussal zárja be az értesítést
Egyes felhasználók esetében az Alt+Tab billentyűk lenyomásával, majd az ablak sarkában lévő X-re kattintva sikerült végleg bezárni az értesítést.
4. Törölje az alkalmazást, és telepítse újra
A Microsoft Teams törlése:
- Nyomja meg a Win+X billentyűket -> válassza az Alkalmazások és szolgáltatások lehetőséget.
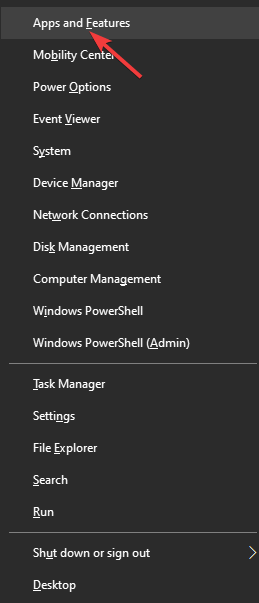
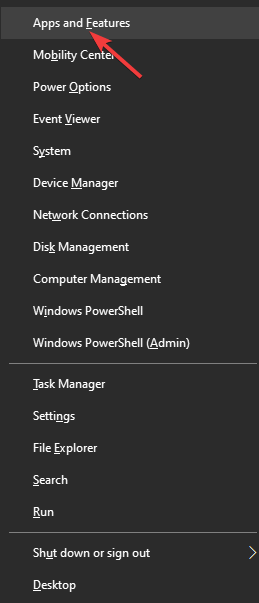
- Keresse meg a Microsoft Teamst a listában -> válassza ki -> nyomja meg az Eltávolítás gombot .
- Várja meg, amíg a folyamat befejeződik.
A Microsoft Teams újratelepítése:
- Töltse le az alkalmazás legújabb verzióját.
- Futtassa a telepítőt, és fejezze be a folyamatot.
5. Módosítsa az alkalmazás beállításait
- Nyissa meg a Microsoft Teams programot, és lépjen a beállítások ablakhoz.
- Tiltsa le az Alkalmazás futtatásának folytatása lehetőséget .
- Indítsa újra az alkalmazást, hogy a módosítások életbe lépjenek.
Következtetés
A mai útmutatóban megvizsgáltuk a legjobb hibaelhárítási módszereket, amelyekkel megszabadulhatunk a Microsoft Teams üres értesítéseitől, amelyek nem tűnnek el.
Reméljük, hogy az itt bemutatott módszerekkel sikerült megoldani a problémát.
Kérjük, ossza meg velünk, ha hasznosnak találta ezt az útmutatót az alábbi megjegyzés szakasz használatával.
A Microsoft Teams e-mail értesítéseinek letiltásához lépjen a Beállítások > Értesítések menüpontba, és tiltsa le az e-mail értesítéseket.
Ha ki szeretné kapcsolni a Microsoft Teams értesítéseit bizonyos beszélgetéseknél, egyszerűen lépjen a beszélgetés elejére, kattintson a További lehetőségek, majd az Értesítések kikapcsolása elemre.
- Hogyan módosíthatom a Microsoft Teams értesítési hangját?
A Windows 10-felhasználók jelenleg nem tudják kiválasztani, hogy milyen hangot játsszon le az értesítéseknél. Ez a lehetőség csak Androidon érhető el.
- Hogyan kaphatok értesítéseket a Microsoft Teams csevegésről?
Ha értesítéseket szeretne kapni azoktól a Microsoft Teams csevegésektől, amelyekben részt vesz, lépjen a csapata csatornájára, válassza a További beállítások, majd a Csatornaértesítések lehetőséget. Most válassza ki azokat a csevegéseket, amelyekről értesítéseket szeretne kapni.
Gyakran Ismételt Kérdések
- Hogyan akadályozhatom meg, hogy a Microsoft Teams értesítéseket jelenítsen meg?
- A Microsoft Teams értesítéseinek letiltásához lépjen a Beállítások > Értesítések menüpontra. Ezután keresse meg a Tevékenységet, és kattintson a További lehetőségek elemre az egyes csatornák értesítéseinek kikapcsolásához.
- A Microsoft Teams e-mail értesítéseinek letiltásához lépjen a Beállítások > Értesítések menüpontba, és tiltsa le az e-mail értesítéseket.
- Ha ki szeretné kapcsolni a Microsoft Teams értesítéseit bizonyos beszélgetéseknél, egyszerűen lépjen a beszélgetés elejére, kattintson a További lehetőségek, majd az Értesítések kikapcsolása elemre.
- Hogyan módosíthatom a Microsoft Teams értesítési hangját?
A Windows 10-felhasználók jelenleg nem tudják kiválasztani, hogy milyen hangot játsszon le az értesítéseknél. Ez a lehetőség csak Androidon érhető el.
- Hogyan akadályozhatom meg, hogy a Microsoft Teams értesítéseket jelenítsen meg?
A Microsoft Teams értesítéseinek letiltásához lépjen a Beállítások > Értesítések menüpontra. Ezután keresse meg a Tevékenységet, és kattintson a További lehetőségek elemre az egyes csatornák értesítéseinek kikapcsolásához.
A Microsoft Teams e-mail értesítéseinek letiltásához lépjen a Beállítások > Értesítések menüpontba, és tiltsa le az e-mail értesítéseket.
Ha ki szeretné kapcsolni a Microsoft Teams értesítéseit bizonyos beszélgetéseknél, egyszerűen lépjen a beszélgetés elejére, kattintson a További lehetőségek, majd az Értesítések kikapcsolása elemre.
- Hogyan módosíthatom a Microsoft Teams értesítési hangját?
A Windows 10-felhasználók jelenleg nem tudják kiválasztani, hogy milyen hangot játsszon le az értesítéseknél. Ez a lehetőség csak Androidon érhető el.
- Hogyan kaphatok értesítéseket a Microsoft Teams csevegésről?
Ha értesítéseket szeretne kapni azoktól a Microsoft Teams csevegésektől, amelyekben részt vesz, lépjen a csapata csatornájára, válassza a További beállítások, majd a Csatornaértesítések lehetőséget. Most válassza ki azokat a csevegéseket, amelyekről értesítéseket szeretne kapni.


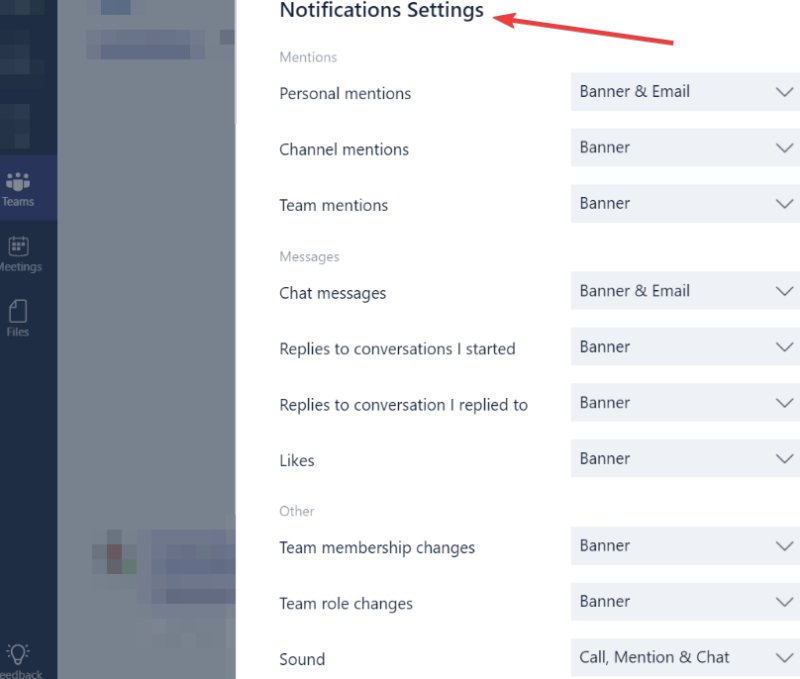
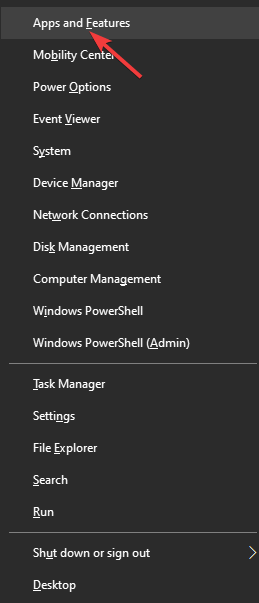








![Feltételes formázás egy másik cella alapján [Google Táblázatok] Feltételes formázás egy másik cella alapján [Google Táblázatok]](https://blog.webtech360.com/resources3/images10/image-235-1009001311315.jpg)
