JAVÍTÁS: Microsoft Teams hibakód caa20004

Ha caa20004 hibakódot kap az első bejelentkezéskor, akkor engedélyeznie kell a WS-Trust 1.3-at az asztali kliens SSO-hoz.

A Microsoft még 2017-ben elindította egységes kommunikációs platformját, a Microsoft Teams- t. Emberek ezrei szívesebben használják rendszeresen munkahelyi csevegéshez, videomegbeszélésekhez és egyebekhez.
Bizonyos esetekben azonban ez az alkalmazás minden alkalommal megnyílik a rendszeren, amikor bekapcsolja. Nemrég az egyik Redditor hasonló tapasztalatot osztott meg, és segítséget kért a közösségtől.
My laptop automatically installs and opens the Office Teams app whenever I turn on my computer not matter how many times I uninstall it. Please help me stop this.
Valaki magyarázatot adott arra vonatkozóan, hogy miért indul el a Teams alkalmazás indításkor.
If your computer is Azure AD joined then the administrator can make Office get installed, and some Office 365 licenses include Teams which installs to start with Windows, whether you want it or not.
Azok, akik hasonló problémákkal küzdenek, megpróbálhatják a következő megoldások egyikét a probléma megoldására.
Lépések annak megakadályozására, hogy a Microsoft Team telepítse vagy elindítsa magát
Van egy megoldás, amely a legtöbb esetben működik: lépjen a programok listájára, és keresse meg a Teams-machine-szerte telepítőt. Egyszerűen távolítsa el az eltávolítót, és ez megakadályozza, hogy a Microsoft Team önmagában települjön a számítógépére.
Ha a probléma továbbra is fennáll, lépjen a következő megoldásra.
1. Módosítsa a beállításokat
Gyakran nem foglalkozunk azzal, hogy ellenőrizzük a rendszerünkre telepített alkalmazások beállításait. Van egy beépített opció, amely lehetővé teszi a felhasználók számára, hogy elindítsák az alkalmazást a rendszer indításakor.
Nyissa meg a Teams alkalmazás beállítási oldalát, és törölje az „Indítás bejelentkezéskor” jelölőnégyzetet.
2. Tiltsa le a szükségtelen alkalmazásokat
Számos alkalmazás fut a háttérben. Manuálisan le kell tiltania a szükségtelen alkalmazásokat.
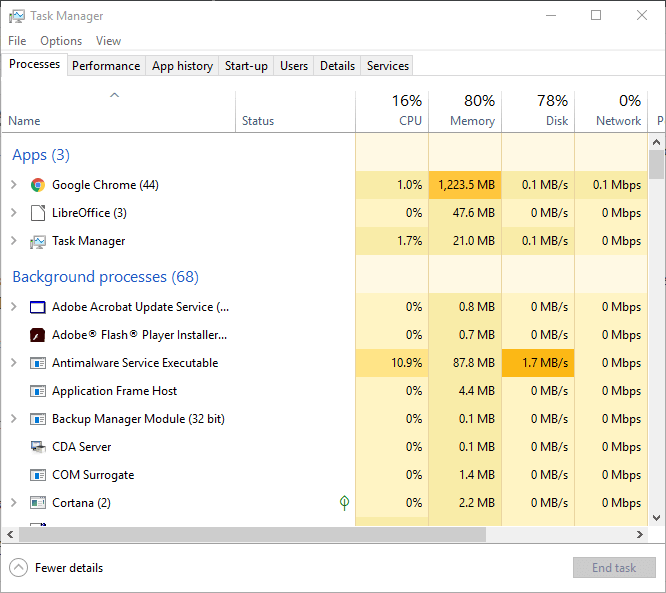
3. Ellenőrizze fiókja típusát
Sok Windows-felhasználónak fogalma sincs arról, hogy a munkahelyi fiókok előre meghatározott beállításokkal rendelkeznek.
Ezért előfordulhat, hogy az Ön munkahelyi fiókja felelős a kényszertelepítésekért. A személyes fiókra váltás átmeneti megoldás lehet annak megakadályozására, hogy a Microsoft Team indításkor telepítse magát.
4. Telepítse újra az Office 365 csomagot
Ha a fenti megoldások egyike sem működik, eltávolíthatja, majd újratelepítheti a teljes Office 365 Suite-ot.
Írja meg kommentben, ha hasonló problémákat tapasztalt.
Gyakran Ismételt Kérdések
A Microsoft Teams az Office 365 Suite csomagba integrált üzleti együttműködési és termelékenységi platform. A Teams elérhető a számítógépén, akár azért, mert telepítette, de elfelejtette, vagy az Office-hoz jött az eszköz.
Ha gyakran dolgozik távolról, egy nagy csapat tagja, egy alkalmazotti csapatot irányít, vagy gyakran ad otthont webináriumoknak és videokonferenciáknak, akkor feltétlenül szüksége van a Microsoft Teamsre a feladatok sikeres elvégzéséhez.
A Microsoft Teams lehetővé teszi a rendszergazdák számára az e-mailek cseréjét, a csevegéseket és a csatornákat, valamint a harmadik féltől származó üzeneteket. A Teams megfigyelési beállításainak konfigurálásához nyissa meg a Felügyeleti házirendeket.
Ha caa20004 hibakódot kap az első bejelentkezéskor, akkor engedélyeznie kell a WS-Trust 1.3-at az asztali kliens SSO-hoz.
Az Outlook Microsoft Teams-bővítményének hiányzó problémáinak kijavításához győződjön meg arról, hogy a bővítmény engedélyezve van az Outlookban, valamint a Microsoft Teams értekezletek adatvédelmi beállításaiban.
Ha Ön vagy csatornája tagjai nem látják a fájlokat a Microsoft Teamsben, fontolja meg a mappák átrendezését a SharePointban.
Ha nem tud bejelentkezni a Microsoft Teamsbe a harmadik féltől származó cookie-k miatt, akkor manuálisan vagy csoportházirend-objektumokon keresztül engedélyeznie kell őket, vagy az asztali klienst kell használnia.
A Microsoft Teams nem tudja hozzáadni a vendéghiba-ellenőrzési késleltetési problémákat, engedélyezze a problémát Powershell-parancsokkal, és telepítse a függőben lévő frissítéseket.
A Microsoft Teams 503-as hibakódjának kijavításához jelentkezzen be a Microsoft Team Web Client segítségével, ellenőrizze a szolgáltatással kapcsolatos problémákat, törölje a Credential Manager-t, és lépjen kapcsolatba a támogatással.
Ha a Microsoft Teams nem tud csatlakozni egy értekezlethez, el kell végeznie az internetkapcsolat hibaelhárítását, és meg kell győződnie arról, hogy semmilyen tűzfal nem akadályozza a hozzáférést.
Ha a Microsoft Teams csoport felhasználói nem tudnak élő eseményeket közvetíteni a nagyközönség számára, akkor ellenőriznie kell, hogy az élő események házirendje be van-e állítva.
A Microsoft Teams összeomlásának kijavításához először ellenőrizze a Teams szolgáltatás állapotát az Office 365 felügyeleti paneljén, törölje a Microsoft Office hitelesítő adatait vagy törölje a Teams gyorsítótárát.
Ha nem tud névjegyeket importálni a Microsoft Teamsbe más szolgáltatásokból, használjon olyan programot, amely összeköti a kettőt, vagy manuálisan adja hozzá a névjegyeket.
Ha a Microsoft Teams nem távolítja el, először törölje a gyorsítótárat a Teamsben, majd használjon PowerShell-szkriptet. Ennek meg kell oldania a bosszantó problémát.
A Microsoft Teams hibás kérés hibájának kijavításához Módosítsa az Írásvédett ajánlott beállításokat, ellenőrizze a Fájlkompatibilitást Módosítsa a webböngészőt vagy törölje a böngésző gyorsítótárát.
Ha megpróbál bejelentkezni a Microsoft Teamsbe, de a caa7000a hibakódot kapja, akkor végre kell hajtania a program teljes eltávolítását a hitelesítő adatokkal együtt.
A Microsoft Teams-kérelem időtúllépésének kijavításához nem sikerült csatlakozni a beállítások végpontjához, kapcsolja ki a Windows rendszert és a harmadik féltől származó tűzfalat a számítógépen.
A kimaradt Microsoft Teams-hiba kijavításához próbálja meg a Microsoft Team License-t hozzárendelni a felhasználóhoz, és próbálja meg engedélyezni a Vendég módot diák számára, ha a licenc engedélyezett.
Ha az AADSTS9000411 hibaüzenetet kapja a login_hint paraméterrel, törölje a Teams bejelentkezési hitelesítő adatait. Nézze meg, hogyan kell ezt megtenni útmutatónkban!
Ha a Microsoft Teams nem törli a fájlokat, először várjon egy kicsit, majd törölje a gyorsítótárat és a cookie-kat a böngészőből, és állítsa vissza a korábbi verziót.
Ha a Microsoft Teams értesítése nem tűnik el, nyissa meg az alkalmazás beállításait, kapcsolja ki az értesítéseket, várjon néhány percet, majd kapcsolja be újra.
JAVÍTÁS: Microsoft Teams 6-os hibakód
A Microsoft Teams bejelentkezési hibáinak kijavításához ellenőrizze a felügyeleti portált a szolgáltatással kapcsolatos problémákért. Ezután módosítsa a hálózati kapcsolatot, vagy használja a mobil adatátvitelt a csatlakozáshoz
Steam Disk Write Disk Error hibát észlel Windows 10 rendszeren a játék frissítése vagy letöltése közben? Íme néhány gyorsjavítás, amellyel megszabadulhat a hibaüzenettől.
Fedezze fel, hogyan távolíthat el alkalmazásokat a Windows 10 rendszerből a Windows Store segítségével. Gyors és egyszerű módszerek a nem kívánt programok eltávolítására.
Fedezze fel, hogyan tekintheti meg vagy törölheti a Microsoft Edge böngészési előzményeit Windows 10 alatt. Hasznos tippek és lépésről-lépésre útmutató!
A Google zökkenőmentessé tette a csoportos megbeszélések lebonyolítását. Tudd meg a Google Meet korlátait és lehetőségeit!
Soha nincs rossz idő a Gmail jelszavának megváltoztatására. Biztonsági okokból mindig jó rutinszerűen megváltoztatni jelszavát. Ráadásul soha
Az online adatvédelem és biztonság megőrzésének egyik alapvető része a böngészési előzmények törlése. Fedezze fel a módszereket böngészőnként.
Ismerje meg, hogyan lehet némítani a Zoom-on, mikor és miért érdemes ezt megtenni, hogy elkerülje a zavaró háttérzajokat.
Használja ki a Command Prompt teljes potenciálját ezzel a több mint 280 (CMD) Windows-parancsot tartalmazó átfogó listával.
Alkalmazhatja a Google Táblázatok feltételes formázását egy másik cella alapján, a Feltételes formázási segédprogrammal, a jelen cikkben ismertetettek szerint.
Kíváncsi vagy, hogyan használhatod a Rendszer-visszaállítás funkciót a Windows 11 rendszeren? Tudd meg, hogyan segíthet ez a hasznos eszköz a problémák megoldásában és a számítógép teljesítményének helyreállításában.




![Microsoft Teams 503-as hibakód [MEGOLDVA] Microsoft Teams 503-as hibakód [MEGOLDVA]](https://blog.webtech360.com/resources3/images10/image-182-1008231237201.png)





















![Feltételes formázás egy másik cella alapján [Google Táblázatok] Feltételes formázás egy másik cella alapján [Google Táblázatok]](https://blog.webtech360.com/resources3/images10/image-235-1009001311315.jpg)
