Ezek az utasítások azoknak szólnak, akik a Microsoft Teams SharePoint segítségével kívánják kezelni a fájlhozzáférést.
1. Nyissa meg a Microsoft Teams alkalmazást, lépjen a „Fájlok” fülre, és válassza a „Megnyitás SharePointban” lehetőséget.
2. Miután a SharePoint megnyílik a Microsoft Edge-ben, válasszon egy meglévő fájlt (vagy töltsön fel egy új fájlt), és válassza ki a három függőleges pont menüt a további lehetőségek megjelenítéséhez, majd válassza a Hozzáférés kezelése lehetőséget.
3. A Manage Access (Hozzáférés kezelése) menüből új vagy meglévő csapattagok számára adhat hozzá és állíthat be engedélyeket, vagy szükség szerint módosíthatja a megfelelő megtekintési jogosultságokat; "megtekintheti (nem módosítható)" és "szerkesztheti (módosításokat végrehajthat)."
4. Kattintson a "Hozzáférés engedélyezése" gombra alul a fájlhozzáférési beállítások megerősítéséhez a Microsoft Teamsben.
Ha hozzáad egy fájlt a Microsoft Team fájlszakaszához, azt mindenki szerkesztheti a Microsoft Teamsben, nem csak a fájl létrehozója. Sokszor meg akar osztani egy dokumentumot, és mindenki számára szerkeszthetővé kell tennie, de bizonyosan vannak olyan esetek is, amikor azt szeretné, ha nem mindenkinek lenne szerkesztési hozzáférése mindenhez. Az egyes fájlengedélyek esetében érdemes megjegyezni, hogy a Microsoft 365 összes dokumentációja a SharePointban van tárolva.
A SharePoint, ahogy a neve is sugallja, lehetővé teszi Word, Excel és egyéb fájlok megosztását távoli csapatával a Microsoft Teamsben. A megosztás mellett a SharePoint lehetővé teszi, hogy csoportosan szerkessze és megtekintse ugyanazt a dokumentumot kollégáival. A SharePoint alapvető funkciói, hogy dokumentumkezelő és -tároló rendszerként működjenek a szervezetben.
Ezek az utasítások azoknak szólnak, akik a Microsoft Teams SharePoint segítségével kívánják kezelni a fájlhozzáférést.
1. Nyissa meg a Microsoft Teamst, lépjen a "Fájlok" fülre, és válassza a "Megnyitás SharePointban" lehetőséget.
2. Miután a SharePoint megnyílik a Microsoft Edge-ben, válasszon egy meglévő fájlt (vagy töltsön fel egy új fájlt), és válassza ki a három függőleges pont menüt a további lehetőségek megjelenítéséhez, majd válassza a Hozzáférés kezelése lehetőséget .
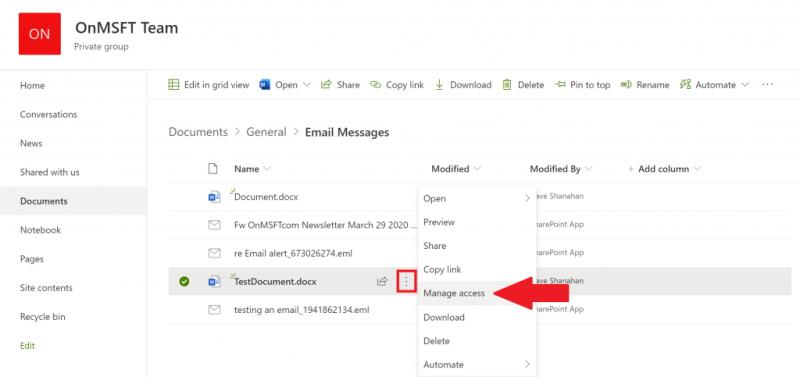
3. A Hozzáférés kezelése menüből módosíthatja a meglévő csapattagok engedélyeit, új engedélyeket adhat hozzá és állíthat be bizonyos csapattagokhoz, vagy szükség szerint módosíthatja a megfelelő megtekintési jogosultságokat; megtekintheti (nem módosíthatja) és szerkesztheti (bármilyen módosítást végrehajthat).
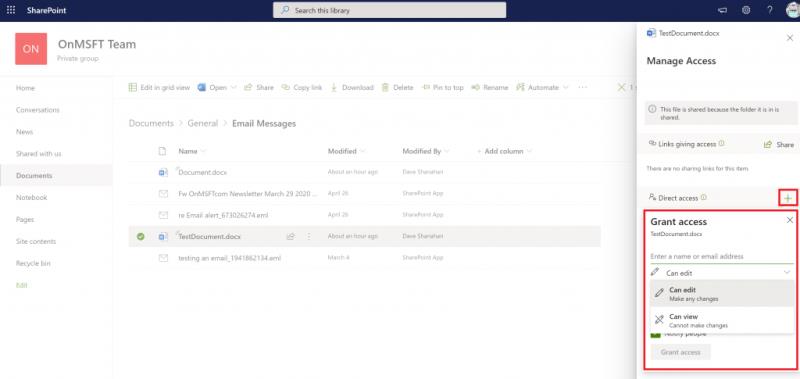
4. Válassza Grant Access alján, hogy erősítse meg a fájl hozzáférési beállításokat a Microsoft csapatok.
A lépések végrehajtása után módosíthatja a fájlengedélyeket a Microsoft Teams SharePoint-ot használó felhasználói között. Fontos megjegyezni, hogy rendszergazdai jogosultságokkal kell rendelkeznie a Microsoft Teams-fiókban, ha módosítani szeretné a felhasználók fájl-hozzáférését a SharePointban.
Tekintse meg további útmutatóinkat!
Az elmúlt évben sok más, a Microsoft 365-tel kapcsolatos témával foglalkoztunk. Javasoljuk, hogy tekintse meg őket a dedikált hírközpontunkban . Néhány témakör a Microsoft Access használatára, a Microsoft To Do with Outlook használatára és még sok másra vonatkozik. Továbbá nyugodtan ossza meg velünk, hogyan használja a Microsoft Teamst és a SharePointot az alábbi megjegyzésekkel.

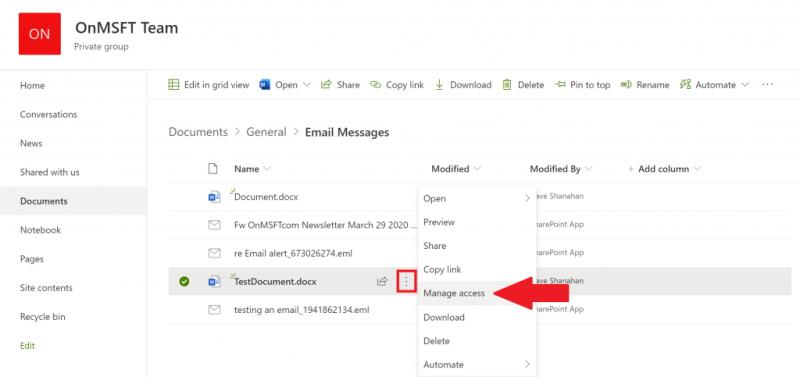
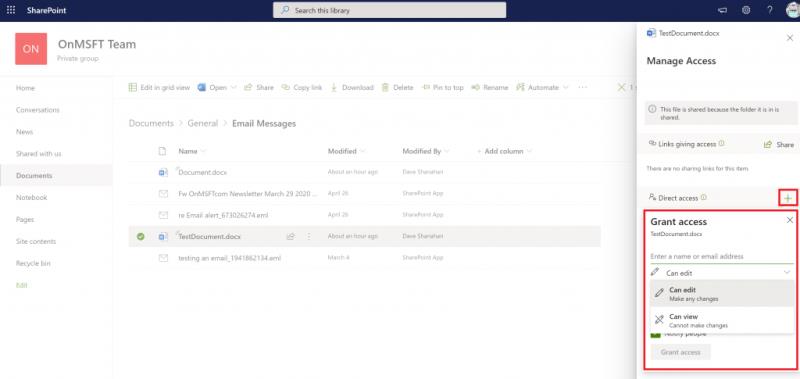

























![Feltételes formázás egy másik cella alapján [Google Táblázatok] Feltételes formázás egy másik cella alapján [Google Táblázatok]](https://blog.webtech360.com/resources3/images10/image-235-1009001311315.jpg)
