Ha testre szeretné szabni a Microsoft Teams szolgáltatást, itt van az öt legfontosabb beállítás, amelyet most módosítania kell.
Az alkalmazás viselkedési beállításai és a téma beállításai
Olvassa el a nyugták beállításait
Értesítési beállítások
Háttér elmosódása és egyedi hátterek
Több ablakos kiugró csevegés
Ha már üzembe helyezte a Microsoft Teams szolgáltatást, sok mindent testreszabhat. Erről már beszéltünk egy külön bejegyzésben , de van néhány beállítás, amelyet érdemes megfontolni, hogy a tapasztalatait jó irányba változtassa. Az értesítések, az alkalmazások viselkedési beállításai, az olvasási visszaigazolások és egyebek közül itt van az öt legfontosabb beállítás, amelyet most módosítania kell vagy ki kell próbálnia a Microsoft Teamsben.
Alkalmazás viselkedési beállításai és téma
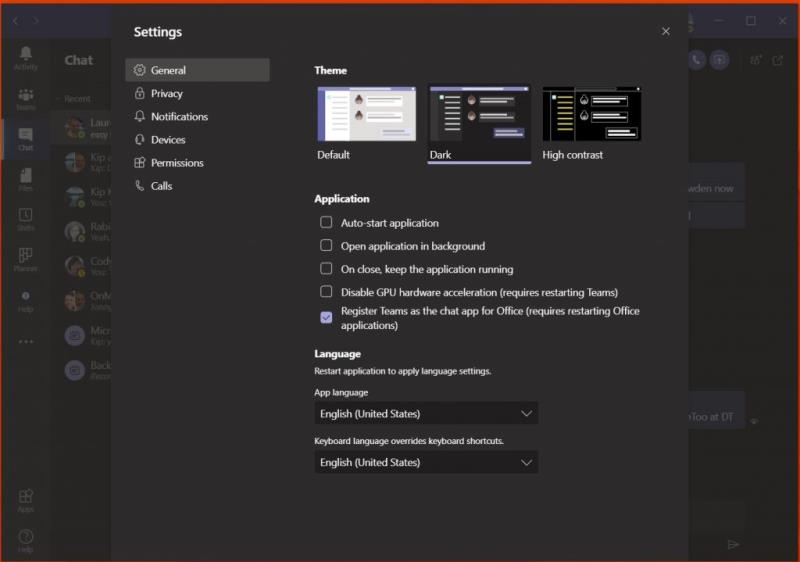
Az első dolog a listánkban az alkalmazás viselkedési beállításai. Ezek a Microsoft Teams általános beállítások lapján találhatók. Innentől kezdve van néhány módosítandó beállítás, amelyek megváltoztathatják a Teams-élményt. Dönthet például úgy, hogy a számítógép indításakor kikapcsolja vagy engedélyezi az alkalmazás automatikus indítását. Dönthet úgy is, hogy az alkalmazás a háttérben fut, ha be van zárva. Mindkettő megkönnyíti az új üzenetek naprakészségét. Felül néhány témabeállítás is található az alkalmazás vizuális megjelenéséhez.
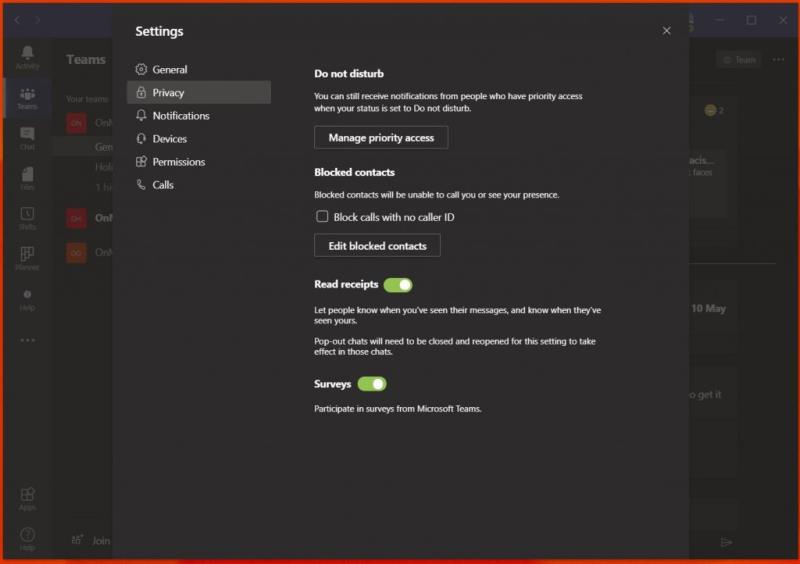
Következő az olvasási bizonylatok. A Teams ezen funkciója lehetővé teszi, hogy a csevegő felhasználók tudják, hogy láttak vagy olvastak üzeneteket. A csevegésben szem ikonként jelenik meg. Ez alapértelmezés szerint be van kapcsolva, de ha nagyobb adatvédelemre vágyik, egyszerűen letilthatja. Ehhez nyissa meg a Teams beállításait a profilképére kattintva, majd válassza az Adatvédelem lehetőséget. Ekkor látnia kell egy kapcsolót az Olvasási nyugtáknál.
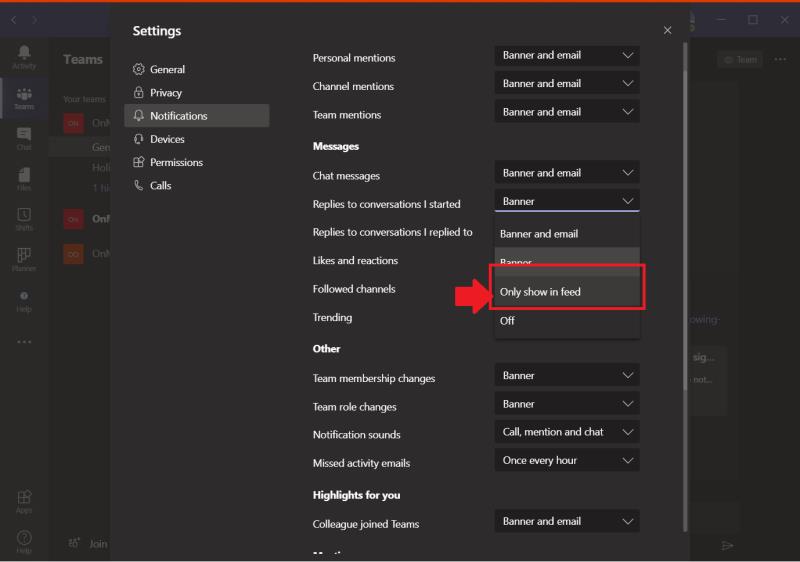
A listánkon a harmadik az értesítési beállítások. Ezek a beállítások segítenek megtisztítani tevékenységi hírcsatornáját és e-mailjeit. Különféle beállításokkal játszhat, beleértve az asztalon megjelenő szalaghirdetések, valamint az e-mailes értesítések kikapcsolását. Még az értesítési hangot is be- vagy kikapcsolhatja, és letilthatja a tetszésnyilvánításokra és reakciókra vonatkozó értesítéseket. Az ég a határ, és sok mindenen változtathatsz.
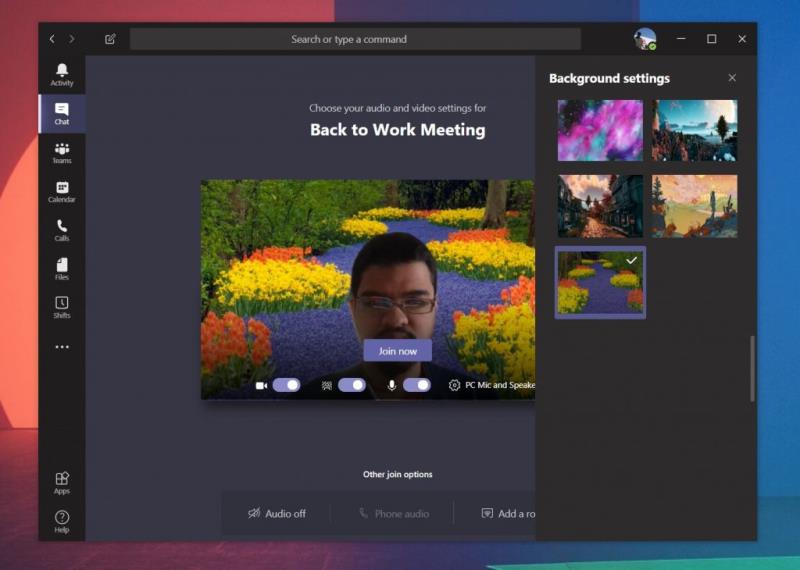
Bár ez nem magára a Teams-beállításokra vonatkozik, érdemes lehet ezen változtatni, amikor a Teamsben dolgozó munkatársaival telefonál. Ha még nem tudta, beállíthatja saját egyéni hátterét a videohívás során, hogy elrejtse a háttérben rejlő dolgokat. A hátteret is elhomályosíthatja. Mindkét beállítás megtalálható azon az oldalon, amelyen a híváshoz való csatlakozás előtt vagy a hívás közben látható. . . ikonra a képernyő közepén hívás közben. Hívás előtti csatlakozás esetén a videó ikon mellett egy lila csúszkát fog látni, kattintson rá, és megjelenik a háttér elmosásának lehetősége. Ezenkívül látni fogja az előre beállított hátterek egy részét, valamint a saját kép kiválasztásának lehetőségét is.
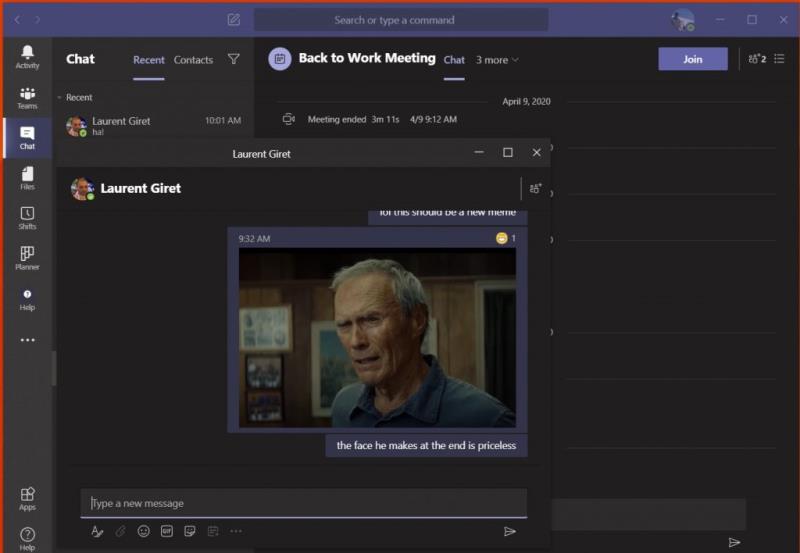
A listánk utolsó része egy másik közvetett Microsoft Teams-beállítás --- pop-out chat. Ahogy a neve is sugallja, ez a funkció lehetővé teszi, hogy a csevegési üzeneteit egy külön ablakban jelenítse meg az aktuális beszélgetések tetején. Opcióként elérhető, ha a csevegésre jobb gombbal kattint, és nagyon egyszerűen működik a kiugró csevegés. Kihúzhatja az ablakot, átméretezheti, másik monitorra helyezheti, és szem előtt tarthatja a csevegést video- vagy hanghívás közben. A funkció azonban csak a Teams Windows 10 és MacOS rendszeren működik, és egyelőre nem támogatja a weben vagy a Linuxon.
Milyen beállításokat módosít a Microsoft Teamsben?
Ez az 5 legjobb választásunk a Microsoft Teams beállításaihoz, de még sok másról nem beszéltünk. További cikkekért, útmutatókért és útmutatókért tekintse meg a Microsoft Teams hubot . És kérjük, tudassa velünk a megjegyzésekben, hogy mely beállításokat módosítja a Microsoft Teams használata során.

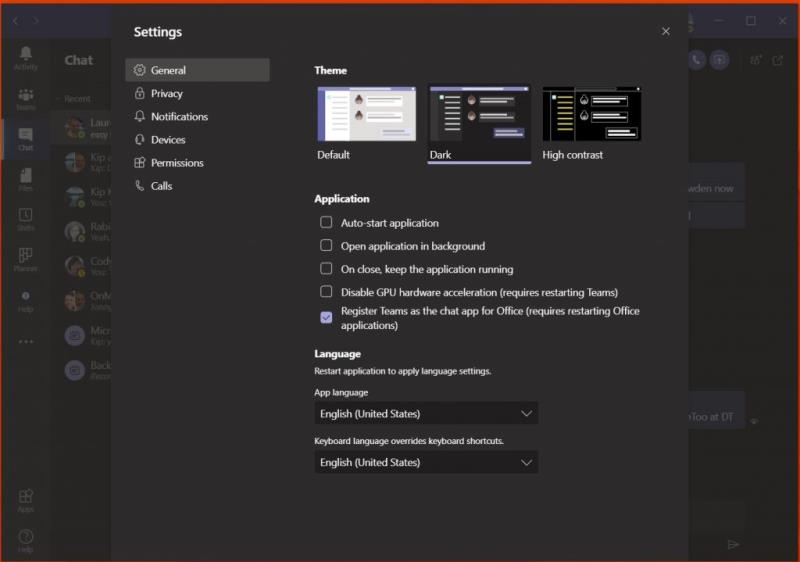
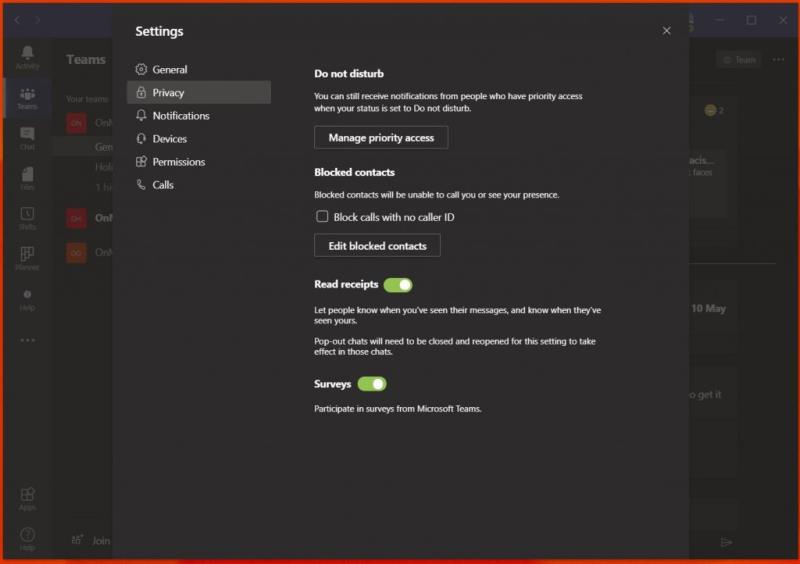
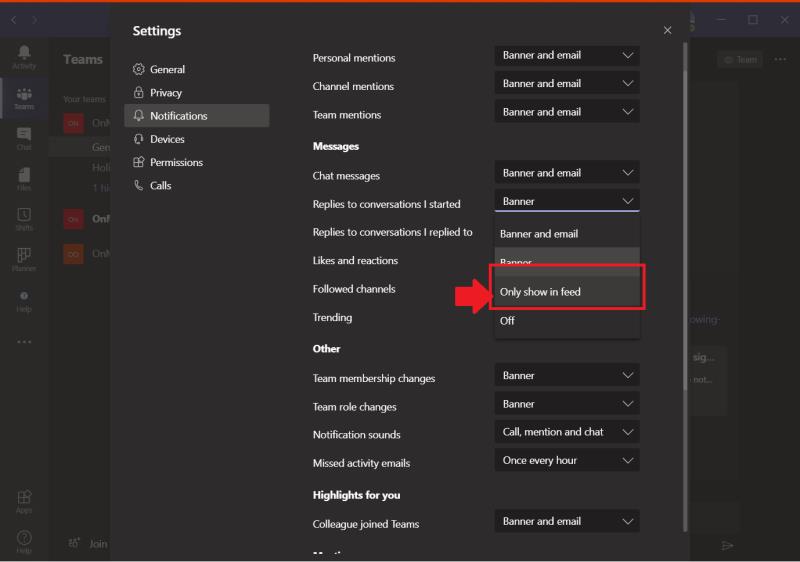
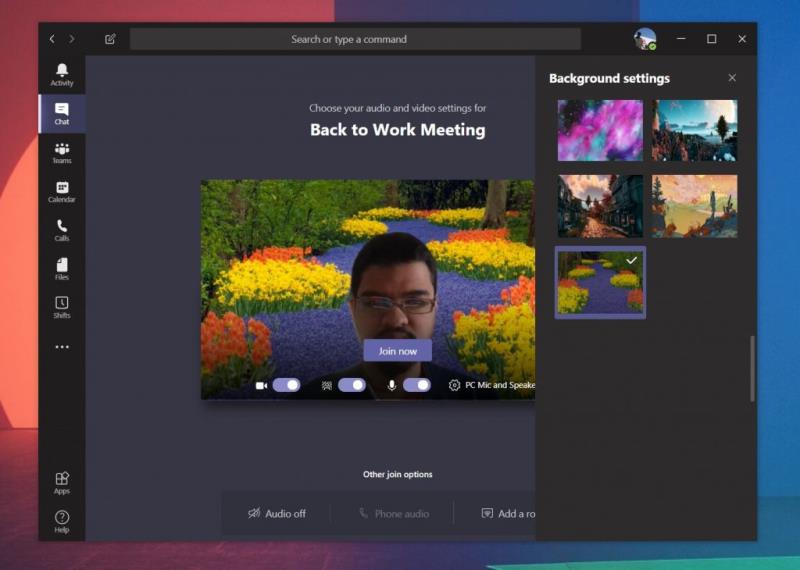
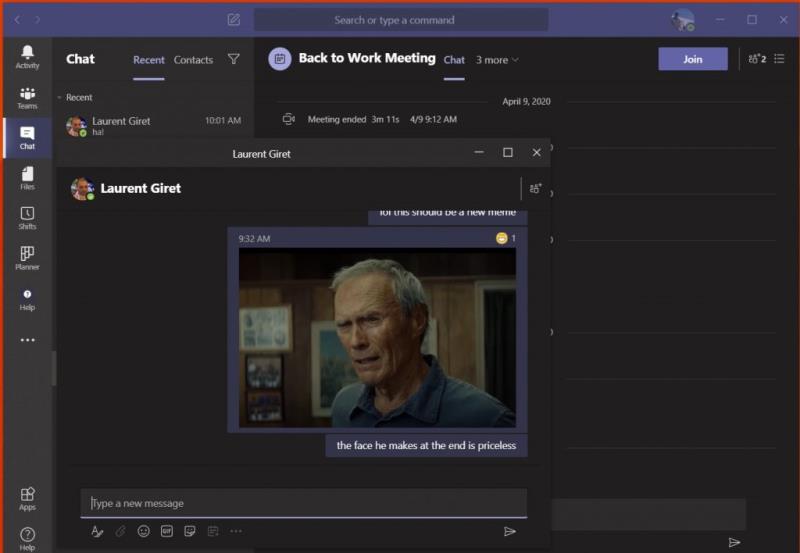

























![Feltételes formázás egy másik cella alapján [Google Táblázatok] Feltételes formázás egy másik cella alapján [Google Táblázatok]](https://blog.webtech360.com/resources3/images10/image-235-1009001311315.jpg)
