A Microsoft Teams rendelkezik egy olyan funkcióval, amellyel elhomályosíthatja a hátteret, így Ön kerül a fókuszba, és mindent elrejthet maga mögött. Így kell használni.
- Hívás előtt : A csatlakozás most képernyőjén egy négyzet alakú ikont kell látnia egy személlyel a háttérben. Kattintson erre a négyzet alakú ikonra. Ezután a jobb oldali felugró ablakban látnia kell a Blur opciót. Kattints rá.
- Hívás közben: Vigye az egeret a képernyő tetejére. Ott három pontot fog látni ( . . . ). Innen kattintson a három pontra, és válassza az Elmosás lehetőséget, majd görgessen le, és kattintson az Alkalmaz gombra.
Néha hívás közben a Microsoft Teamsben váratlan történhet, különösen, ha otthonról dolgozik. Előfordulhat, hogy valaki beront a szobába, és megszakítja a hívást, vagy egyszerűen csak olyan furcsa környezetben tartózkodik, ahol nem szeretné, hogy mások lássák, mi történik a háttérben. Aggodalomra azonban nincs ok, mivel a Microsoft Teams rendelkezik egy olyan funkcióval, amellyel elhomályosíthatja a hátteret, így Ön kerül a fókuszba, és mindent elrejthet maga mögött. Így kell használni.
Kétféleképpen állíthatja be a háttér elmosódását a Microsoft Teamsben: Hívás előtt és hívás közben. Hívás előtt először kezdjük. Ehhez találkozót kell indítania, vagy csatlakoznia kell egy beszélgetéshez. A Csatlakozás most képernyőn, ahol kiválasztja a hang- és videóbeállításokat, egy négyzet alakú ikont kell észrevennie egy személlyel a háttérben. Ez a harmadik ikon balról, és közvetlenül a video- és hangbeállítások beállítási fogaskereke mellett jelenik meg. Kattintson erre a négyzet alakú ikonra. Ezután a jobb oldali felugró ablakban látnia kell a Blur opciót. Kattintson rá az alkalmazáshoz.
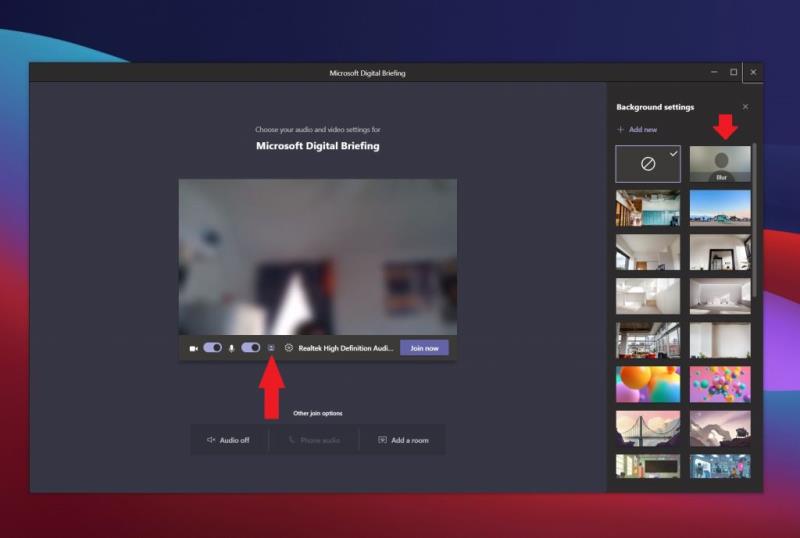
Most pedig a háttér elmosódásának bekapcsolása a Microsoft Teams értekezlete során. Ezzel a módszerrel az egeret a képernyő tetejére kell vinnie. Ott három pontot fog látni ( . . . ). Innen kattintson a három pontra, és válassza az Elmosás lehetőséget. A befejezéshez görgessen az ablak aljára, és kattintson az Alkalmaz gombra.
Érdemes megjegyezni, hogy a funkció nem biztos, hogy elérhető az adott eszközön. Ha nem látja a kapcsolót, az eszköz valószínűleg nem támogatja. A Microsoft figyelmeztetést is közöl, és megemlíti, hogy a háttér elmosódása nem mindig akadályozza meg, hogy az érzékeny információk láthatók legyenek az értekezlet többi tagja és résztvevője számára.
A háttér elmosása csak egy remek trükk a Microsoft Teamsben, amely segít a hívások közbeni háttérzavarok kitisztításában vagy elrejtésében. A Microsoft rendelkezik egy olyan funkcióval is, amellyel egyéni hátteret is beállíthat a Teamsben .
Mindez megtalálható azon trükkök és tippek listáján, amelyek segítségével a Teamsben a legtöbbet hozhatja ki a megbeszélésekből. Ott vannak még az egyéb útmutatók és útmutató Tos és cikkek kapcsolatos Microsoft csapatok, így nyugodtan nézd meg, és tudassa velünk, ha már megtalálta a háttérben kék funkció hasznos a csepegés egy megjegyzést alább.

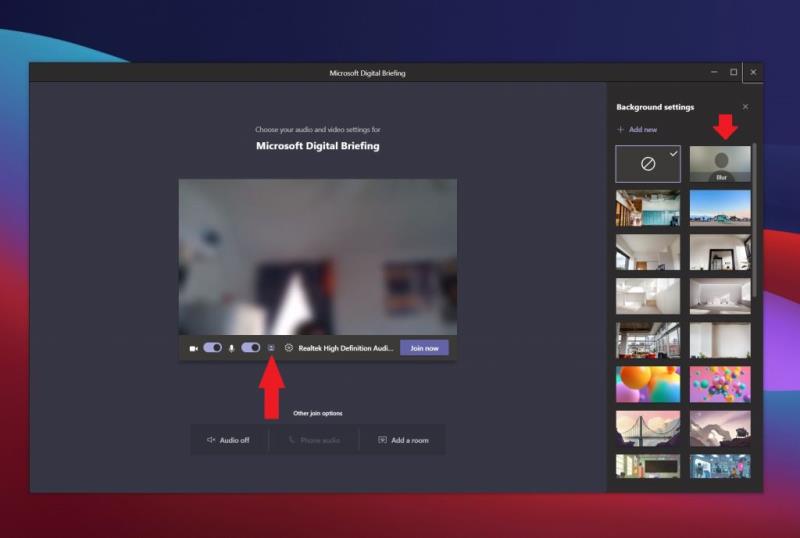











![Microsoft Teams 503-as hibakód [MEGOLDVA] Microsoft Teams 503-as hibakód [MEGOLDVA]](https://blog.webtech360.com/resources3/images10/image-182-1008231237201.png)














![Feltételes formázás egy másik cella alapján [Google Táblázatok] Feltételes formázás egy másik cella alapján [Google Táblázatok]](https://blog.webtech360.com/resources3/images10/image-235-1009001311315.jpg)
