A Microsoft Teams munkahelyi vagy iskolai használata során előfordulhat, hogy egy kis fáradtságot tapasztal a nap folyamán. Íme néhány tipp, hogyan csökkentheti ezt.
Némítsa el azokat a beszélgetéseket és szálakat, amelyekről nem szeretne értesítést kapni
Módosítsa az állapotát, hogy elkerülje az értesítéseket
Módosítsa az értesítési beállításokat
Rögzítse értekezleteit, és használja a Microsoft Teams értekezleti jegyzetek funkcióját
A Microsoft Teams munkahelyi vagy iskolai használata során előfordulhat, hogy egy kis fáradtságot tapasztal a nap folyamán. Lehet, hogy túl sok értesítést kap, vagy nehezen tud összpontosítani az értekezletek során. Nos, a Teams rendelkezik néhány beépített funkcióval, amelyek segíthetnek finomítani a dolgokat, és egy kicsit termelékenyebbek maradni. Íme néhány tippünk, amelyek segítségével ezt az előnyére használhatja.
1. tipp: Némítsa el azokat a beszélgetéseket és szálakat, amelyekről nem szeretne értesítést kapni
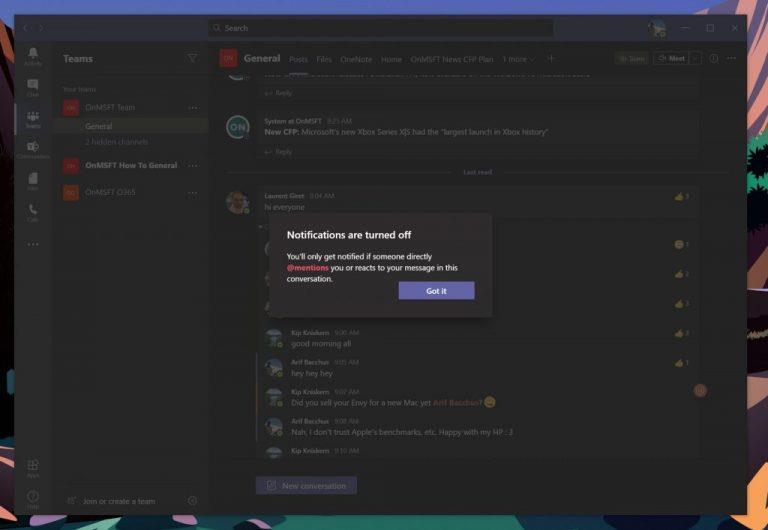
Az első tippünk az, amit sokan értékelni fognak --- egy beszélgetés vagy szál elnémítása. Akkor érdemes ezt megtenni, ha a végén olyan szálakról érkező értesítésekkel bombázzák, amelyekről már nem szeretne értesítést kapni. Ennek az az oka, hogy alapértelmezés szerint a Teams értesíti Önt minden olyan szálról, amelyben üzenetet hagyott.
Ha ki szeretné kapcsolni egy adott szál értesítéseit, vigye az egérmutatót a szál fölé, amíg meg nem jelenik a ( . . . ) további beállítások gomb. Innen érdemes az Értesítések kikapcsolása lehetőségre kattintani. Ha rákattint, csak akkor kap értesítést, ha valaki közvetlenül @megemlít, vagy reagál az üzenetére a szálban.
Mivel a Teams jelenleg nem engedi törölni a csevegéseket, elnémíthatja azokat a beszélgetéseket vagy privát üzeneteket is, amelyekben nem szeretne részt venni. Ehhez vigye az egérmutatót a csevegés fölé, kattintson a (...) további gombra, majd válassza a Némítás lehetőséget. Egyszerű a dolog!
2. tipp: Változtassa meg állapotát
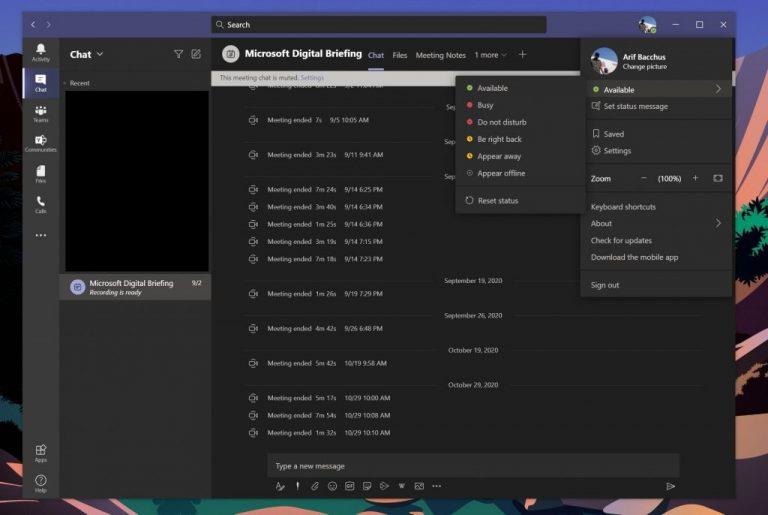
Míg a beszélgetések vagy szálak elnémítása az egyik módja annak, hogy csökkentse az értesítések okozta fáradtságot, egy másik módszer valamivel egyszerűbb: módosítsa az állapotát. Ha módosítja állapotát a Teamsben, a kiválasztott állapottól függően nem érkeznek értesítések. Állapotát úgy módosíthatja, hogy rákattint a profilfotójára, majd kiválaszt egyet a menüből.
Amikor elérhető lesz, minden értesítést kap. Ha egyáltalán nem szeretné, hogy terjeszteni lehessen, a legjobb, ha a Foglalt értéket választja, mivel ez az állapot leállítja az összes értesítés felbukkanását. A Ne zavarjanak funkció az, amikor fókuszálni vagy megjeleníteni szeretné a képernyőt, és nem szeretné, hogy értesítések jelenjenek meg. Akkor jelenjen meg, amikor azonnali válaszadás nélkül kell dolgoznia. Az offline mód akkor jelenik meg, amikor azt szeretné jelezni, hogy nincs bejelentkezve a Teamsbe, így nem fog válaszolni, amíg újra online nem lesz. Továbbra is kap értesítést, ha valaki üzenetet küld Önnek.
3. tipp: Irányítsd az értesítéseket
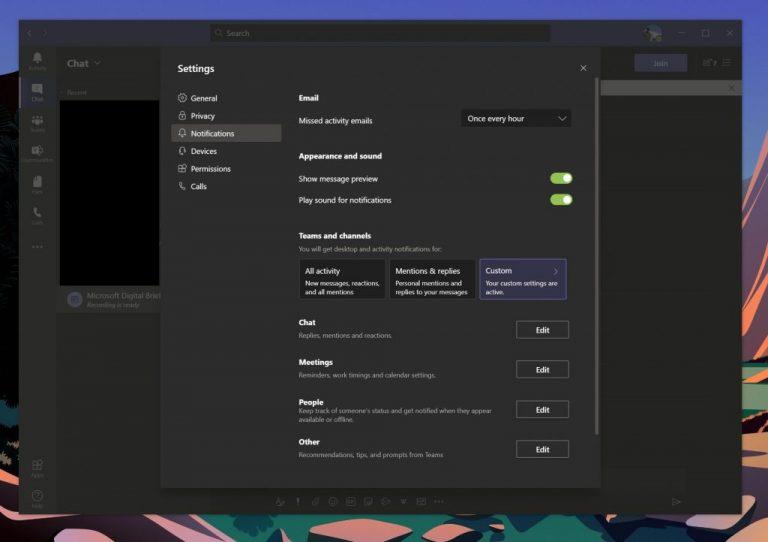
Ha azt szeretné, hogy összpontosítson a Teamsben, ennek jó módja, ha átveszi az értesítések teljes irányítását. Ehhez kattintson a profilfotójára, majd válassza a Beállítások lehetőséget. Innen válassza az Értesítések lehetőséget az oldalsávon.
Az értesítési beállításokból elég sok minden szabályozható. Ha e-mailekkel bombázzák a Teamstől, kikapcsolhatja az elmulasztott tevékenységekkel kapcsolatos e-maileket. Kikapcsolhatja az üzenet előnézetét és az értesítések hangját is, ha folyamatosan értesítést kap.
Ezenkívül egyéni értesítési beállításokat is megadhat a csapatokhoz és csatornákhoz. Általában, ha nem szeretne túl értesítést kapni, a legjobb úgy beállítani, hogy ezek csak a hírfolyamban jelenjenek meg. Kikapcsolhatja az Összes új bejegyzést is. Számos lehetőség közül választhat, és további információkért tekintse meg bejegyzésünket .
4. tipp: Rögzítse a találkozókat, és jegyzeteljen!

A listánk utolsó tippje két részből áll. Ez a megbeszélések rögzítéséhez és a jegyzetek készítéséhez kapcsolódik. Az értekezletek során gyakran az a feszültség, hogy félsz, hogy valami fontosról lemaradsz, ezért az emberek gyakran jegyzetelnek. Nos, tudtad, hogy közvetlenül a Teamsből rögzíthet értekezleteket és jegyzeteket készíthet?
Munkatársa engedélyével úgy rögzíthet egy értekezletet, hogy az egeret a képernyő tetejére viszi, rákattint a három pontra, majd a Felvétel indítása gombra. Az értekezlet ezután a Microsoft Streambe kerül, hogy később megtekinthesse. Természetesen a legjobb, ha először engedélyt kér, mivel a találkozó néha privát lehet.
Az értekezlet rögzítése mellett közvetlenül a Teamsből is készíthet értekezlet-jegyzeteket. Ehhez kattintson a három pontra, majd válassza az Értekezletjegyzetek lehetőséget. Az értekezlet jegyzetei megnyitják a OneNote-ot, ahol jegyzeteket készíthet, és később közvetlenül az adott értekezlet csevegéséből hozzáférhet hozzájuk. Egy másik részben elmagyaráztuk ennek a funkciónak a működését, így további információért tekintse meg cikkünket .
További információért tekintse meg Teams központunkat
Ez csak a Microsoft Teams sorozat legújabb bejegyzése. Meghívjuk Önt, hogy további információkért tekintse meg Microsoft Teams központunkat. Olyan témákkal foglalkoztunk, mint a listák a Teamsben , hogyan hozhatja ki a legtöbbet a csevegési funkcióból , és még azt is, hogyan csatlakozhat több eszközön megbeszélésekhez . Ha a Microsoft Teamsről van szó, akkor mi gondoskodunk róla!

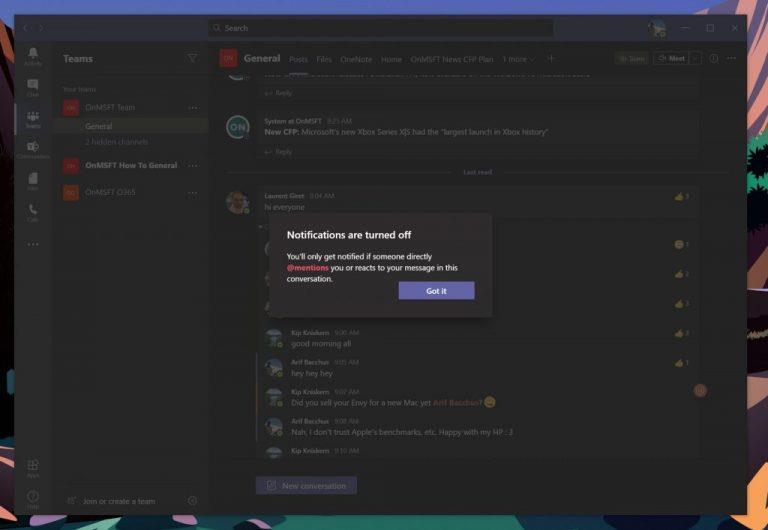
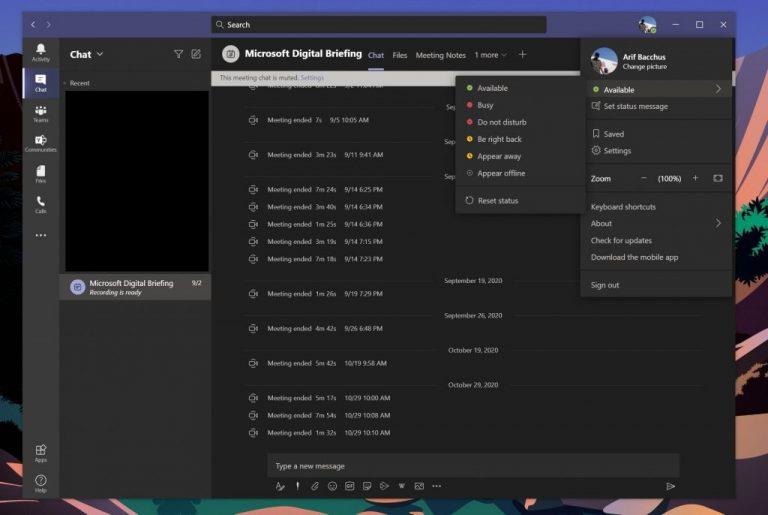
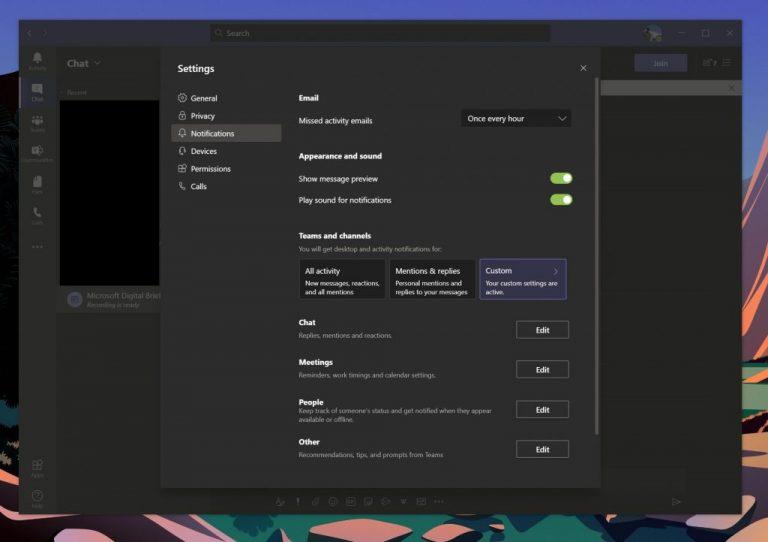


























![Feltételes formázás egy másik cella alapján [Google Táblázatok] Feltételes formázás egy másik cella alapján [Google Táblázatok]](https://blog.webtech360.com/resources3/images10/image-235-1009001311315.jpg)
