A közelmúltban egyszerűvé vált az értekezletek átvitele és azokhoz való csatlakozás a Microsoft Teams eszközei között. Íme, hogyan.
- Csatlakozás egy értekezlethez egy másik eszközről számítógépen: Bejelentkezéskor egy szalaghirdetésnek kell megjelennie a Microsoft Teams tetején, jelezve, hogy egy másik eszközön éppen egy értekezleten vesz részt. Természetesen kattintson az üzenet melletti lila Csatlakozás gombra, majd válassza az Átvitel másik eszközről lehetőséget.
- Csatlakozzon egy értekezlethez számítógépről telefonon: Nyissa meg a Teams alkalmazást a telefonján. Innentől egy szalaghirdetést kell látnia a Teams alkalmazás tetején. A találkozó nevével a Folyamatban felirat jelenik meg. Érdemes a Csatlakozás gombra kattintani.
Eljön az idő, amikor érdemes csatlakozni a Microsoft Teamsben tartott értekezletekhez a telefonról a számítógépre, vagy akár fordítva. Lehet, hogy el kell hagynia a tárgyalót, és át kell mennie egy másik helyiségbe, vagy esetleg technikai problémái vannak a számítógépével.
Akárhogy is, a Teams gondoskodik Önről. A közelmúltban egyszerűvé vált az értekezletekhez való átvitel és csatlakozás az eszközökön. Íme egy pillantás, hogyan.
Csatlakozzon egy folyamatban lévő megbeszéléshez, és vigye át egy másik eszközről a számítógépére
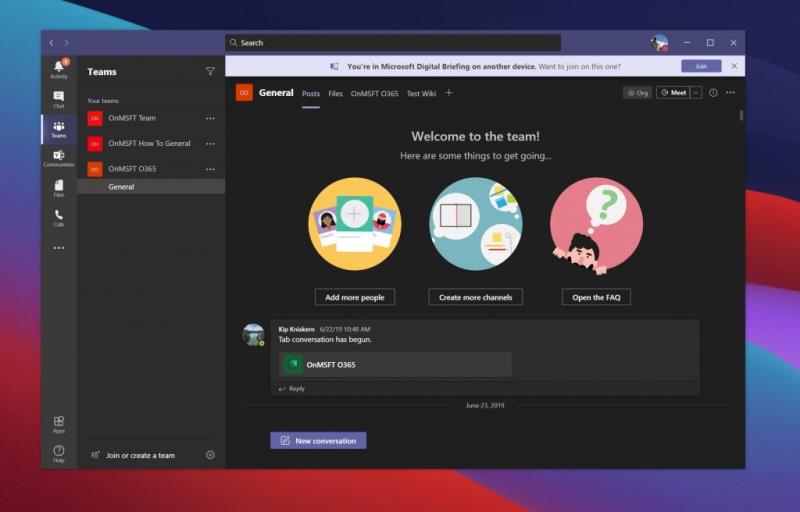
Ha telefonján vagy másik eszközén indított egy értekezletet, és egy másik számítógépen szeretne csatlakozni hozzá, akkor mindössze néhány dolgot kell tennie. Először is maradjon bekapcsolva a hívás azon a megbeszélésen az eszközén, amelyen az értekezlet már fut. Nem kell letenni a telefont, és elveszíteni a fejlődést.
Ezután jelentkezzen be a Teamsbe azon az eszközön, amelyre át szeretné vinni az értekezletet. Bejelentkezéskor egy szalaghirdetésnek kell megjelennie a Microsoft Teams tetején, jelezve, hogy egy megbeszélésen vesz részt egy másik eszközön, és szeretne csatlakozni? Természetesen érdemes a lila Csatlakozás gombra kattintani.
Miután ezt megtette, egy ablak jelenik meg a Teamsben, amely néhány lehetőséget kínál. Látnia kell az eszköz hozzáadásának lehetőségét és egy másik o Átvitel erre az eszközre lehetőséget. Ha úgy dönt, hogy hozzáadja ezt az eszközt, akkor némítva csatlakozik, de a másik eszközt is a megbeszélésben tartja. Amit keresünk, az az Átvitel erre az eszközre opció. Ha erre kattint, a szokásos módon az értekezlet előcsarnokába kerül.
Ha készen áll a csatlakozásra, egyszerűen kattintson a Csatlakozás most lehetőségre, és a számítógépe csatlakozik az értekezlethez, és telefonján egy hívásmegszakítási üzenetet kell látnia az értekezlet átviteléről. Ez az!
Csatlakozzon egy folyamatban lévő megbeszéléshez a számítógépéről, és vigye át a telefonra
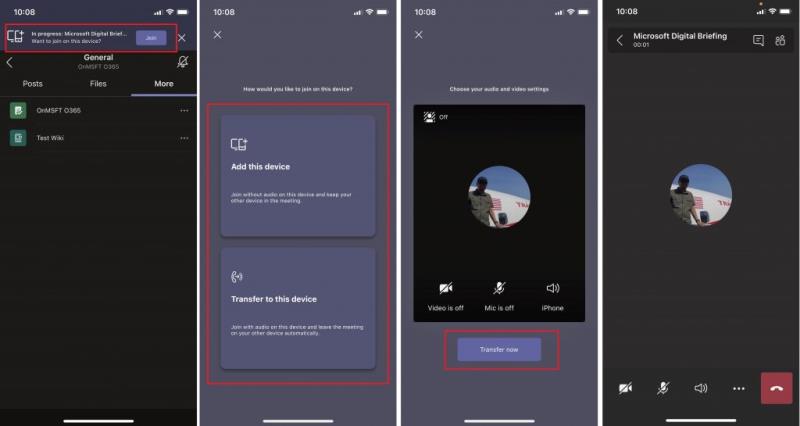
De mi van akkor, ha már megvan a találkozó a számítógépén, és át szeretné helyezni egy másik eszközre? Nos, a folyamat ugyanaz. Ismét tartsa a hívást a számítógépén. Ne tedd le.
Ehelyett lépjen a Teams oldalára a telefonon. Innentől egy szalaghirdetésnek kell megjelennie a telefon Teams alkalmazásának tetején. A megbeszélés nevével együtt a Folyamatban felirat jelenik meg. Érdemes a Csatlakozás gombra kattintani. Ekkor két lehetőséget kell látnia. Az egyik az eszköz hozzáadásához, a másik pedig az eszközre való átvitelhez. A mi esetünkben érdemes az átviteli lehetőségre kattintani. Az átvitel során megjelenik a csatlakozási képernyő, amelyet a Csatlakozás most lehetőség kiválasztásával fejezhet be. Egészen egyszerű, igaz?
További információért tekintse meg további útmutatónkat!
A megbeszélések átvitele a Teamsben csak egy nagyszerű funkció. Az elmúlt évben számos tartalommal alaposan megvizsgáltuk a Microsoft Teamst. Elmagyaráztuk, hogyan hozhatja ki a legtöbbet a csevegésből , a SharePointból és a OneDrive-ból , sőt a hátterekből is. További információkért látogasson el Microsoft 365 központunkba , és ossza meg velünk saját Teams-trükkjeit és tippjeit az alábbi megjegyzésekben.

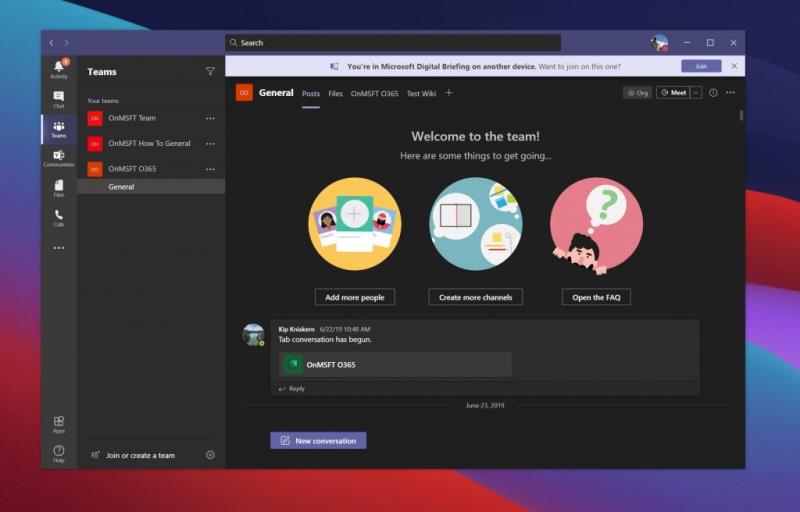
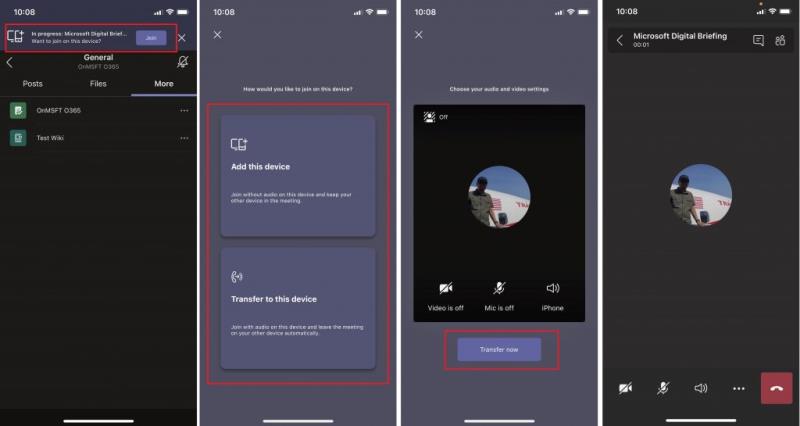

























![Feltételes formázás egy másik cella alapján [Google Táblázatok] Feltételes formázás egy másik cella alapján [Google Táblázatok]](https://blog.webtech360.com/resources3/images10/image-235-1009001311315.jpg)
