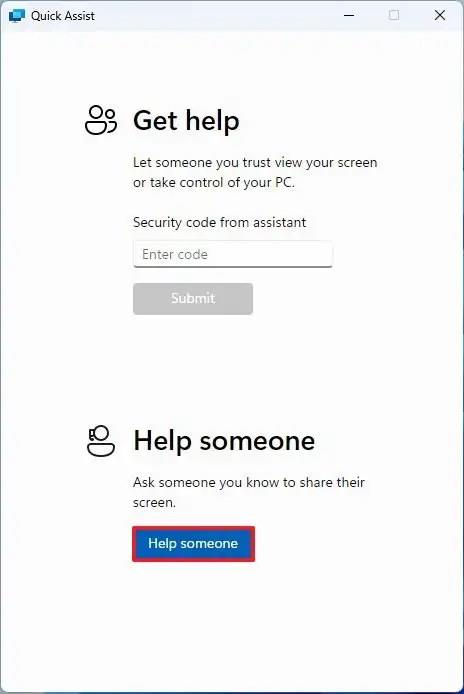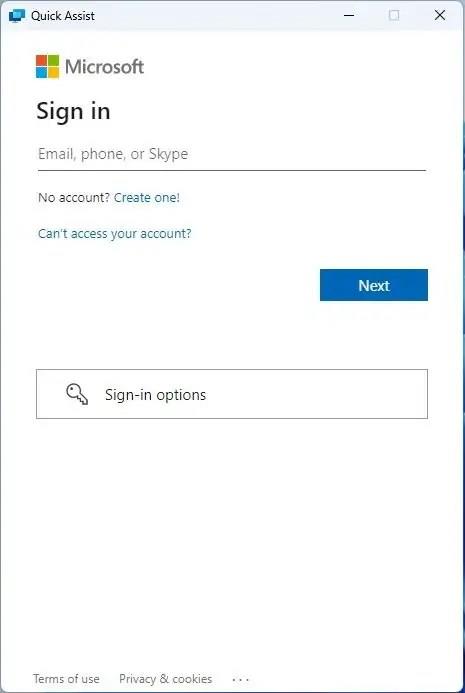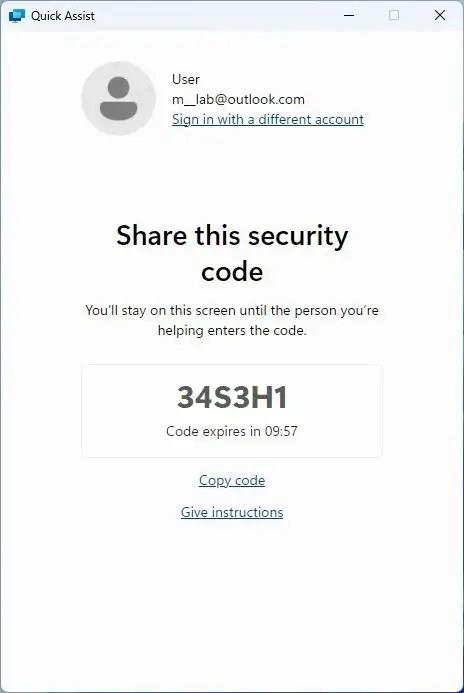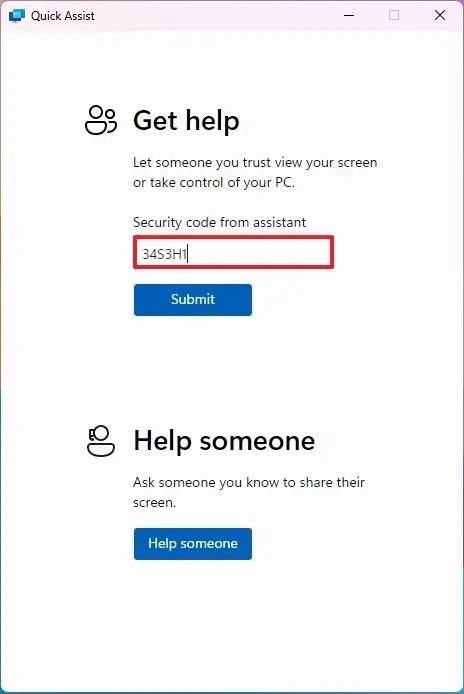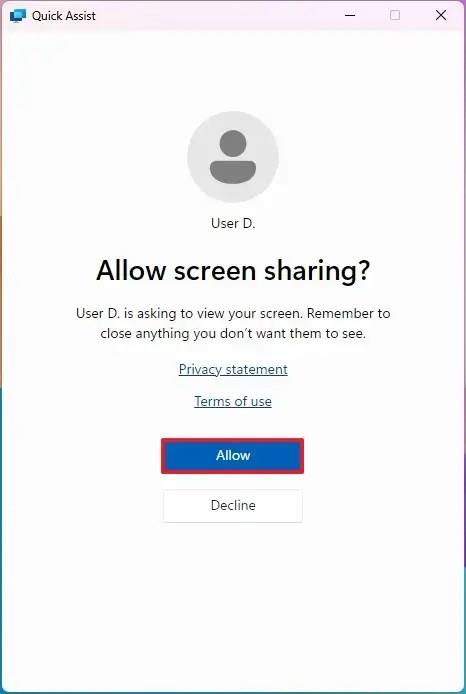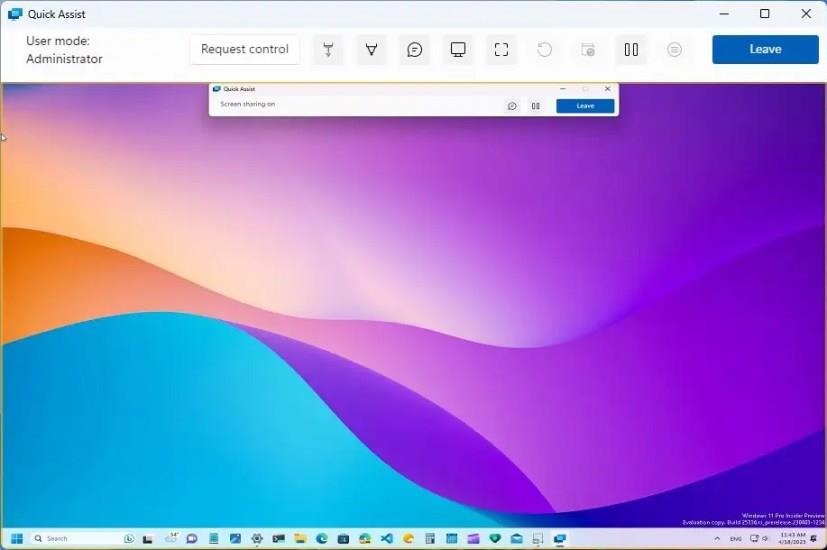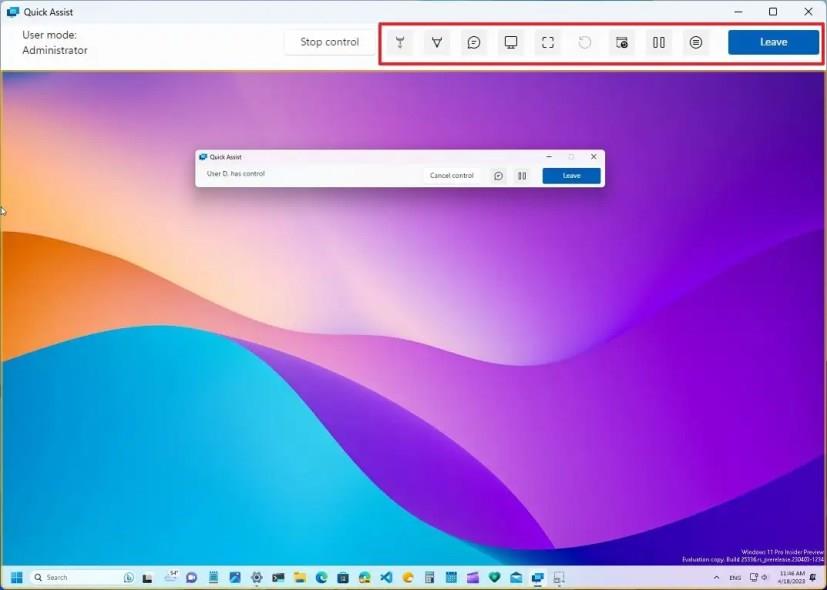- A Quick Assist Windows 11 rendszeren való használatához nyissa meg az alkalmazást a „Ctrl + Windows billentyű + Q” billentyűparancs segítségével a segítséget nyújtó számítógépen, majd kattintson a „Segítség valakinek” lehetőségre , jelentkezzen be, másolja ki és küldje el a biztonsági kódot a távoli segítséget kapó személynek. .
- A segítséget kapó számítógépen nyissa meg a Quick Assist alkalmazást, erősítse meg a biztonsági kódot, kattintson a „Küldés” gombra, majd kattintson az „Engedélyezés” gombra a távoli munkamenet elindításához.
- A segítséget nyújtó számítógépen kattintson az „Ellenőrzés kérése” elemre, a segítséget kapó számítógépen pedig az „Engedélyezés” gombra az irányítás átvételéhez.
Windows 11 rendszeren a Quick Assist alkalmazás segítségével távolról is adhat vagy kérhet segítséget, és ebben az útmutatóban megtudhatja a használat lépéseit. Az alkalmazást úgy tervezték, hogy felváltsa a régi „Windows Remote Assistance” alkalmazást. Technikailag egy távoli asztali alkalmazás, de ez a megoldás biztonságosabb és könnyebben használható.
Például a Quick Assist használatakor nem kell bekapcsolnia a „Távoli asztalt”, a „Távsegítséget” vagy bármely más funkciót, és nem kell konfigurálnia a tűzfalat . Mindazonáltal nem kezdeményezhet kapcsolatot anélkül, hogy a másik oldalon tartózkodna másik személy, mivel a fogadó oldalon valakinek meg kell erősítenie a csatlakozási kódot és engedélyeznie kell a vezérlést.
Az alkalmazás általában hasznos lehet egy probléma távoli megoldásában, vagy végigvezeti valakit egy adott feladat elvégzésének lépésein, vagy megtanít neki valamit.
Ebből az útmutatóból megismerheti a Quick Assist alkalmazás Windows 11 rendszeren történő használatának megkezdéséhez szükséges lépéseket.
Távoli segítségnyújtás a Quick Assist segítségével Windows 11 rendszeren
Ha Windows 11 rendszeren a Quick Assist-et távoli segítségnyújtáshoz szeretné használni, kövesse az alábbi lépéseket:
-
A segítséget nyújtó számítógépen nyissa meg a Start menüt a Windows 11 rendszeren.
-
Keresse meg a Quick Assist kifejezést , és kattintson a felső találatra az alkalmazás megnyitásához.
Gyors tipp: Az alkalmazást közvetlenül elindíthatja a „Ctrl + Windows billentyű + Q” billentyűkóddal.
-
Kattintson a Segítség valakinek gombra.
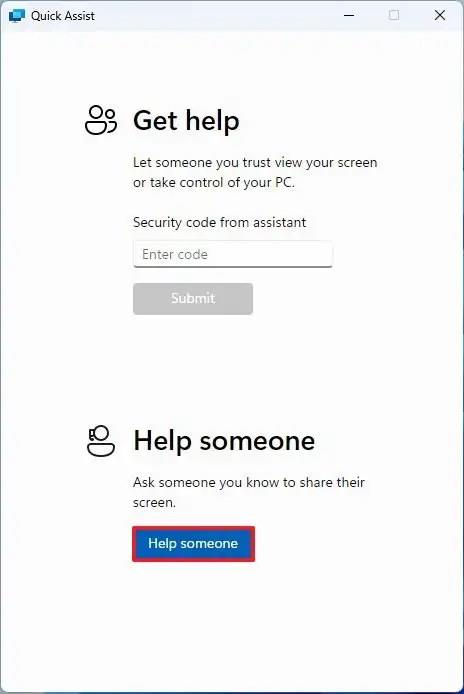
-
Jelentkezzen be Microsoft-fiókjával.
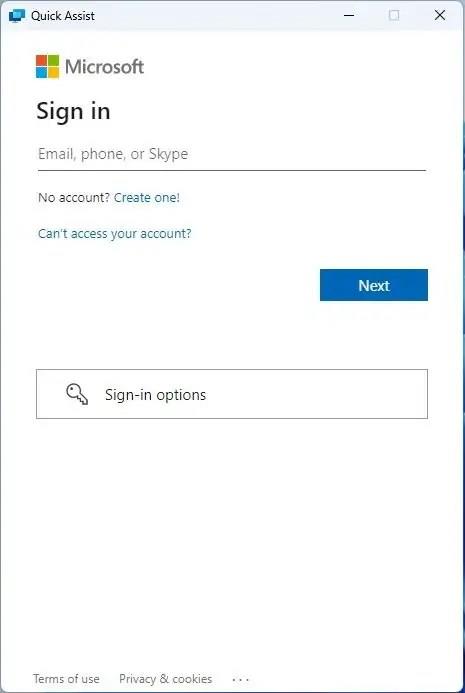
-
Kattintson a Kód másolása lehetőségre.
-
Küldje el a biztonsági kódot annak a másik személynek, aki megkapja a távsegítséget.
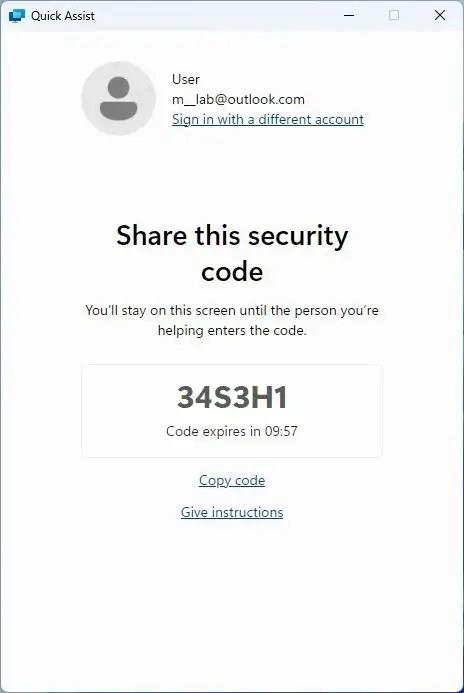
-
A segítséget kérő számítógépen nyissa meg a Quick Assist alkalmazást.
-
A „Segítség kérése” részben erősítse meg a biztonsági kódot.
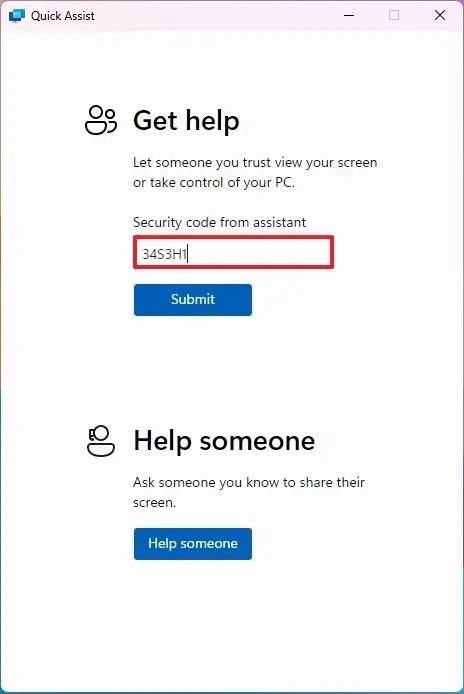
-
Kattintson a Küldés gombra.
-
Kattintson az Engedélyezés gombra a távoli kapcsolat engedélyezéséhez.
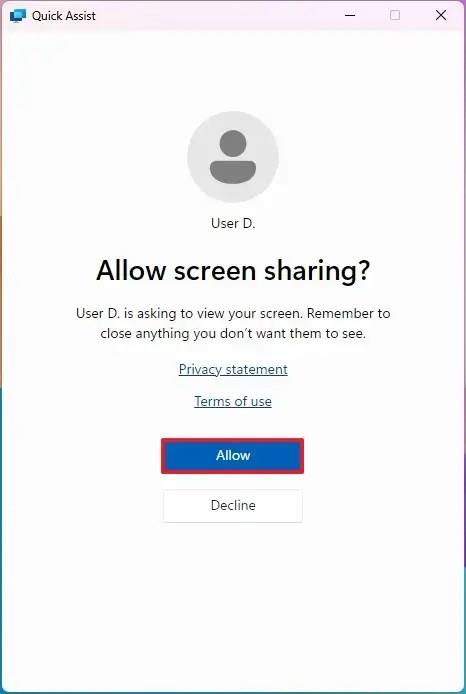
-
A segítséget nyújtó számítógépen kattintson a Vezérlés kérése gombra, hogy átvegye a távoli számítógép irányítását.
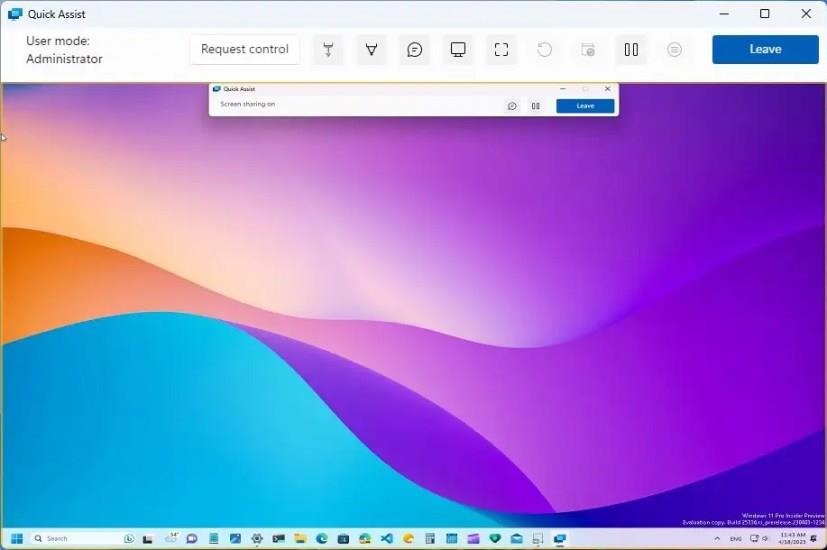
-
A segítséget kérő számítógépen kattintson az Engedélyezés gombra az irányítás megadásához.

A távoli kapcsolat létrejötte után a segítséget nyújtó személy átveheti az irányítást a számítógép felett, amelyik a probléma megoldásához segítséget kap, vagy végigvezetheti valakit egy adott feladat elvégzésének lépésein.
A Quick Assist alkalmazás használatakor, ha még nem telefonál a személlyel, megnyithatja a „Csevegés” felületet, ahol oda-vissza szöveget küldhet.
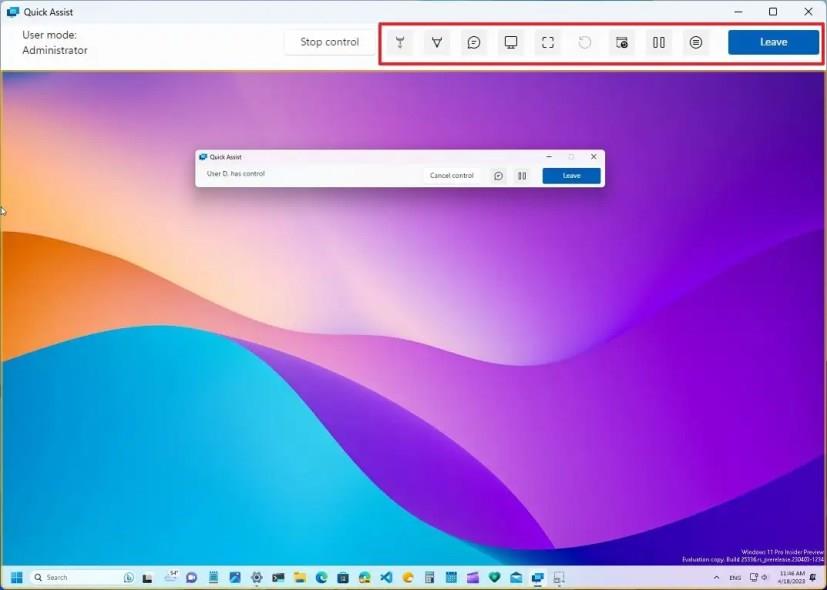
Windows 11 Quick Assist eszközök
A „Szünet” gomb leállítja a távsegítséget a kapcsolat megszakítása nélkül. A szüneteltetést bárki használhatja, de csak a segítséget kapó személy folytathatja a kapcsolatot.
A „Kilépés” gomb megszakítja a kapcsolatot. Ha újra kell csatlakoznia, ugyanazokat a lépéseket kell végrehajtania egy új távoli kapcsolat létrehozásához.
A segítséget nyújtó eszközben a Quick Assist alkalmazás további eszközöket is kínál, például lézermutatót, animációt, monitorválasztást (ha az eszköz több kijelzővel rendelkezik), tényleges képernyőt stb.
GYIK
Mi az a Quick Assist a Windows 11 rendszeren?
A Quick Assist egy távoli segítségnyújtási megoldás, amelyet a Microsoft ingyenesen kínál, és segítségével segítséget nyújthat egy másik személynek, akiben megbízik. Használhatja problémák távoli megoldására, vagy irányíthat valakit egy adott feladat elvégzésének lépésein.
A Windows melyik verziója tartalmazza a Quick Assist funkciót?
A Quick Assist alkalmazás a Windows 11 és 10 „Home” és „Pro” kiadásaihoz érhető el.
Hogyan telepíthető a Quick Assist Windows 11 rendszeren?
A Quick Assist egy alkalmazás a Microsoft Store áruházból. Ha telepíteni szeretné, nyissa meg ezt a Microsoft Store oldalt , és kattintson a „Telepítés” gombra. Ha az alkalmazás elakadt és nem települ, használja a „Windows billentyű + R” billentyűparancsot, írja be a wsreset.exe fájlt , és kattintson az „OK” gombra.
Mi a különbség a Quick Assist és a Remote Desktop között?
A Quick Assist lehetővé teszi, hogy bonyolult konfigurációk nélkül távoli segítséget nyújtson egy másik személynek az interneten vagy a helyi hálózaton keresztül. A megoldás használatakor a segítséget felajánló személynek biztonsági kódot kell generálnia és elküldenie, amelyet a segítséget kapó személynek meg kell erősítenie a Quick Assist alkalmazásban, hogy más is hozzáférhessen az eszközhöz. A Remote Desktop lehetővé teszi az eszközök távoli elérését is, de ez több konfigurációt igényel, beleértve a tűzfal és az útválasztó beállítását, ha az interneten keresztül kívánja elérni a számítógépet. Ezenkívül ismernie kell a távoli számítógép bejelentkezési adatait.
Általában a Remote Desktop működik a legjobban a számítógépre való távvezérléshez, hogy lekérjen fájlokat, vagy távolról dolgozzon bizonyos alkalmazásokkal. Vagy egy hálózati rendszergazda számára, hogy segítséget nyújtson a helyi hálózaton belül. A Quick Assist a legjobb, ha segítséget nyújt egy másik személynek (például családtagoknak vagy barátoknak) az interneten keresztül.
A Quick Assist nem működik?
Ha a Quick Assist elakad a betöltés, az éneklés vagy a csatlakozás során, megpróbálhat néhány dolgot a probléma megoldására. Újraindíthatja az alkalmazást, majd folytathatja a számítógép újraindítását, és újra megpróbálhatja az alkalmazást, vagy megpróbálhatja eltávolítani és újra telepíteni az alkalmazást Windows 11 rendszeren. Ha el kell távolítania az alkalmazást, nyissa meg a Start menüt, keresse meg a Quick Assist kifejezést , jobbra -kattintson a felső eredményre, és válassza az „Eltávolítás” lehetőséget. Az alkalmazás újratelepítéséhez kövesse az alábbi, a következő kérdésben ismertetett lépéseket.