Microsoft Teamsi mobiilirakendus toetab nüüd videokõnesid

Microsoft Teamsi mobiilirakendus toetab nüüd ka videokõnesid muude rakenduse eelvaateversiooni funktsioonide hulgas.
Täna vaatame uuesti üle oma Microsoft 365 parimate tavade seeria ja käsitleme vestlusi Teamsis.
Uue vestluse alustamise asemel vastake lõimedele, et hoida kanalid puhtana
Sõnumite ja vestluste varajase saatmise vältimiseks kasutage reavahetuse sisestamiseks klahve Shift+Enter
Kasutage vormingunuppu, et muuta oma sõnumid uhkemaks
Kasutage vahekaarti Failid vajalike failide hõlpsaks leidmiseks
Mõni nädal tagasi käsitlesime mõnda meie lemmikpraktikat Microsoft Teamsi koosolekute jaoks . Märkasime, et Microsofti teenust kasutades veedate tõenäoliselt suurema osa oma ajast videokõnedes. Siiski tasub kaaluda ka vestlusi, kuna see on üks Microsoft Teamsi muudest põhifunktsioonidest. Seetõttu vaatame täna uuesti üle oma Microsoft 365 parimate tavade seeria ja käsitleme vestlusi Teamsis.
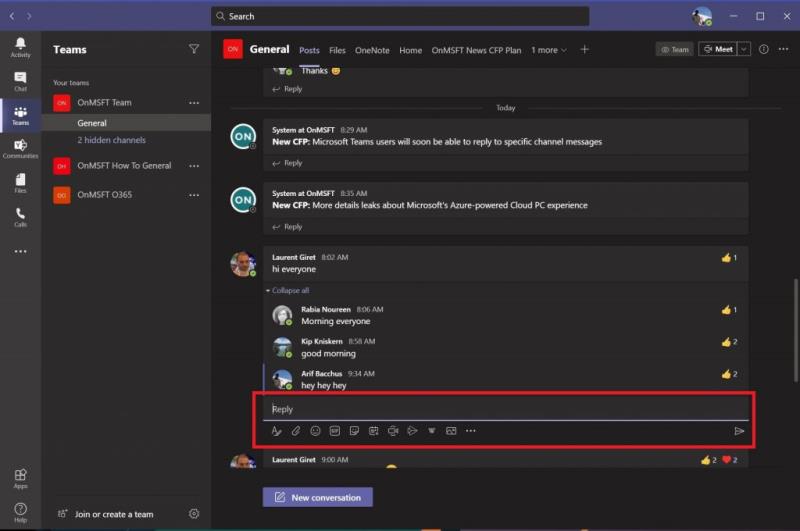
Esimesed asjad kõigepealt. Teams erineb Slackist palju selle poolest, et kõige parem on asju korraldada "lõime". Kui alustate Teamsiga uut vestlust iga kord, kui soovite millelegi vastata, loob teie sõnum kanalis pika loendi, mis muudab olulise jälgimise keeruliseks. Seetõttu on kõige parem jätkata olemasolevale lõimele vastamist, kui see on sellel teemal. Seda saate teha, klõpsates lõime all olevat vastusekasti, sisestades seejärel oma teksti ja vajutades selle saatmiseks ümbriku nuppu. Usaldage meid, teie töökaaslased tänavad teid hiljem.
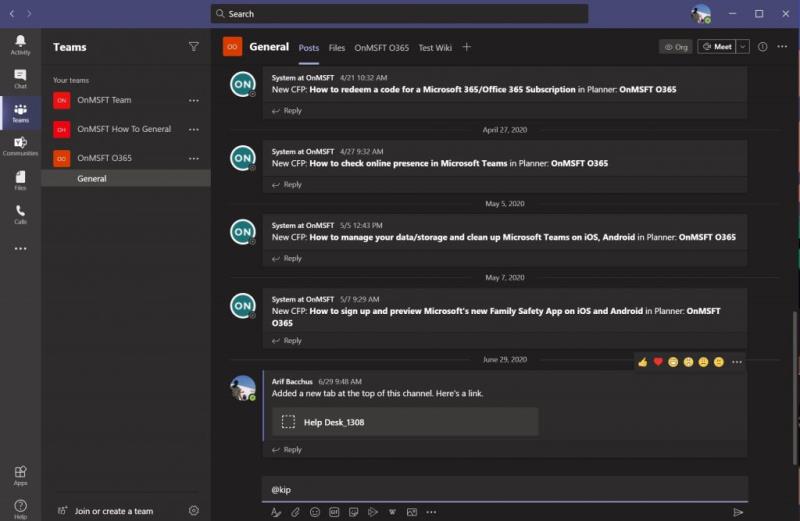
Järgmisena on veel üks lihtne näpunäide. Miski pole hullem, kui saata sõnum välja liiga vara enne, kui olete selle välja kirjutanud. Mõnikord võib see juhtuda, kuna vajutate klaviatuuril sisestusklahvi, arvates, et see lisab uue rea. Teamsis saadab see aga sõnumi hoopis välja.
Selle tulemuseks võib olla ebamugav sõnum teie vestluses või, mis veelgi hullem, mittetäielik sõnum avalikus lõimes. Noh, nagu oleme varem käsitlenud, on lihtne viis sõnumite varajase väljasaatmise vältimiseks kasutada reavahetuse sisestamiseks klaviatuuril klahve Shift+Enter, mitte sisestusklahvi. See väldib kirjavigade muutmise või isegi kustutamise süvenemist. Võite proovida kasutada ka redaktorit, nagu me järgmisena arutame.
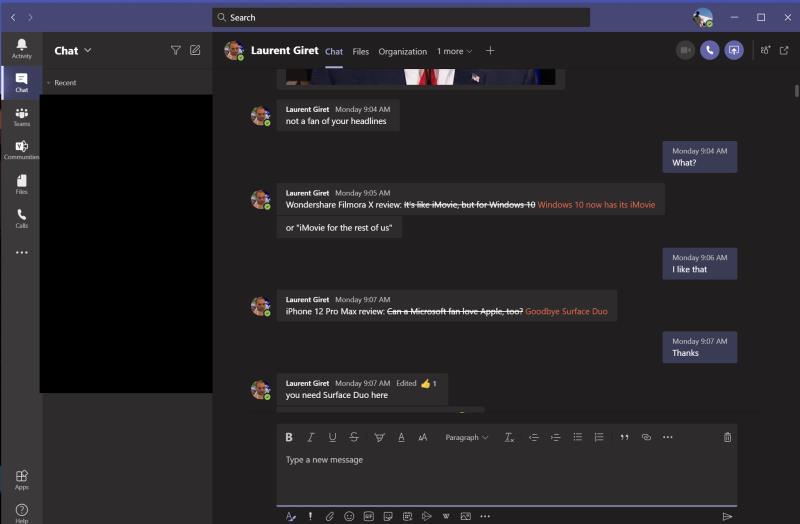
Kolmanda parima praktika jaoks tahame kasutada Microsoft Teamsi vormingunuppu. Tavaliselt on Teamsis teie sõnumid ja vestlused eelvormindatud tekstina. Kuid kui soovite oma sõnumite välimust vürtsitada ja fonte muuta jne, saate seda vormingunupuga väga lihtsalt teha. See võimaldab teil muuta fontide värvi, elemendid läbi lüüa, muuta fondi suurust ja palju muud. See aitab teil oma sõnumitele isikupära lisada.
Vormingu nupp on ka teine viis sõnumite varajase saatmise vältimiseks. Kuna vormingunupp annab teile rikkalikuma redigeerimisvõimaluse, ei saada see teie sõnumit välja, kui vajutate sisestusklahvi. Peate iga kord ümbrikul käsitsi klõpsama.
Vormindaja kasutamiseks klõpsake lihtsalt nuppu "A", mille kõrval on pintsel. See on esimene nupp Teamsi vestluskastis või kanali vastusekastis. Pärast selle avamist peaksid asjad tunduma sarnased Microsoft Wordiga. Saate oma sõnumeid oma maitse järgi kohandada ja teistest eristuda.

Kas saatsite oma töökaaslasele Teamsis olulise faili, kuid teil on probleeme selle leidmisega? Teams teeb varem saadetud sisu leidmise lihtsaks. Tänu OneDrive'ile ja SharePointile hoiab see kõiki faile vestluse või kanali ülemise riba vahekaardi „Failid” all. Kui klõpsate sellel, saate sirvida failide loendit, mis saadetakse teie ja inimese vahel, kellega vestlete. Saate sisu avada sellel klõpsates või alla laadida ja linki jagada, paremklõpsates faili nimel.
Jätkake lisateavet!
Me käsitleme alati Microsoft Teamsi ja see on vaid üks väike osa meie levialast. Kutsume teid tutvuma meie Microsoft 365 keskusega, et saada rohkem uudiseid ja teavet Microsoft Teamsi kohta. Ja kui teil on Teamsi või Microsoft 365 kohta rohkem näpunäiteid, jätke meile allpool kommentaar.
Microsoft Teamsi mobiilirakendus toetab nüüd ka videokõnesid muude rakenduse eelvaateversiooni funktsioonide hulgas.
Microsoft Lists on Microsoft 365 rakendus, mis aitab teil teavet jälgida ja oma tööd korraldada. Saate seda kasutada ka Teamsis ja Sharepointis. Lisateavet.
Siin on ülevaade sellest, kuidas saate Windows 10-s Microsoft To do abil produktiivseks jääda
Siin on mõned levinumad tekstiprobleemid ja kuidas neid parandada
Unustasite oma Exceli märkmiku salvestada? Siin on ülevaade, kuidas saate seda taastada.
Siit saate teada, kuidas saate Outlookis Microsoft 365-ga oma tootlikkuse suurendamiseks kasutada ülesandeid.
Siin on ülevaade kõige levinumatest OneDrive'i probleemidest ja nende lahendamise viisidest
Kas olete kunagi kuulnud Microsoft Yammerist? See on suhtlusvõrgustiku tööriist, mis aitab teil luua ühenduse ja suhelda inimestega kogu teie organisatsioonis ning täna saate sellega praktiseerida.
Kas teie ettevõte võttis just kasutusele Microsoft 365? Siin on ülevaade mõnedest sätetest, mida peaksite konfigureerima, et kohandada Microsoft 365 võrgukogemust, et muuta see enda omaks.
Siin on mõned levinumad Microsoft Exceli programmi veakoodid ja nende parandamine.
Siin saate oma koosolekuid Outlookis hallata
Kui kasutate Windows 10 ja otsite tasuta viise ekraani salvestamiseks, on saadaval valikud. Ekraani salvestamiseks on kolm tasuta võimalust
Siin on ülevaade mõnedest levinud Exceli valemiveadest ja nende parandamise viisidest
Microsofti Bing teeb nüüd enamat kui lihtsalt veebist otsimise. See võib esile tuua ka teie organisatsioonisiseseid tulemusi, sealhulgas faile, kontakte ja
Kas teie postkast on Outlookis jama? Proovige reeglid paika panna. Meie uusimas Microsoft 365 juhendis selgitage hästi, kuidas saate reeglite abil meilisõnumeid automaatselt teisaldada, märgistada ja neile vastata.
Kas kulutate tänapäeval rohkem aega meilidele? Siin on ülevaade meie parimatest tavadest Microsoft Outlooki jaoks opsüsteemis Windows 10.
Siit saate teada, kuidas saate oma Microsoft 365 või Office 365 tellimuse jaoks koodi lunastada
Kui lisate faili oma Microsoft Teamsi failijaotisesse, saavad seda redigeerida kõik Microsoft Teamsi kasutajad, mitte ainult faili loojad. Seal on
Kas ostsite just Surface Duo? Kui te seda tegite, vaadake siit meie lemmiknõuandeid ja nippe, kuidas saate kahe ekraaniga Android-seadmes Microsoft Teamsist maksimumi võtta.
Kas tunnete end pettunud või arvate, et te ei saa Microsoft Teamsis palju ära teha? Siit saate teada, kuidas saate Teamsis produktiivseks jääda ja keskenduda.
Kui otsite, kuidas luua Facebookis küsitlust, et saada inimeste arvamust, siis meilt leiate kõik lahendused alates sündmustest, messengerist kuni looni; saate Facebookis küsitluse luua.
Kas soovite aegunud pääsmeid kustutada ja Apple Walleti korda teha? Järgige selles artiklis, kuidas Apple Walletist üksusi eemaldada.
Olenemata sellest, kas olete täiskasvanud või noor, võite proovida neid värvimisrakendusi, et vallandada oma loovus ja rahustada meelt.
See õpetus näitab, kuidas lahendada probleem, kuna Apple iPhone'i või iPadi seade kuvab vales asukohas.
Vaadake, kuidas saate režiimi Mitte segada iPadis lubada ja hallata, et saaksite keskenduda sellele, mida tuleb teha. Siin on juhised, mida järgida.
Vaadake erinevaid viise, kuidas saate oma iPadi klaviatuuri suuremaks muuta ilma kolmanda osapoole rakenduseta. Vaadake ka, kuidas klaviatuur rakendusega muutub.
Kas seisate silmitsi sellega, et iTunes ei tuvasta oma Windows 11 arvutis iPhone'i või iPadi viga? Proovige neid tõestatud meetodeid probleemi koheseks lahendamiseks!
Kas tunnete, et teie iPad ei anna tööd kiiresti? Kas te ei saa uusimale iPadOS-ile üle minna? Siit leiate märgid, mis näitavad, et peate iPadi uuendama!
Kas otsite juhiseid, kuidas Excelis automaatset salvestamist sisse lülitada? Lugege seda juhendit automaatse salvestamise sisselülitamise kohta Excelis Macis, Windows 11-s ja iPadis.
Vaadake, kuidas saate Microsoft Edge'i paroole kontrolli all hoida ja takistada brauserit tulevasi paroole salvestamast.



























