Microsoft Teamsi mobiilirakendus toetab nüüd videokõnesid

Microsoft Teamsi mobiilirakendus toetab nüüd ka videokõnesid muude rakenduse eelvaateversiooni funktsioonide hulgas.
Täna selgitame, kuidas saate Streami erinevates olukordades oma eeliseks kasutada nii töö, hariduse ja muu jaoks.
Salvestage Teamsi koosolekuid ja vaadake neid voos
Laadige oma videod voogu üles ja jagage neid juhendite, õppetundide ja muu jaoks.
Looge Streamis kanal ja lisage see siis Teamsi, et töökaaslastel ja õpilastel oleks teie videotele kiire juurdepääs
Teamsi kasutamisel võib tekkida aeg, mil soovite koosoleku Microsoft Streami abil salvestada. Noh, kuna jätkame oma sarja Microsoft 365-st enama kasu saamiseks, selgitame täna, kuidas saate Streami mitmesugustes stsenaariumides oma eeliseks kasutada nii töö, hariduse kui ka muu jaoks.
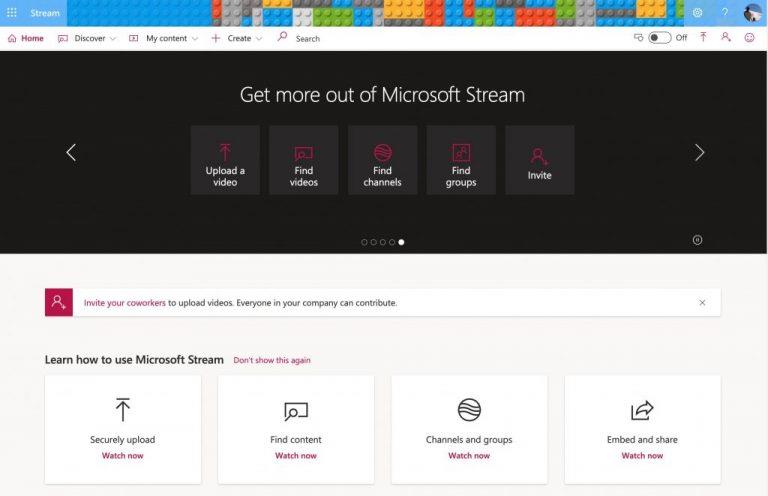
Enne millegi juurde asumist, mis on Microsoft Stream? Noh, natuke nagu YouTube, on Stream teenus, kus saate oma organisatsioonis või koolis videoid üles laadida, vaadata ja jagada. See on piiratud ainult sisekasutajatele ja seda saab kasutada salvestiste, koosolekute, esitluste ja muu jagamiseks. Selgitasime varem , kuidas Stream siin töötab ja kuidas seda seadistada, seega lugege seda, kui alles alustate.
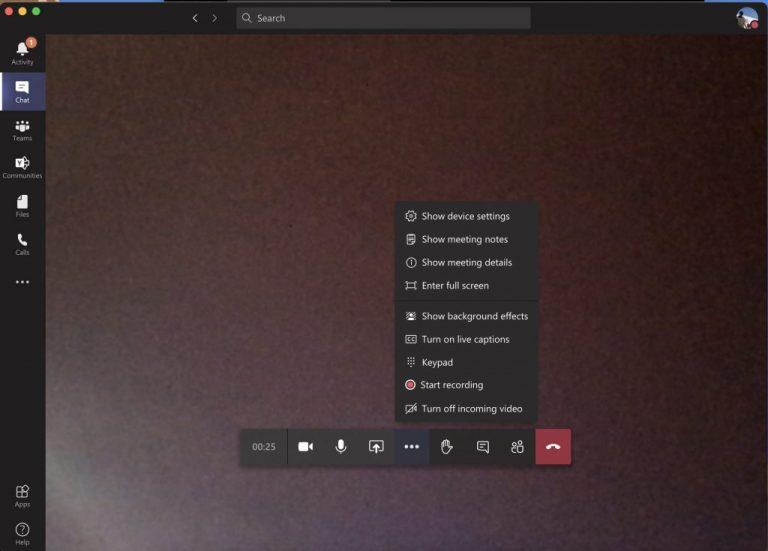
Streami peamine kasutusala on koosolekute salvestamine Teamsis. Saate seda teha Teamsis, klõpsates ( . . . ) More Options ja seejärel valige Start Recording. Saate salvestamise kohta märguande ja kui olete lõpetanud, saate sama menüü uuesti külastada ja valida Peata salvestamine. Sealt saate meili, mis lingib teid Streamiga, kust saate video alla laadida või seda vaadata. Salvestist kuvatakse ka vestluses või kanalis ning saate klõpsata lingil, et seda veebis voogu vaadata.
Kui olete Microsoft Streami külastanud, saate koosoleku salvestise alla laadida, klõpsates vahekaarti Avasta ja seejärel videoid. Siin kuvatakse kõik koosoleku salvestised ja videod ning saate uusimate leidmiseks sortida kuupäeva järgi. Kui klõpsate videol, alustatakse selle esitamist, kuid saate selle ka salvestada, klõpsates ( . . . ) ja valides seejärel video allalaadimise.
Pidage meeles, et kuni 2020. aasta lõpuni salvestatakse salvestatud koosolekud voogu. Kuid 2021. aastal viib Microsoft salvestised üle OneDrive’i ja SharePointi .
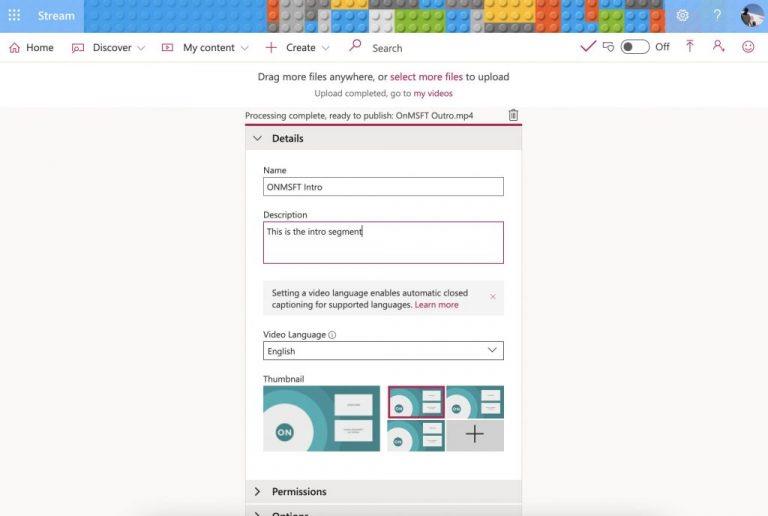
Peale salvestatud Teamsi koosolekute vaatamise võimaldab Stream ka oma videoid üles laadida. See on kasulik, kui teil on juhend, õppetund või eelnevalt salvestatud koosoleku lühikirjeldus, mida soovite oma töökaaslaste või õpilastega sisemiselt jagada.
Selleks klõpsake Microsoft Streami veebilehe ülaosas oleval märgil + Loo. Seejärel valige käsk Laadi video üles. Sarnaselt YouTube'iga kuvatakse seejärel hüpikaken, milles palutakse teil sisestada teatud teave, näiteks video nimi, kirjeldus, keel. Saate määrata ka õigused, et seda ainult teatud inimestega jagada. Kui olete lõpetanud, klõpsake nuppu Avalda. Seejärel kuvatakse video voos, mida saavad vaadata kõik teie organisatsiooni liikmed või kõik, kellele annate juurdepääsu.
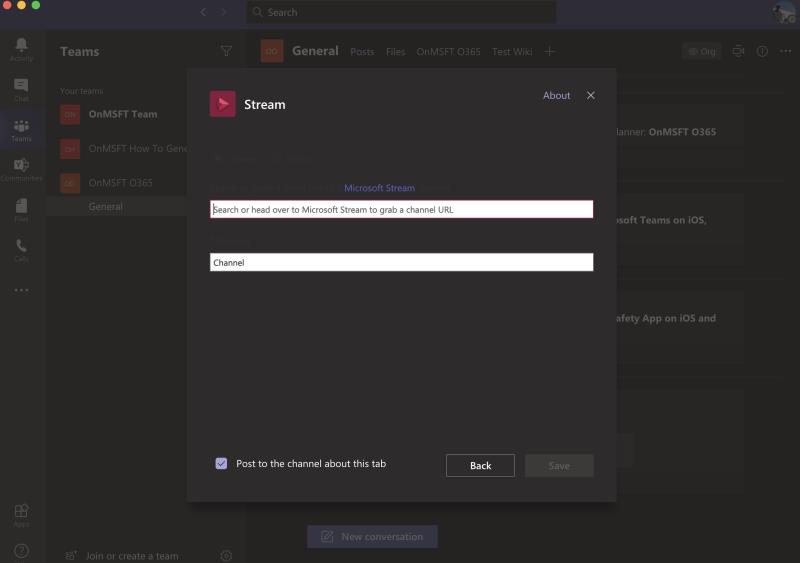
Videote üleslaadimine Streami on üks asi, aga kas teadsite, et saate luua kanali ka Streamis ja seejärel lisada selle Teamsi? See hõlbustab teie töökaaslaste või õpilaste jaoks üleslaaditava sisu leidmist. Siin on, mida pead teadma.
Kõigepealt tuleb luua kanal. Sarnaselt YouTube'iga võimaldab kanal luua oma videote jaoks keskuse. Kanali saate luua vaid mõne lihtsa sammuga. Uue kanali loomiseks klõpsake veebilehe ülaosas oleval + Loo märgil. Seejärel valige Kanal. Seejärel saate sisestada kanali nime ja kirjelduse. Soovi korral saate ka valida, kellel on juurdepääs uuele kanalile, kuigi enamikul juhtudel on parem jätta see kogu ettevõtte kanaliks. Vajadusel saate üles laadida ka kanali pildi. Salvestage kindlasti kanali link edaspidiseks kasutamiseks. Saate alati naasta oma kanalile, klõpsates valikul Minu sisu ja seejärel valikul Kanalid.
Kui kanal on loodud, saate selle mõne sammuga Teamsi lisada. Kõigepealt klõpsake Teamsis oma kanali kõrval ülaosas nupul Lisa vaheleht (see on + ). Seejärel valige loendist Voog. Lisage nimi vahekaardi nime väljale ning seejärel kopeerige ja kleepige link kas videole või vookanalile.
Streami kasutamine on Microsoft 365 jaoks alles algus. Oleme käsitlenud ka palju muid teemasid. Oleme üksikasjalikult kirjeldanud, kuidas saate Teamsiga oma tööväsimust vähendada , kuidas saate Teamsis vestelda ja palju muud. Andke meile teada, kui teil on allolevates kommentaarides oma näpunäiteid. Ja kindlasti vaadake meie spetsiaalset keskust, et saada rohkem uudiseid, juhendeid, juhiseid ja palju muud.
Microsoft Teamsi mobiilirakendus toetab nüüd ka videokõnesid muude rakenduse eelvaateversiooni funktsioonide hulgas.
Microsoft Lists on Microsoft 365 rakendus, mis aitab teil teavet jälgida ja oma tööd korraldada. Saate seda kasutada ka Teamsis ja Sharepointis. Lisateavet.
Siin on ülevaade sellest, kuidas saate Windows 10-s Microsoft To do abil produktiivseks jääda
Siin on mõned levinumad tekstiprobleemid ja kuidas neid parandada
Unustasite oma Exceli märkmiku salvestada? Siin on ülevaade, kuidas saate seda taastada.
Siit saate teada, kuidas saate Outlookis Microsoft 365-ga oma tootlikkuse suurendamiseks kasutada ülesandeid.
Siin on ülevaade kõige levinumatest OneDrive'i probleemidest ja nende lahendamise viisidest
Kas olete kunagi kuulnud Microsoft Yammerist? See on suhtlusvõrgustiku tööriist, mis aitab teil luua ühenduse ja suhelda inimestega kogu teie organisatsioonis ning täna saate sellega praktiseerida.
Kas teie ettevõte võttis just kasutusele Microsoft 365? Siin on ülevaade mõnedest sätetest, mida peaksite konfigureerima, et kohandada Microsoft 365 võrgukogemust, et muuta see enda omaks.
Siin on mõned levinumad Microsoft Exceli programmi veakoodid ja nende parandamine.
Siin saate oma koosolekuid Outlookis hallata
Kui kasutate Windows 10 ja otsite tasuta viise ekraani salvestamiseks, on saadaval valikud. Ekraani salvestamiseks on kolm tasuta võimalust
Siin on ülevaade mõnedest levinud Exceli valemiveadest ja nende parandamise viisidest
Microsofti Bing teeb nüüd enamat kui lihtsalt veebist otsimise. See võib esile tuua ka teie organisatsioonisiseseid tulemusi, sealhulgas faile, kontakte ja
Kas teie postkast on Outlookis jama? Proovige reeglid paika panna. Meie uusimas Microsoft 365 juhendis selgitage hästi, kuidas saate reeglite abil meilisõnumeid automaatselt teisaldada, märgistada ja neile vastata.
Kas kulutate tänapäeval rohkem aega meilidele? Siin on ülevaade meie parimatest tavadest Microsoft Outlooki jaoks opsüsteemis Windows 10.
Siit saate teada, kuidas saate oma Microsoft 365 või Office 365 tellimuse jaoks koodi lunastada
Kui lisate faili oma Microsoft Teamsi failijaotisesse, saavad seda redigeerida kõik Microsoft Teamsi kasutajad, mitte ainult faili loojad. Seal on
Kas ostsite just Surface Duo? Kui te seda tegite, vaadake siit meie lemmiknõuandeid ja nippe, kuidas saate kahe ekraaniga Android-seadmes Microsoft Teamsist maksimumi võtta.
Kas tunnete end pettunud või arvate, et te ei saa Microsoft Teamsis palju ära teha? Siit saate teada, kuidas saate Teamsis produktiivseks jääda ja keskenduda.
Kui otsite, kuidas luua Facebookis küsitlust, et saada inimeste arvamust, siis meilt leiate kõik lahendused alates sündmustest, messengerist kuni looni; saate Facebookis küsitluse luua.
Kas soovite aegunud pääsmeid kustutada ja Apple Walleti korda teha? Järgige selles artiklis, kuidas Apple Walletist üksusi eemaldada.
Olenemata sellest, kas olete täiskasvanud või noor, võite proovida neid värvimisrakendusi, et vallandada oma loovus ja rahustada meelt.
See õpetus näitab, kuidas lahendada probleem, kuna Apple iPhone'i või iPadi seade kuvab vales asukohas.
Vaadake, kuidas saate režiimi Mitte segada iPadis lubada ja hallata, et saaksite keskenduda sellele, mida tuleb teha. Siin on juhised, mida järgida.
Vaadake erinevaid viise, kuidas saate oma iPadi klaviatuuri suuremaks muuta ilma kolmanda osapoole rakenduseta. Vaadake ka, kuidas klaviatuur rakendusega muutub.
Kas seisate silmitsi sellega, et iTunes ei tuvasta oma Windows 11 arvutis iPhone'i või iPadi viga? Proovige neid tõestatud meetodeid probleemi koheseks lahendamiseks!
Kas tunnete, et teie iPad ei anna tööd kiiresti? Kas te ei saa uusimale iPadOS-ile üle minna? Siit leiate märgid, mis näitavad, et peate iPadi uuendama!
Kas otsite juhiseid, kuidas Excelis automaatset salvestamist sisse lülitada? Lugege seda juhendit automaatse salvestamise sisselülitamise kohta Excelis Macis, Windows 11-s ja iPadis.
Vaadake, kuidas saate Microsoft Edge'i paroole kontrolli all hoida ja takistada brauserit tulevasi paroole salvestamast.



























