Microsoft Teamsi mobiilirakendus toetab nüüd videokõnesid

Microsoft Teamsi mobiilirakendus toetab nüüd ka videokõnesid muude rakenduse eelvaateversiooni funktsioonide hulgas.
Selle vestluspõhise liidese, teiste Microsofti rakenduste või muude teenustega integreerimised on kolm parimat viisi, kuidas saate oma väikeettevõtte jaoks Teamsist maksimaalselt kasu saada.
Kasutage Microsoft Teamsi, et hallata oma faile rakendusega Failid. Samuti saate Teamsi lisada muid rakendusi ja teenuseid.
Kasutage Microsoft Plannerit Teamsis töövoogude haldamiseks ja tehtu jälgimiseks
Kasutage vahetuste funktsiooni Teamsis palgaarvestuse, vaba aja, tööaja ja muu haldamiseks,
Suhtlemine on iga suure ja väikese äritegevuse süda. Kuid kui olete väikeettevõte, mille töötajad asuvad erinevatest asukohtadest või sõltute nüüd koroonaviiruse tõttu kaugtöötajatest ja -tegevusest, on see eriti oluline. Siin tulebki pildile Microsoft Teams.
Selle vestluspõhise liidese, integratsiooni teiste Microsofti rakendustega või muude teenustega saate siit ülevaate, kuidas saate oma väikeettevõtte jaoks Teamsist maksimaalselt kasu saada.
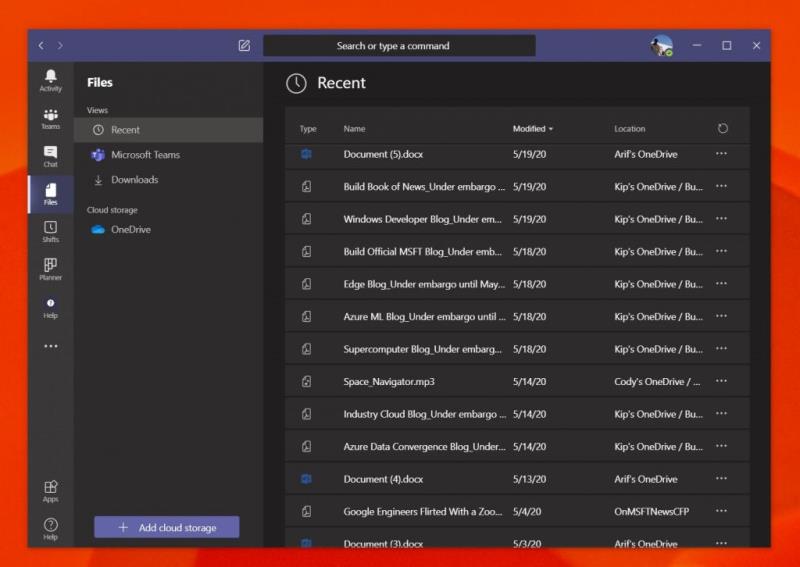
Number üks viis, kuidas saate oma väikeettevõtte Teamsist maksimaalselt kasu saada, on kasutada seda oma dokumentide haldamiseks. Teamsiga kasutab Microsoft oma SharePointi teenust Teamsi saitide loomiseks, mis, nagu oleme eelnevalt selgitanud , on dokumenditeegid kõigi Teamsis jagatud asjade jaoks. Seda seetõttu, et Teams on loodud rühmade jaoks, võimaldades kõigil näha jagatud dokumente ja faile.
Teie jaoks tähendab see, et igaüks, kelle olete meeskonnakanalisse lisanud, saab Teamsi kanalile üles laadida faile ja dokumente ning seejärel lasta meeskonnal sellele rakenduse paremas servas oleva vahekaardi „Failid” kaudu juurde pääseda. See muudab failide ja dokumentide leidmise lihtsaks, ilma et peaksite muretsema linkide otsimise või failide hankimiseks veebisaiti käsitsi külastamise pärast. Isegi kui eelistate kasutada muid mitte-Microsofti salvestuslahendusi, saate lisada täiendavaid pilveteenuseid, klõpsates külgriba allosas nuppu Lisa pilvesalvestus.
Microsoft Teamsi saate lisada ka muid "rakendusi". Need võivad olla väljastpoolt Microsofti ja hõlmata YouTube'i, Zoomi, Evernote'i, Adobe Creative Cloudi ja palju muud. Rakendusi saab lisada, klõpsates külgribal rakenduste ikooni. Pärast lisamist kuvatakse rakendused kanali vahekaardil külgribal. Oleme seda protsessi varem selgitanud , seega lugege seda põhjalikuma selgituse saamiseks. Need rakendused ühendatakse hästi Teamsiga, kui kasutate enne Microsoft 365 või Teamsi kasutamist endiselt mitte-Microsofti teenuseid.
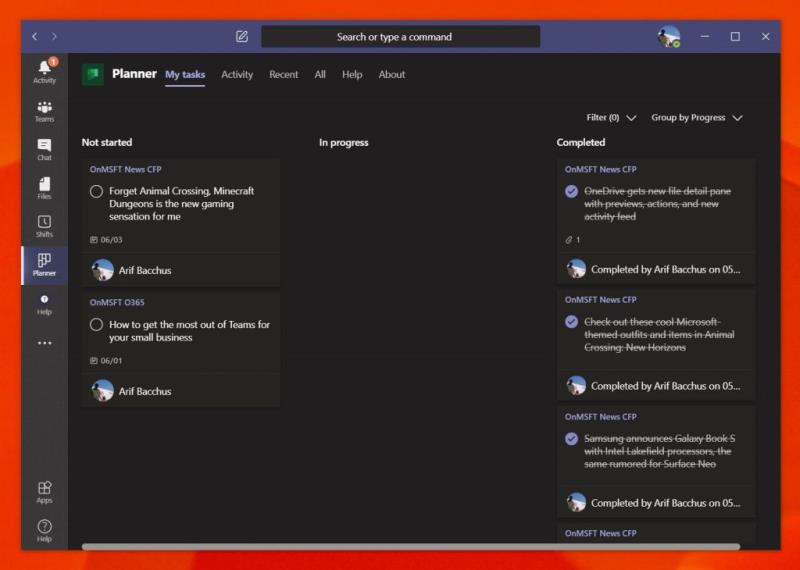
Lisaks dokumentidele on äritegevuse teine põhivaldkond planeerimine ja korraldamine. Kui tegemist on asjadega, nagu pealevõtmiste, äraandmiste ja muuga, peate jälgima, kes mis ülesannet teeb ja kuidas ülesanne edeneb. Sarnaselt dokumentide haldamisega on see veel üks valdkond, kus Teams on Microsoft Planneriga integreeritud .
Microsoft Planneris keskendub kogemus Office 365 rühmadega seotud plaanidele. Seega, kui loote uue plaani, saate selle jaoks uue Office 365 rühma. Samuti saate luua plaane olemasolevate rühmade põhjal. Plaanidel on ka oma SharePointi veebisait ja OneNote'i märkmik, mis aitavad seda eristada ja hõlbustada teatud manuste leidmist.
Alustamiseks logige sisse Plannerisse saidil task.office.com ja seejärel looge uus plaan. Andke sellele nimi ja seejärel suunatakse teid kasutajaliidesesse. Planeerija on korraldatud vertikaalsete veergudena koos ämbriloenditega. Saate lisada loendisse üksusi ja määrata ülesandeid, valida mehe kuupäevi, lisada märkmeid ja teha muud. Saadaval on isegi mõõdikud, mis näitavad teile ülesannete ajakava ja palju muud.
Kui olete Microsoft Planneri seadistanud, leiate selle hõlpsalt Microsoft Teamsist. Lihtsalt klõpsake sellel rakenduse külgribal või leidke see, klõpsates külgribal ... ja seejärel Planner. See avab planeerija otse Teamsis, ilma et peaksite oma veebibrauseris uut vahekaarti avama.

Lõpuks on Microsoft Teamsis nihked. Kuna tegemist on väikeettevõttega, ei pruugi teil olla raha sellistesse palgaarvestusteenustesse nagu ADP investeerimiseks. Teams on aga integreeritud Microsofti teenusega "Shifts", mis on mõeldud juhtidele ja esmatasandi töötajatele töötundide ja muu jälgimiseks. Kui see on Microsoft 365 armatuurlaual lubatud ja neile antakse õiged load , saavad teie Teamsi kasutajad kasutada Teamsi rakendust vahetuste sisse- ja väljalülitamiseks.
Samal ajal saavad juhid ajastada vahetusi, lisada üksikasju, vahetada vahetusi, hoida asju korras ja isegi alla laadida aruandeid. Teamsi kasutajatel on ka õigus kasutada vahetust vaba aja taotlemiseks. Kuigi see pole nii kõikehõlmav kui tasulised palgaarvestuse teenused, teeb see vajaduse korral töö õigesti tehtud.
Need on vaid kolm parimat viisi, kuidas saate oma väikeettevõtte jaoks Microsoft Teamsist maksimumi võtta. Oleme viimase paari kuu jooksul meeskondi põhjalikult käsitlenud. Olgu see siis Yammer ja palju muud – Microsoft Teamsis on palju meeldivat. Kui soovite rohkem teada saada, on meie uudistekeskus teid kajastanud.
Microsoft Teamsi mobiilirakendus toetab nüüd ka videokõnesid muude rakenduse eelvaateversiooni funktsioonide hulgas.
Microsoft Lists on Microsoft 365 rakendus, mis aitab teil teavet jälgida ja oma tööd korraldada. Saate seda kasutada ka Teamsis ja Sharepointis. Lisateavet.
Siin on ülevaade sellest, kuidas saate Windows 10-s Microsoft To do abil produktiivseks jääda
Siin on mõned levinumad tekstiprobleemid ja kuidas neid parandada
Unustasite oma Exceli märkmiku salvestada? Siin on ülevaade, kuidas saate seda taastada.
Siit saate teada, kuidas saate Outlookis Microsoft 365-ga oma tootlikkuse suurendamiseks kasutada ülesandeid.
Siin on ülevaade kõige levinumatest OneDrive'i probleemidest ja nende lahendamise viisidest
Kas olete kunagi kuulnud Microsoft Yammerist? See on suhtlusvõrgustiku tööriist, mis aitab teil luua ühenduse ja suhelda inimestega kogu teie organisatsioonis ning täna saate sellega praktiseerida.
Kas teie ettevõte võttis just kasutusele Microsoft 365? Siin on ülevaade mõnedest sätetest, mida peaksite konfigureerima, et kohandada Microsoft 365 võrgukogemust, et muuta see enda omaks.
Siin on mõned levinumad Microsoft Exceli programmi veakoodid ja nende parandamine.
Siin saate oma koosolekuid Outlookis hallata
Kui kasutate Windows 10 ja otsite tasuta viise ekraani salvestamiseks, on saadaval valikud. Ekraani salvestamiseks on kolm tasuta võimalust
Siin on ülevaade mõnedest levinud Exceli valemiveadest ja nende parandamise viisidest
Microsofti Bing teeb nüüd enamat kui lihtsalt veebist otsimise. See võib esile tuua ka teie organisatsioonisiseseid tulemusi, sealhulgas faile, kontakte ja
Kas teie postkast on Outlookis jama? Proovige reeglid paika panna. Meie uusimas Microsoft 365 juhendis selgitage hästi, kuidas saate reeglite abil meilisõnumeid automaatselt teisaldada, märgistada ja neile vastata.
Kas kulutate tänapäeval rohkem aega meilidele? Siin on ülevaade meie parimatest tavadest Microsoft Outlooki jaoks opsüsteemis Windows 10.
Siit saate teada, kuidas saate oma Microsoft 365 või Office 365 tellimuse jaoks koodi lunastada
Kui lisate faili oma Microsoft Teamsi failijaotisesse, saavad seda redigeerida kõik Microsoft Teamsi kasutajad, mitte ainult faili loojad. Seal on
Kas ostsite just Surface Duo? Kui te seda tegite, vaadake siit meie lemmiknõuandeid ja nippe, kuidas saate kahe ekraaniga Android-seadmes Microsoft Teamsist maksimumi võtta.
Kas tunnete end pettunud või arvate, et te ei saa Microsoft Teamsis palju ära teha? Siit saate teada, kuidas saate Teamsis produktiivseks jääda ja keskenduda.
Kui otsite, kuidas luua Facebookis küsitlust, et saada inimeste arvamust, siis meilt leiate kõik lahendused alates sündmustest, messengerist kuni looni; saate Facebookis küsitluse luua.
Kas soovite aegunud pääsmeid kustutada ja Apple Walleti korda teha? Järgige selles artiklis, kuidas Apple Walletist üksusi eemaldada.
Olenemata sellest, kas olete täiskasvanud või noor, võite proovida neid värvimisrakendusi, et vallandada oma loovus ja rahustada meelt.
See õpetus näitab, kuidas lahendada probleem, kuna Apple iPhone'i või iPadi seade kuvab vales asukohas.
Vaadake, kuidas saate režiimi Mitte segada iPadis lubada ja hallata, et saaksite keskenduda sellele, mida tuleb teha. Siin on juhised, mida järgida.
Vaadake erinevaid viise, kuidas saate oma iPadi klaviatuuri suuremaks muuta ilma kolmanda osapoole rakenduseta. Vaadake ka, kuidas klaviatuur rakendusega muutub.
Kas seisate silmitsi sellega, et iTunes ei tuvasta oma Windows 11 arvutis iPhone'i või iPadi viga? Proovige neid tõestatud meetodeid probleemi koheseks lahendamiseks!
Kas tunnete, et teie iPad ei anna tööd kiiresti? Kas te ei saa uusimale iPadOS-ile üle minna? Siit leiate märgid, mis näitavad, et peate iPadi uuendama!
Kas otsite juhiseid, kuidas Excelis automaatset salvestamist sisse lülitada? Lugege seda juhendit automaatse salvestamise sisselülitamise kohta Excelis Macis, Windows 11-s ja iPadis.
Vaadake, kuidas saate Microsoft Edge'i paroole kontrolli all hoida ja takistada brauserit tulevasi paroole salvestamast.



























