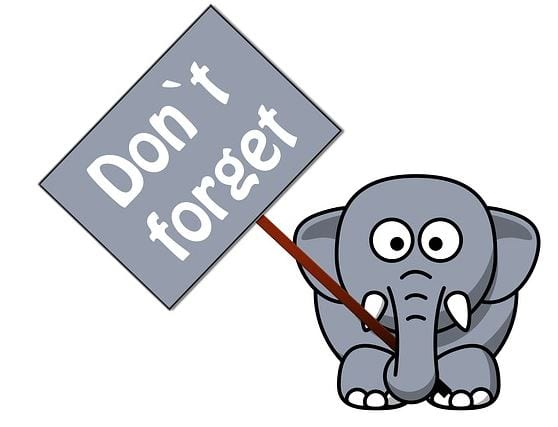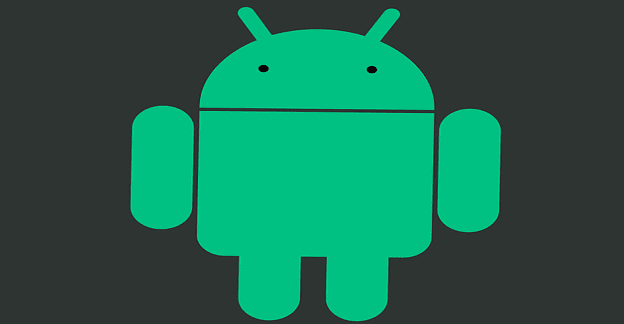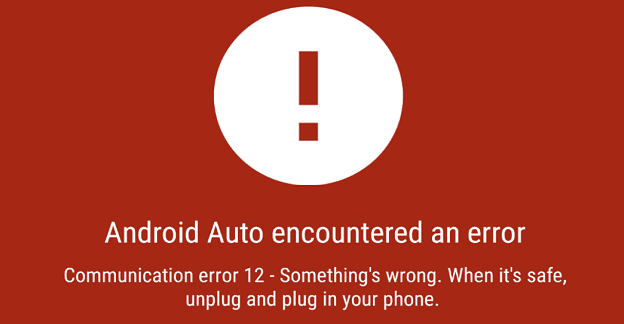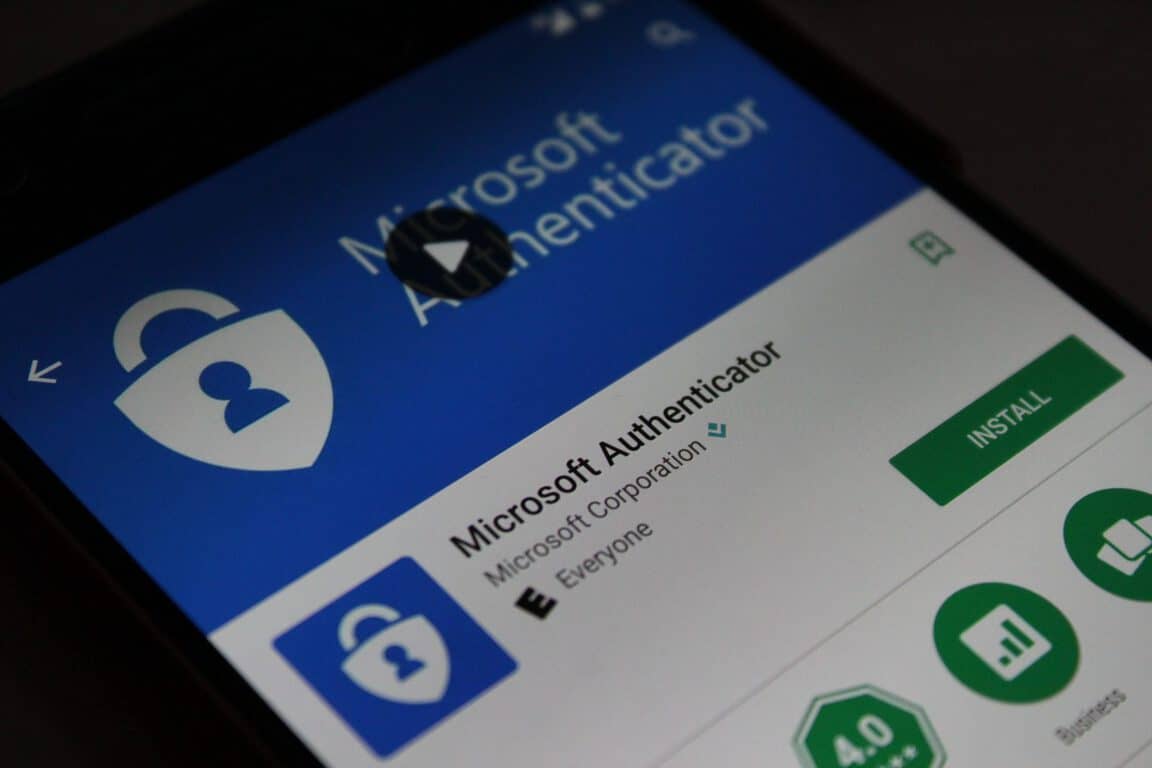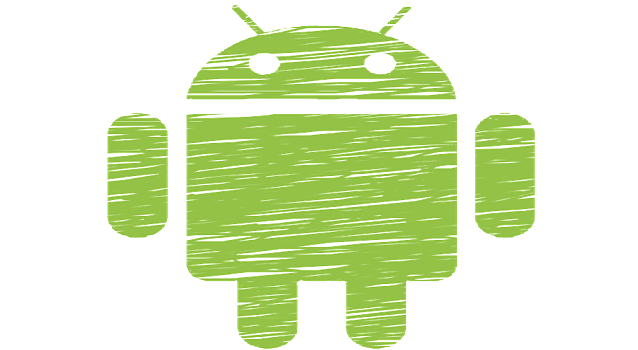Kuidas registreeruda ja vaadata eelvaadet Microsofti uuele pereohutuse rakendusele iOS-is ja Androidis

Microsofti uue pereturvalisuse rakenduse iOS-is ja Androidis eelvaate kuvamiseks saate registreeruda järgmiselt.
Varem selgitasime, kuidas Shiftsi töölauaversioon töötab, kuid täna anname teile ülevaate Androidi versiooni mõne funktsiooni kasutamisest.
Microsoft Teamsil on sisseehitatud vahetuste kogemus, mis võimaldab juhtidel ja esmatasandi töötajatel ajakavasid koostada, vahetusi vahetada, rühmi luua, vaba aja taotlusi esitada ja palju muud. See töötab nii töölaua- kui ka veebirakendustes, aga ka rakenduse iOS- ja Android-versioonides. Varem selgitasime, kuidas kogemuse töölauaversioon töötab, kuid täna anname teile ülevaate Androidi mobiiliversioonist ja sellest, kuidas saate kasutada mõnda selle funktsiooni, näiteks kella.
Sarnaselt töölauakogemusele on ka Shiftsil Microsoft Teamsi mobiilirakenduse spetsiaalne osa. See pole veel saadaval eraldi allalaadimise või rakendusena, mis tähendab, et leiate selle hoopis oma Teamsi rakenduse alumiselt ribalt. Kui te seda ei näe, peate puudutama ikooni . . . nuppu rohkem ja valige menüüst Tõstukud. Kui te seda ikka loendis ei näe, peate võib-olla paluma oma IT-administraatoril funktsioon Shifts lubada . Samuti saate soovi korral ikoone ümber järjestada, puudutades nuppu Järjesta ümber ja lohistades tõstuklahvid üles. See muudab selle teie Teamsi alumisel ribal prioriteediks ja hõlbustab selle leidmist.
Pärast vahetuste sisselülitamist suunatakse teid põhiekraanile. Siit näete oma päeva ajakava. Saate puudutada vahetust, et näha rohkem üksikasju või seda muuta, või puudutada rakenduse paremas ülanurgas olevat kella, et näha kogu meeskonna nädala ja päeva vahetusi.
Tagasi põhiekraanil näete ka linke oma taotluste, avatud vahetuste ja kellaaja jaoks. Mugavalt paigutatud (+) nupp allosas võimaldab valida ka muude valikute hulgast. Nende hulka kuuluvad vahetuste vahetamine või pakkumine, vaba aja taotlemine, vahetuse või vaba aja lisamine või saadavuse määramine. See on üsna puhas kasutajaliides, milles on lihtne navigeerida ja mis on iseenesestmõistetav, kui sellesse sisenete.
Mobiilseadmetes Teamsi vahetuste kasutuskogemuse teine suur funktsioon on kellaaeg. Kui teie ülem või IT-administraator on selle lubanud, aitab see kellaaeg teil oma tööd ja tunde sisse- ja välja lülitada. Selle leiate, klõpsates pealehel lingil Time Clock. Kui olete seal, näete valikute loendit. Loetletakse teie töökoha ajavööndi praegune kellaaeg ja meeskond, mille jaoks te aega ootate. Samuti saate kontrollida oma tegelikku ajakaarti (praeguste ja varasemate vahetuste kohta), puudutades rakenduse paremas ülanurgas märkmiku lehe ikooni.
Kui olete valmis, saate sisse lülitada, puudutades ringi keskel olevat esitusikooni. Kinnitamiseks peate seda paar sekundit all hoidma, kuid kui olete seda teinud, algab loendus, mis näitab teile, kui kaua olete tööl. Seejärel saate pausiks sisse lülitada ja vahetuse lõpetamiseks vajutada ja hoida all stopp-nuppu.
Kui asukohateenused on teie seadmes lubatud, võidakse teie kellaajal märgitud asukoht saata ka teie haldurile. Rakenduse sulgemisel ja selle juurde naasmisel jääb kellaaeg tööle, seega peate pärast päeva töö lõpetamist kindlasti välja lülitama.
Shifts in Teams on päris tore kogemus, eriti mobiilseadmetes. Seda on tõesti lihtne mõista ja see on üsna sirgjooneline. Kas teie töö kasutab Teamsis vahetusi? Andke meile allolevates kommentaarides teada ja hoidke seda kindlasti Blog.WebTech360 jaoks häälestatud, kui jätkame Microsoft Teamsi uurimist.
Microsofti uue pereturvalisuse rakenduse iOS-is ja Androidis eelvaate kuvamiseks saate registreeruda järgmiselt.
Midagi, mida paljud inimesed Microsofts Groove Musicu (varem Xbox Musicu) kohta ilmselt ei tea, on see, et see suudab esitada muusikat OneDrive’ist. Säilitamine
Kui kiirlaadimine teie Android-telefonis ei tööta, veenduge, et see valik oleks sisse lülitatud, ja installige uusimad Android OS-i värskendused.
Kui teie Instagrami otsinguajalugu ei tühjenda, taaskäivitage seade, tühjendage vahemälu ja installige rakendus uuesti. Kõik see peaks probleemi lahendama.
Avastage, mida saab Androidi turvarežiim teha ja kuidas see aitab teie Android-seadmel korralikult töötada.
Outlook võib olla Androidi jaoks parim viis, kuid see pole alati parim kogemus. Nii et palun järgige, kuidas ma selgitan, kuidas saate Androidis intuitiivsema kasutuskogemuse jaoks seda teha.
Ärge kaotage Words with Friends'is, kasutades selles artiklis mainitud näpunäiteid.
Tänu nendele tasuta rakendustele hoidke oma Android-seadme helitugevust lukustatuna.
Tänu neile tasuta ülesannete meeldetuletustele mis tahes Android-seadme jaoks ärge kunagi unustage ülesannet.
Google Mapsil on mugav funktsioon, mis võimaldab teil jälgida kellegi asukohta tema telefoninumbri abil, eeldusel, et ta jagab teiega oma asukohta.
Kui Media Storage tühjendab teie Androidi akut, keelake taustaandmete kasutamine, võtke SD-kaart välja ja lubage aku optimeerimine.
Kui te ei saa WhatsAppi kaudu fotosid, videoid või muid faile saata, ei pruugita failivormingut toetada. Või võib see olla ajutine tõrge.
Käivitage Waze, valige Autoteave, minge jaotisse Rohkem marsruutimise valikuid ja puudutage valikut Mustuseteed. Valige Ära luba, et anda Waze'ile juhised, et vältida mustusteid.
Kui rakendused võtavad teie telefoni heleduse seaded üle ja muudavad heleduse taset iseseisvalt, saate seda vältida järgmiselt.
Möödas on ajad, vähemalt suuremas osas, mil maksite rakenduse eest ühe korra ega pidanud enam kunagi selle pärast muretsema. Paljud rakendused on vahetatud
Google Pixeli lähedusanduri parandamiseks installige Play poest rakendused Androsensor ja Proximity Sensor Reset.
Android Auto sidevigade parandamiseks kontrollige kaablit ja USB-porte. Seejärel värskendage oma rakendusi ja Android OS-i versiooni.
Eile avaldas Microsoft OneDrive Personal Vaulti kõigile. Personal Vault on tasuta uus turvafunktsioon Office 365 tellijatele, kuid kõik
Microsoft Authenticator võimaldab teil oma Microsofti kontole sisse logida mis tahes seadmest ilma parooli kasutamata. Mõnikord on masendav, et seda tegema peab
Kui soovite peatada oma Androidi rakenduste veebibrauserite avamise, näidake teile täpselt, milliseid samme peate järgima.
Kui otsite, kuidas luua Facebookis küsitlust, et saada inimeste arvamust, siis meilt leiate kõik lahendused alates sündmustest, messengerist kuni looni; saate Facebookis küsitluse luua.
Kas soovite aegunud pääsmeid kustutada ja Apple Walleti korda teha? Järgige selles artiklis, kuidas Apple Walletist üksusi eemaldada.
Olenemata sellest, kas olete täiskasvanud või noor, võite proovida neid värvimisrakendusi, et vallandada oma loovus ja rahustada meelt.
See õpetus näitab, kuidas lahendada probleem, kuna Apple iPhone'i või iPadi seade kuvab vales asukohas.
Vaadake, kuidas saate režiimi Mitte segada iPadis lubada ja hallata, et saaksite keskenduda sellele, mida tuleb teha. Siin on juhised, mida järgida.
Vaadake erinevaid viise, kuidas saate oma iPadi klaviatuuri suuremaks muuta ilma kolmanda osapoole rakenduseta. Vaadake ka, kuidas klaviatuur rakendusega muutub.
Kas seisate silmitsi sellega, et iTunes ei tuvasta oma Windows 11 arvutis iPhone'i või iPadi viga? Proovige neid tõestatud meetodeid probleemi koheseks lahendamiseks!
Kas tunnete, et teie iPad ei anna tööd kiiresti? Kas te ei saa uusimale iPadOS-ile üle minna? Siit leiate märgid, mis näitavad, et peate iPadi uuendama!
Kas otsite juhiseid, kuidas Excelis automaatset salvestamist sisse lülitada? Lugege seda juhendit automaatse salvestamise sisselülitamise kohta Excelis Macis, Windows 11-s ja iPadis.
Vaadake, kuidas saate Microsoft Edge'i paroole kontrolli all hoida ja takistada brauserit tulevasi paroole salvestamast.