Microsoft Teamsi mobiilirakendus toetab nüüd videokõnesid

Microsoft Teamsi mobiilirakendus toetab nüüd ka videokõnesid muude rakenduse eelvaateversiooni funktsioonide hulgas.
Kui soovite Microsoft Teamsi kohandada, on siin viis peamist seadet, mida peate kohe muutma.
Rakenduse käitumise seaded ja teema sätted
Lugege kviitungite seadeid
Teavituste seaded
Tausta hägusus ja kohandatud taustad
Mitme akna hüpikaknaga vestlus
Kui olete Microsoft Teamsiga valmis, saate selle kohandamiseks palju teha. Oleme seda juba eraldi postituses arutanud , kuid on mõned sätted, mida peaksite kaaluma ka oma kogemuse paremaks muutmiseks. Teatiste, rakenduste käitumise seadete, lugemiskviitungite ja muu hulgas on siin viis peamist seadet, mida peate Microsoft Teamsis kohe muutma või proovima.
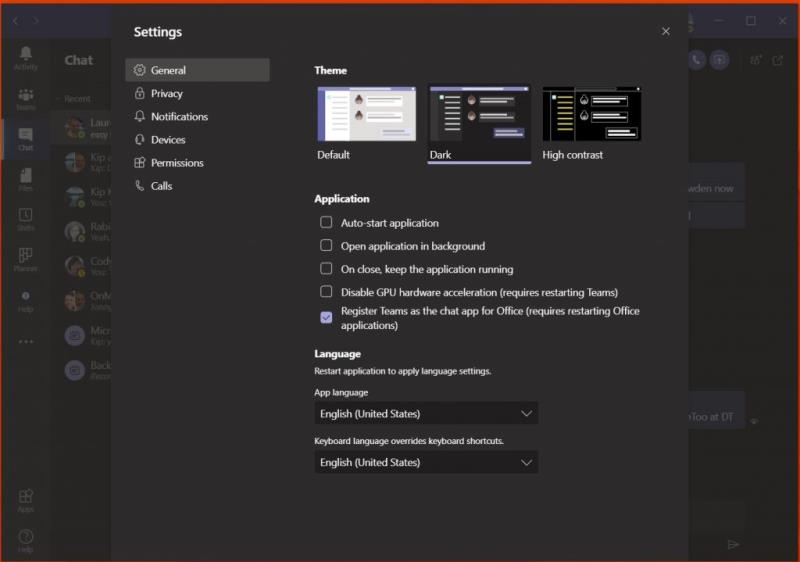
Esimene asi meie loendis on rakenduse käitumise sätted. Need leiate Microsoft Teamsi vahekaardilt Üldsätted. Sealt edasi saab kohandada mõningaid seadeid, mis võivad teie Teamsi kasutuskogemust muuta. Näiteks saate arvuti käivitamisel rakenduse automaatse käivituse välja lülitada või lubada. Samuti saate sulgemisel jätta rakenduse taustal töötama. Mõlemad hõlbustavad uute sõnumitega kursis olemist. Ülaosas on ka mõned teemaseaded rakenduse visuaalse välimuse jaoks.
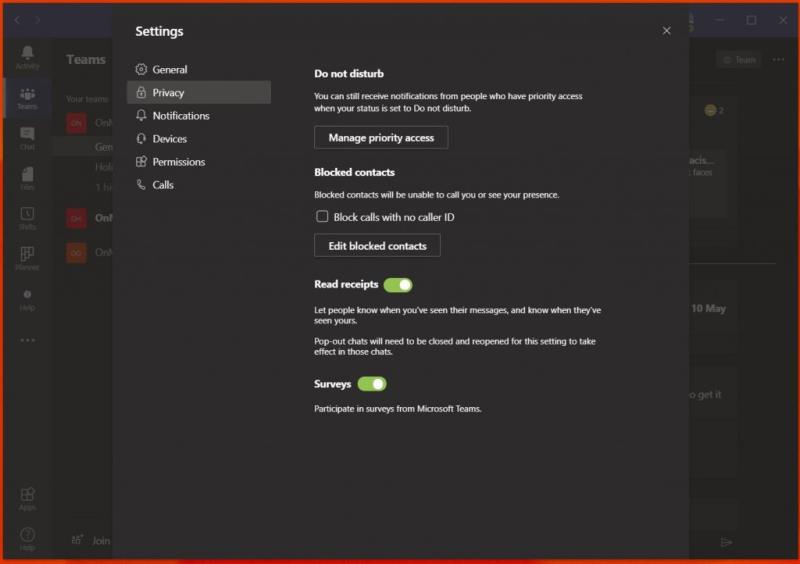
Järgmine on lugemiskviitungid. See Teamsi funktsioon annab kasutajatele, kellega vestlete, teada, et nad on sõnumeid näinud või lugenud. See kuvatakse vestluses silmaikoonina. See on vaikimisi sisse lülitatud, kuid kui soovite rohkem privaatsust, saate selle hõlpsalt keelata. Selleks avage Teamsi seaded, klõpsates oma profiilipildil ja seejärel valides Privaatsus. Seejärel peaksite nägema kviitungite lugemise lülitit.
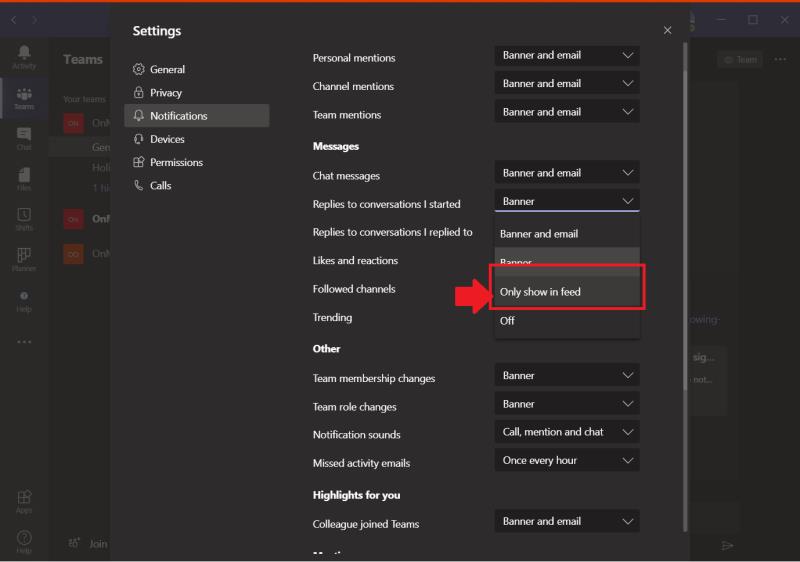
Kolmandaks meie loendis on teavitusseaded. Need seaded aitavad puhastada teie tegevuste voogu ja e-kirju. Saate mängida erinevate seadetega, sealhulgas töölaual kuvatavate bänneriteatiste ja e-posti teavituste väljalülitamiseks. Saate isegi märguandeheli sisse või välja lülitada ning meeldimiste ja reaktsioonide märguanded keelata. Taevas on piir ja seal on palju, mida saate muuta.
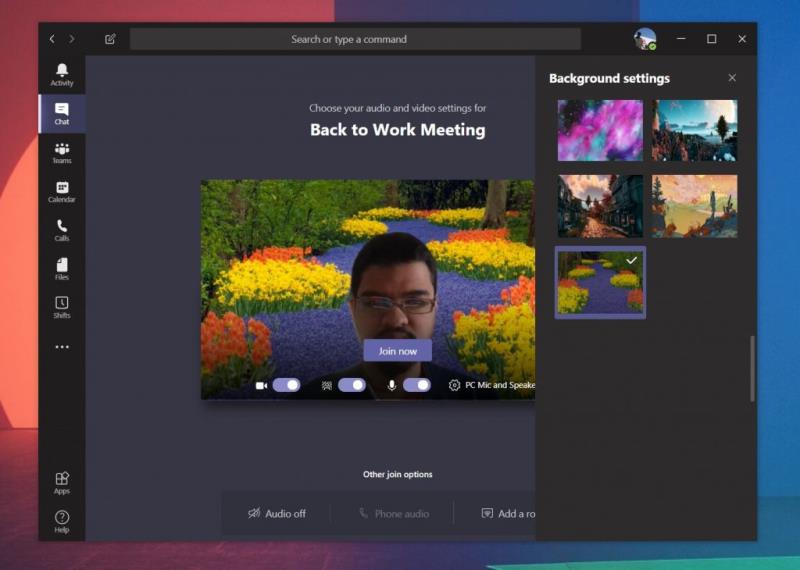
Kuigi see ei ole seotud Teamsi seadetega, võiksite selle muutmist oma Teamsi töökaaslastega kõne ajal kaaluda. Kui te seda veel ei teadnud, saate videokõne ajal oma kohandatud tausta määrata, et taustal olevaid asju varjata. Samuti saate tausta hägustada. Mõlemad seaded leiate lehelt, mida näete enne kõnega liitumist või kõne ajal . . . ikooni kõne ajal ekraani keskel. Kui liitute enne kõnet, märkate videoikooni kõrval lillat liugurit, klõpsake sellel ja saate tausta hägustada. Samuti näete mõnda eelseadistatud tausta ja võimalust valida seal ka oma pilt.
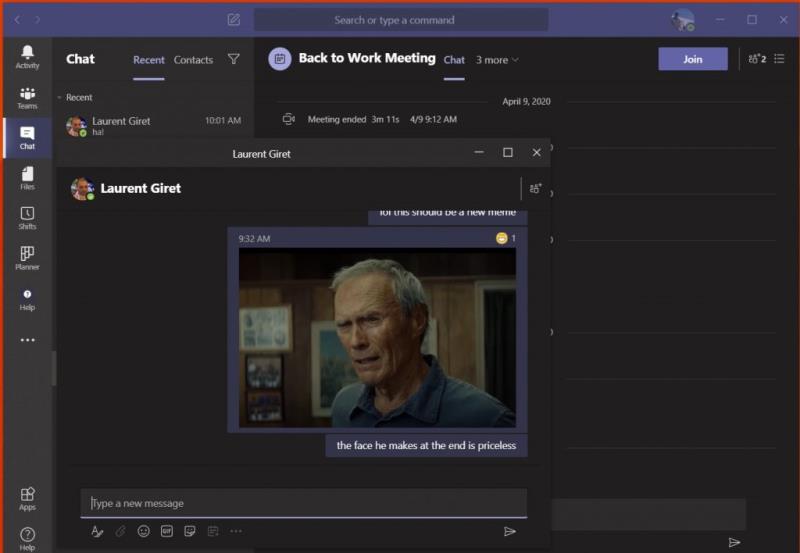
Meie loendi viimane on veel üks kaudne Microsoft Teamsi seade --- hüpikvestlus. Nagu nimigi ütleb, võimaldab see funktsioon kuvada vestlussõnumid praeguste vestluste peale eraldi aknasse. Saadaval valikuna vestlusel paremklõpsamisel, hüpikvestlus toimib väga lihtsalt. Saate akna välja lohistada ja selle suurust muuta, panna selle teisele monitorile ja hoida vestlust silma peal, kui olete video- või häälkõne ajal. See funktsioon töötab siiski ainult Windows 10 ja MacOS-i Teamsis ning seda ei toetata veel veebis ega Linuxis.
Need on meie viis parimat valikut Microsoft Teamsi seadete muutmiseks, kuid on palju muud, mida me ei arutanud. Vaadake läbi Microsoft võistkonnad hub rohkem artikleid, juhendeid ja õpetused. Ja palun andke meile kommentaarides teada, milliseid seadeid te Microsoft Teamsi kasutades muudate.
Microsoft Teamsi mobiilirakendus toetab nüüd ka videokõnesid muude rakenduse eelvaateversiooni funktsioonide hulgas.
Microsoft Lists on Microsoft 365 rakendus, mis aitab teil teavet jälgida ja oma tööd korraldada. Saate seda kasutada ka Teamsis ja Sharepointis. Lisateavet.
Siin on ülevaade sellest, kuidas saate Windows 10-s Microsoft To do abil produktiivseks jääda
Siin on mõned levinumad tekstiprobleemid ja kuidas neid parandada
Unustasite oma Exceli märkmiku salvestada? Siin on ülevaade, kuidas saate seda taastada.
Siit saate teada, kuidas saate Outlookis Microsoft 365-ga oma tootlikkuse suurendamiseks kasutada ülesandeid.
Siin on ülevaade kõige levinumatest OneDrive'i probleemidest ja nende lahendamise viisidest
Kas olete kunagi kuulnud Microsoft Yammerist? See on suhtlusvõrgustiku tööriist, mis aitab teil luua ühenduse ja suhelda inimestega kogu teie organisatsioonis ning täna saate sellega praktiseerida.
Kas teie ettevõte võttis just kasutusele Microsoft 365? Siin on ülevaade mõnedest sätetest, mida peaksite konfigureerima, et kohandada Microsoft 365 võrgukogemust, et muuta see enda omaks.
Siin on mõned levinumad Microsoft Exceli programmi veakoodid ja nende parandamine.
Siin saate oma koosolekuid Outlookis hallata
Kui kasutate Windows 10 ja otsite tasuta viise ekraani salvestamiseks, on saadaval valikud. Ekraani salvestamiseks on kolm tasuta võimalust
Siin on ülevaade mõnedest levinud Exceli valemiveadest ja nende parandamise viisidest
Microsofti Bing teeb nüüd enamat kui lihtsalt veebist otsimise. See võib esile tuua ka teie organisatsioonisiseseid tulemusi, sealhulgas faile, kontakte ja
Kas teie postkast on Outlookis jama? Proovige reeglid paika panna. Meie uusimas Microsoft 365 juhendis selgitage hästi, kuidas saate reeglite abil meilisõnumeid automaatselt teisaldada, märgistada ja neile vastata.
Kas kulutate tänapäeval rohkem aega meilidele? Siin on ülevaade meie parimatest tavadest Microsoft Outlooki jaoks opsüsteemis Windows 10.
Siit saate teada, kuidas saate oma Microsoft 365 või Office 365 tellimuse jaoks koodi lunastada
Kui lisate faili oma Microsoft Teamsi failijaotisesse, saavad seda redigeerida kõik Microsoft Teamsi kasutajad, mitte ainult faili loojad. Seal on
Kas ostsite just Surface Duo? Kui te seda tegite, vaadake siit meie lemmiknõuandeid ja nippe, kuidas saate kahe ekraaniga Android-seadmes Microsoft Teamsist maksimumi võtta.
Kas tunnete end pettunud või arvate, et te ei saa Microsoft Teamsis palju ära teha? Siit saate teada, kuidas saate Teamsis produktiivseks jääda ja keskenduda.
Kui otsite, kuidas luua Facebookis küsitlust, et saada inimeste arvamust, siis meilt leiate kõik lahendused alates sündmustest, messengerist kuni looni; saate Facebookis küsitluse luua.
Kas soovite aegunud pääsmeid kustutada ja Apple Walleti korda teha? Järgige selles artiklis, kuidas Apple Walletist üksusi eemaldada.
Olenemata sellest, kas olete täiskasvanud või noor, võite proovida neid värvimisrakendusi, et vallandada oma loovus ja rahustada meelt.
See õpetus näitab, kuidas lahendada probleem, kuna Apple iPhone'i või iPadi seade kuvab vales asukohas.
Vaadake, kuidas saate režiimi Mitte segada iPadis lubada ja hallata, et saaksite keskenduda sellele, mida tuleb teha. Siin on juhised, mida järgida.
Vaadake erinevaid viise, kuidas saate oma iPadi klaviatuuri suuremaks muuta ilma kolmanda osapoole rakenduseta. Vaadake ka, kuidas klaviatuur rakendusega muutub.
Kas seisate silmitsi sellega, et iTunes ei tuvasta oma Windows 11 arvutis iPhone'i või iPadi viga? Proovige neid tõestatud meetodeid probleemi koheseks lahendamiseks!
Kas tunnete, et teie iPad ei anna tööd kiiresti? Kas te ei saa uusimale iPadOS-ile üle minna? Siit leiate märgid, mis näitavad, et peate iPadi uuendama!
Kas otsite juhiseid, kuidas Excelis automaatset salvestamist sisse lülitada? Lugege seda juhendit automaatse salvestamise sisselülitamise kohta Excelis Macis, Windows 11-s ja iPadis.
Vaadake, kuidas saate Microsoft Edge'i paroole kontrolli all hoida ja takistada brauserit tulevasi paroole salvestamast.



























