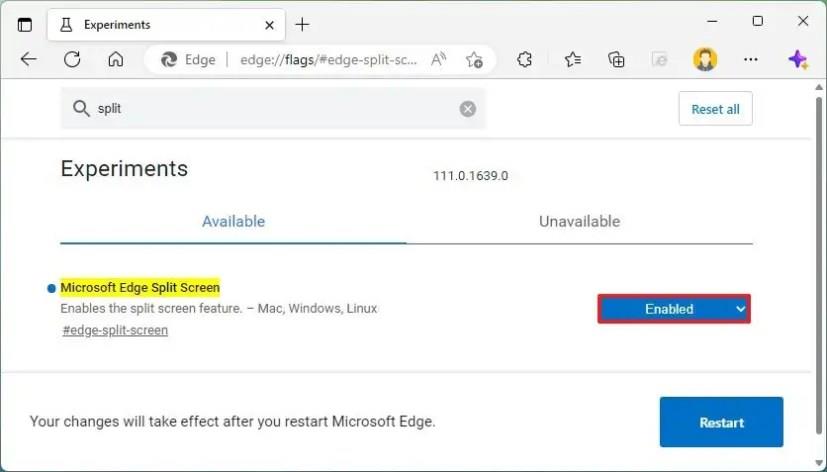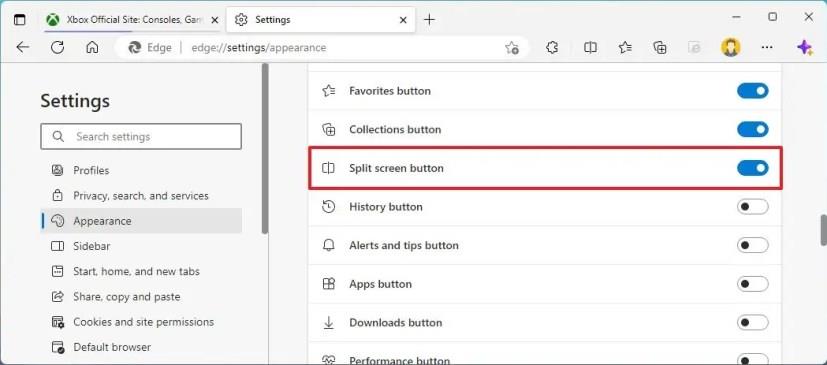- For at aktivere delt skærm på Microsoft Edge skal du åbne "edge://flags/#edge-split-screen" på browsen, vælge "Aktiveret" for indstillingen "Microsoft Edge Split screen" og genstarte.
OPDATERET 4/4/2023: På Microsoft Edge kan du nu aktivere en forhåndsvisning af "Split window"-funktionen (via Reddit ), og her er trinene til at aktivere den i den stabile version af standardbrowseren til Windows 11.
Microsoft bygger en ny "Split window"-funktion på Edge, som, som navnet antyder, giver dig mulighed for at se to faner i samme vindue for at sammenligne sider side om side. Det ligner, hvordan Snap Assist-funktionen til Windows 11 fungerer, men denne funktion gør det lidt nemmere at opdele skærmen for at sammenligne websider.
Når du aktiverer funktionen, vises en ny "Opdelt vindue"-knap ved siden af adresselinjen. Når du klikker på knappen, opdeles den side, du ser, og derefter vil du være i stand til at vælge en anden for at opdele skærmen.
Funktionen opdaterer også fanens visuals for at fortælle dig, hvilken side der i øjeblikket er i fokus. Mens du er i opdelt tilstand, vil du have nogle ekstra kontroller øverst til højre på siden, skifte mellem linkede og ikke-linkede faner, åbne siden i en ny fane eller lukke den aktuelle side. Desuden kan du ændre størrelsen på fanerne ved at trække griberen i midten til venstre eller højre.
Denne vejledning vil lære dig trinene til at aktivere funktionen opdelt skærm for faner på Microsoft Edge på Windows 11 .
Aktiver delt skærmfunktion på Microsoft Edge
Brug disse trin for at aktivere delt skærm på Microsoft Edge:
-
Åbn Microsoft Edge .
-
Indtast følgende sti i adresselinjen, og tryk på Enter :
edge://flags/#edge-split-screen
-
Brug rullemenuen "Microsoft Edge Split screen" til højre, og vælg indstillingen Aktiveret .
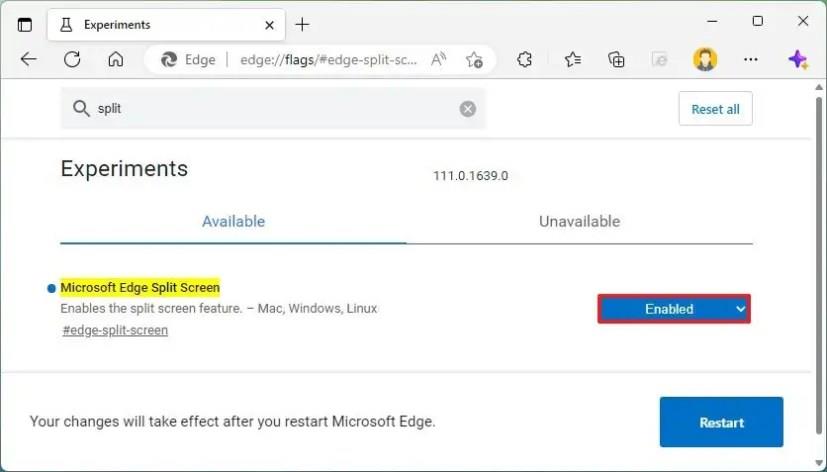
-
Klik på knappen Genstart .
Når du har fuldført trinnene, skal du klikke på knappen "Opdel vindue" og vælge den anden webside for at se side om side.
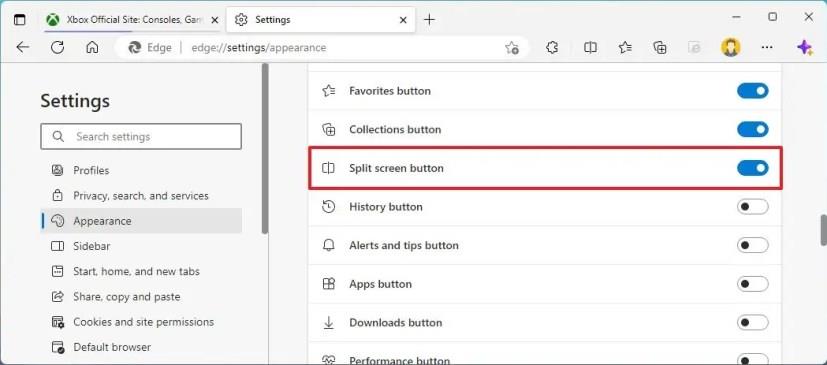
Microsoft Edge mulighed for delt skærm
Efter at have aktiveret det eksperimentelle flag, kan du aktivere eller deaktivere funktionen fra siden med indstillinger for edge://settings/appearance under afsnittet "Vælg hvilke knapper der skal vises på værktøjslinjen".
Opdatering 4. april 2023: Funktionen var oprindelig kun tilgængelig i Beta-, Dev- og Canary-kanalerne, men nu er muligheden for at aktivere funktionen tilgængelig i den stabile kanal (version 111).