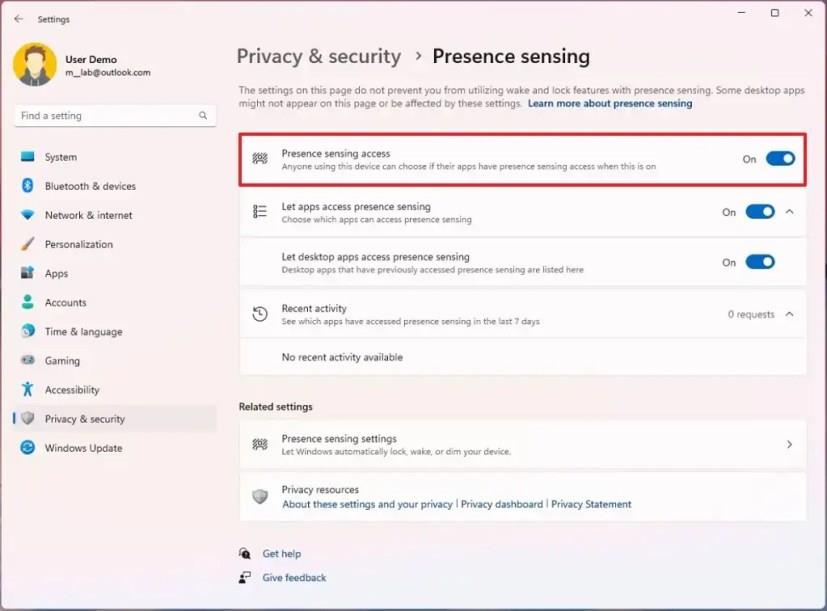På Windows 11 build 22624.1610 (og nyere udgivelser) kan du aktivere funktionen "Tilstedeværelsesregistrering" for at kontrollere, hvordan apps kan bestemme, om du er i nærheden af enheden, og i denne vejledning lærer du hvordan.
Tilstedeværelsesregistrering henviser til de funktioner, der kan bruge specifikke sensorer på enheden, som kan hjælpe med at bestemme, om du er i nærheden af computeren. Den nye side i appen Indstillinger giver mulighed for at kontrollere, om apps kan få adgang til sensorerne for at registrere din tilstedeværelse.
Indstillingssiden er dog kun tilgængelig på enheder med kompatible tilstedeværelsessensorer. Hvis dette er tilfældet, kan du nu administrere dit privatliv og blokere eller tillade visse apps at få adgang til disse sensorer. Microsoft vil ikke indsamle billeder eller metadata, og al behandling udføres lokalt på enhedens hardware for at maksimere privatlivets fred.
Denne vejledning vil lære dig trinene til at aktivere tilstedeværelsesregistrering på Windows 11.
Aktiver tilstedeværelsesregistrering på Windows 11
Brug disse trin for at aktivere tilstedeværelsesregistrering på Windows 11:
-
Åbn Indstillinger på Windows 11.
-
Klik på Privatliv og sikkerhed .
-
Klik på fanen Tilstedeværelsesregistrering .
-
Slå "Tilstedeværelsesregistrering adgang" til for at aktivere tilstedeværelsesregistrering på Windows 11.
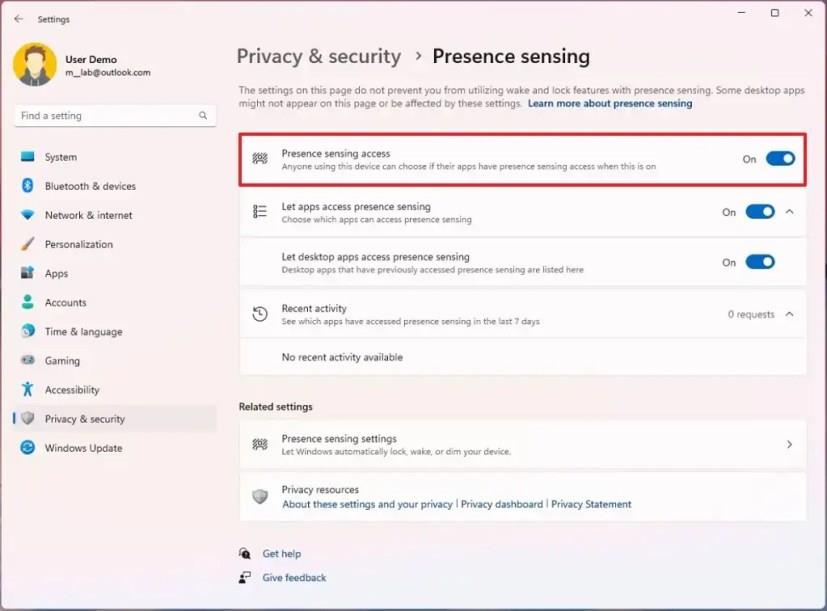
-
(Valgfrit) Slå "Tilstedeværelsesregistrering adgang" fra for at deaktivere tilstedeværelsesregistrering på Windows 11.
-
Slå "Giv apps adgang til registrering af tilstedeværelse" til.
-
Slå de apps til eller fra, du vil tillade eller nægte adgang til tilstedeværelsessensorer.
Når du har fuldført trinnene, vil du være i stand til at styre de apps, der kan bestemme din tilstedeværelse i nærheden af din computer, der kører Windows 11.
Hvis du ikke kan se indstillingssiden, er det fordi enheden ikke kører den nyeste version af Windows 11, der understøtter funktionen, eller computeren ikke inkluderer kompatible sensorer til at aktivere tilstedeværelsesregistreringsfunktionen.