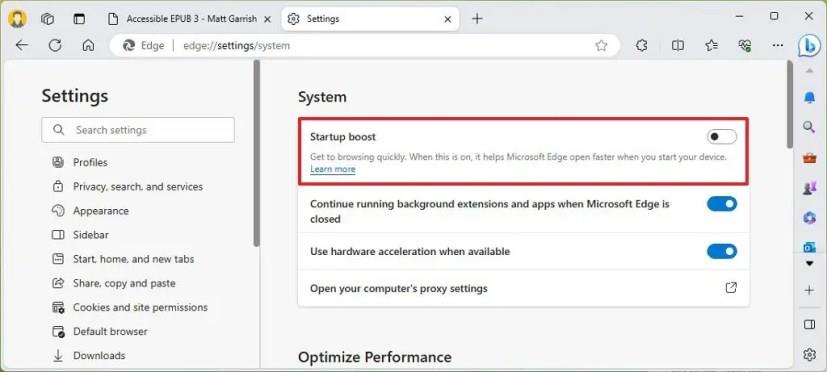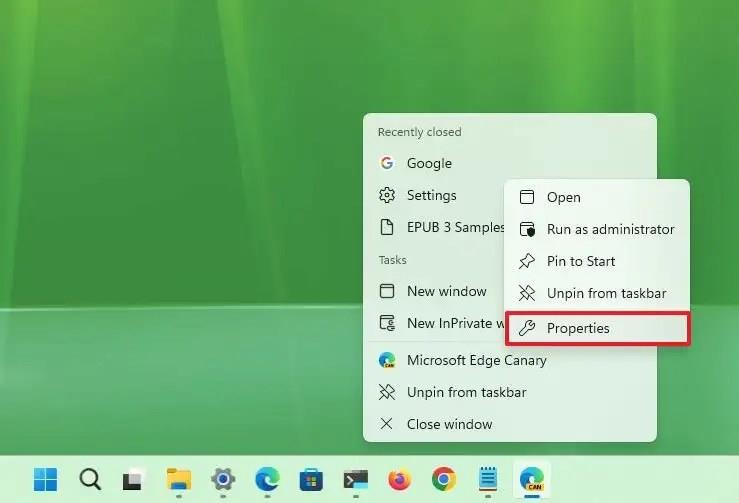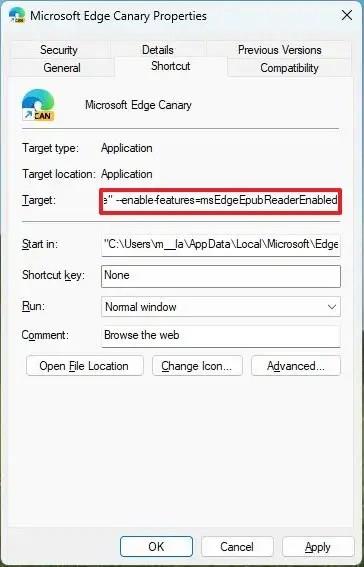- For at aktivere EPUB-understøttelse på Microsoft Edge skal du åbne appens ikonegenskaber, klikke på fanen "Genvej" , tilføje "–enable-features=msEdgeEPUBReaderEnabled" til målstien, klikke på "Anvend" og "OK", og træk og slip et " .EPUB" -fil på Edge.
På Microsoft Edge kan du igen åbne og læse EPUB-filer, og i denne guide lærer du, hvordan du aktiverer funktionen. Understøttelse af EPUB-filer har været tilgængelig før, men den blev fjernet af en eller anden grund. Nu, startende med version 117 , bringer Microsoft supporten tilbage til Microsoft Edge.
EPUB er en åben XML-baseret standard for elektroniske bøger (e-bøger), der understøtter formatering, tekstomlægning, indlejring af skrifttyper og multimedieindhold. Det understøttes af en bred vifte af e-læsere og applikationer til Windows 11 , macOS, iOS, Android og Linux, hvilket gør det til et populært format til distribution og læsning af e-bøger.
På version 117 (Canary Channel) af Microsoft Edge bringer virksomheden endelig supporten tilbage, men det er stadig et arbejde i gang, da du skal aktivere funktionen manuelt.
I denne vejledning lærer du trinene til at aktivere den nye EPUB-understøttelse på Microsoft Edge.
Aktiver EPUB-læser på Microsoft Edge
Brug disse trin for at aktivere EPUB-læseren skjult på Microsoft Edge:
-
Åbn Microsoft Edge (Canary).
-
Klik på knappen Indstillinger og mere (med tre prikker).
-
Klik på Indstillinger .
-
Klik på System og ydeevne .
-
Under afsnittet "Startboost" skal du slukke for startboost- vippekontakten.
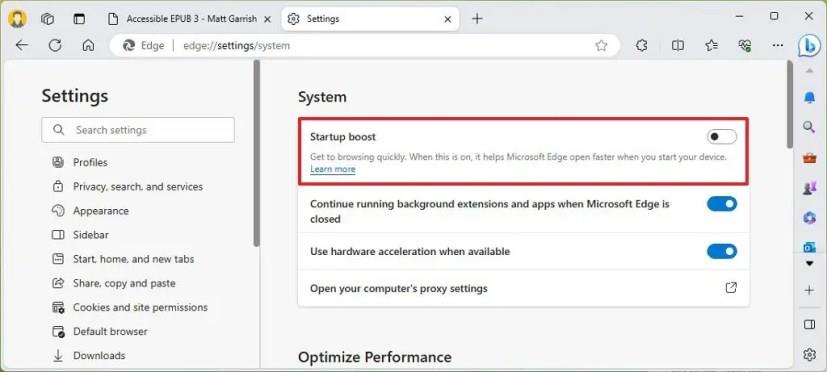
-
Luk Microsoft Edge .
-
Højreklik på browsergenvejen, højreklik på appnavnet, og vælg indstillingen Egenskaber .
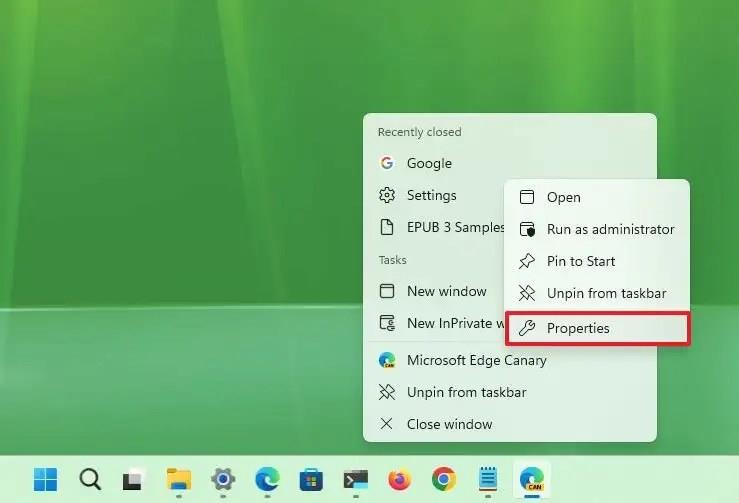
Hurtig note: Du skal muligvis fastgøre browseren til proceslinjen for at følge dette trin. Alternativt kan du højreklikke på skrivebordsikonet og vælge "Egenskaber" .
-
Klik på fanen Genvej .
-
I indstillingen "Mål" skal du tilføje følgende mulighed efter stien:
--enable-features=msEdgeEPUBReaderEnabled
Målet skal se sådan ud:
"C:\Users\Brugernavn\AppData\Local\Microsoft\Edge SxS\Application\msedge.exe" --enable-features=msEdgeEPUBReaderEnabled
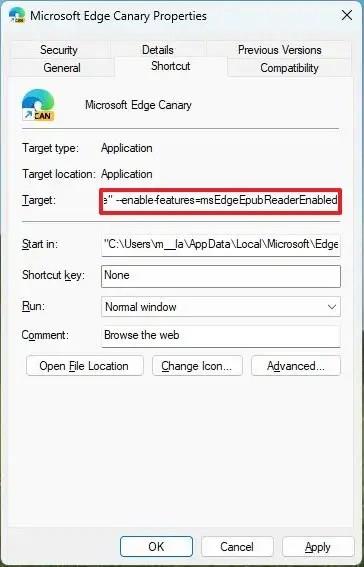
-
Klik på knappen Anvend .
-
Klik på knappen OK .
-
Åbn Microsoft Edge .
-
Træk og slip en ".EPUB" -fil til browseren.
Når du har gennemført trinene, vil du være i stand til at se og interagere med EPUB-filer. Øverst finder du kontrolelementerne til at navigere i indholdsfortegnelsen, bogmærke sider, skifte sider og zoome ind og ud.