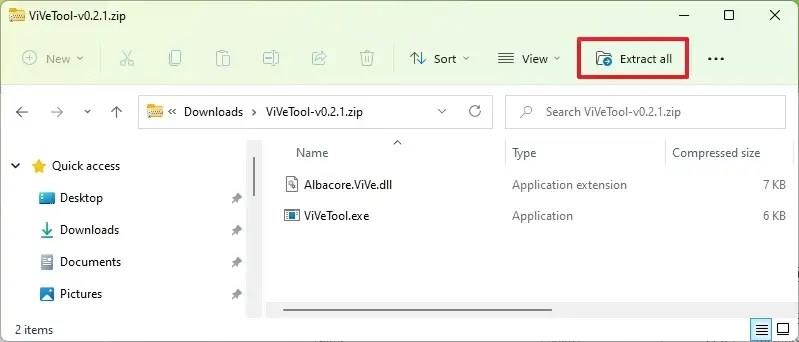På Windows 11 build 25295 kan du aktivere en tidlig forhåndsvisning af indstillinger for foreslåede handlinger, der giver dig mulighed for at tilpasse de forslag, du vil modtage, når du bruger denne funktion.
For eksempel, når funktionen Foreslåede handlinger er aktiveret, og du vælger en bestemt type indhold, vil systemet som standard levere forskellige hurtige handlinger. I tilfælde af at du vælger et telefonnummer, foreslår udfaldet at foretage opkaldet med Microsoft Teams eller andre apps. Eller at håndtere en dato eller et klokkeslæt vil foreslå at oprette en kalenderbegivenhed, og når du vælger appen, oprettes begivenheden med alle de oplysninger, der allerede er udfyldt.
Tidligere var du kun i stand til at aktivere eller deaktivere funktionen. Men startende med build 25295 kan du slå individuelle indstillinger til eller fra for at bestemme, hvilken type indhold du ønsker at modtage forslag. Derudover kan funktionen nu foreslå handlinger for adresser.
Hvis du ønsker at blive praktisk med den nye funktion, kan du bruge et tredjepartsværktøj kaldet "ViveTool" skabt af Rafael Rivera og Lucas på GitHub for at aktivere muligheden på din computer.
Denne vejledning vil lære dig trinene til at aktivere denne nye funktion på Windows 11.
Aktiver nye indstillinger for foreslåede handlinger på Windows 11
Brug disse trin for at aktivere de nye foreslåede handlinger på Windows 11:
-
Åbn GitHub- webstedet .
-
Download filen ViveTool-vx.xxzip for at aktivere tilpasningsindstillingerne for foreslåede handlinger.
-
Dobbeltklik på zip-mappen for at åbne den med File Explorer.
-
Klik på knappen Udpak alt .
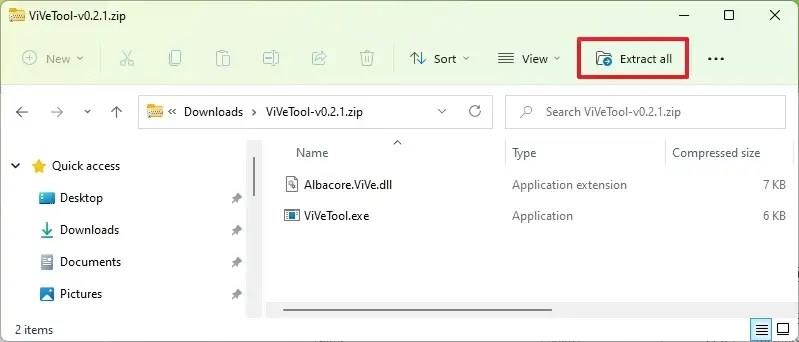
-
Klik på knappen Udpak .
-
Kopier stien til mappen.
-
Åbn Start .
-
Søg efter kommandoprompt , højreklik på det øverste resultat, og vælg indstillingen Kør som administrator .
-
Skriv følgende kommando for at navigere til ViveTool-mappen, og tryk på Enter :
cd c:\mappe\sti\ViveTool-v0.xx
I kommandoen skal du huske at ændre stien til mappen med din sti.
-
Indtast følgende kommando for at aktivere de nye indstillinger for foreslåede handlinger, og tryk på Enter :
vivetool /enable /id:41058795 vivetool /enable /id:42623125
-
Genstart computeren.
Når du har fuldført trinnene, næste gang du vælger indhold, på Indstillinger > System > Udklipsholder, vil indstillingen "Foreslåede handlinger" omfatte muligheder for at aktivere eller deaktivere forslag til "Telefonnummer", "Dato og tid" og "Adresse. ”
Hvis du ombestemmer dig, kan du fortryde ændringerne med de samme instruktioner, men på trin 10 skal du sørge for at bruge disse kommandoer: vivetool /disable /id:41058795og vivetool /disable /id:42623125derefter genstarte computeren.