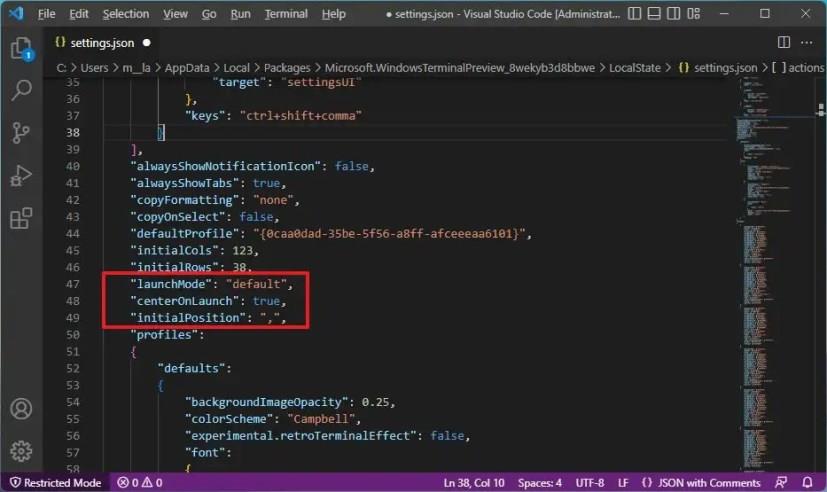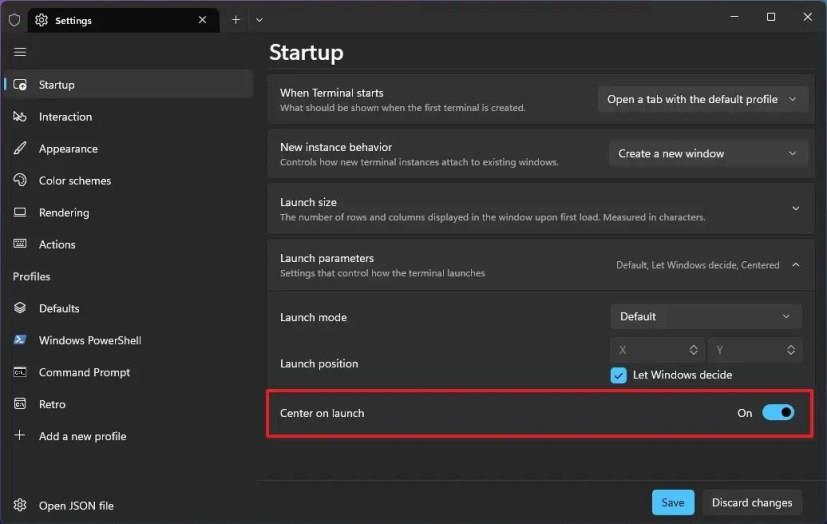På Windows 11 (eller 10) kan du konfigurere Windows-terminalen til altid at åbne midt på skærmen, og i denne vejledning lærer du hvordan.
Terminalen åbner altid et sted i øverste venstre side af skærmen, men hvis du finder dig selv altid at flytte den til midten af skærmen, kan du ændre filen Settings.json for at undgå det ekstra trin, hver gang du åbner konsollen.
Denne vejledning vil lære dig, hvordan du ændrer indstillingerne for altid at åbne Windows Terminal -appen i midten af skærmen på Windows 11.
Åbn altid Windows Terminal center på skærmen fra Settings.json
Brug disse trin for altid at åbne Windows Terminal i midten af skærmen:
-
Åbn Windows Terminal .
-
Brug tastaturgenvejen " Ctrl + Alt + " (komma) for at åbne filen settings.json med standardkodeeditoren.
Hurtigt tip: Det anbefales at bruge Visual Studio Code . Du kan også åbne filen ved at klikke på menuen (pil ned) ved siden af fanen og vælge indstillingen Indstillinger .
-
Inden "profiler"-indstillingerne skal du indtaste følgende kode for at gøre det muligt for terminalen at åbne i midten af skærmen:
"launchMode": "default", "centerOnLaunch": true, "initialPosition": ",",
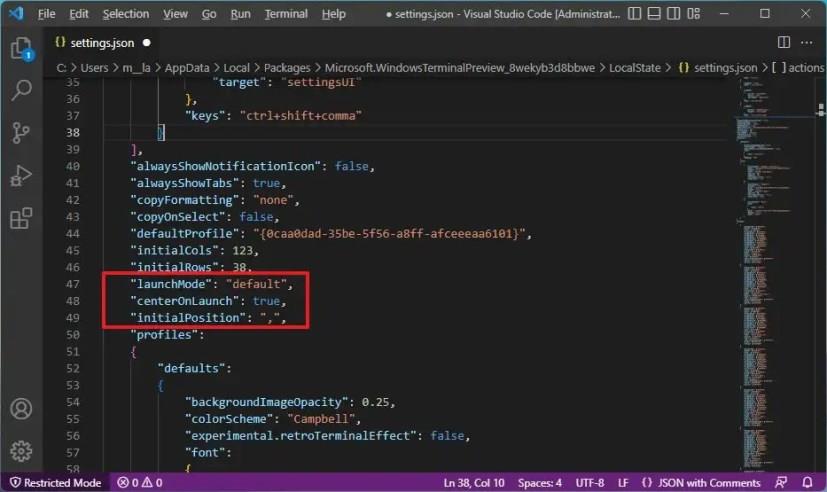
- Brug tastaturgenvejen "Ctrl + S" for at gemme filen.
Når du har fuldført trinene, næste gang du starter terminalen på Windows 11 eller endda på Windows 10, åbnes appen i midten af skærmen.
Åbn altid Windows Terminal center på skærmen fra Indstillinger
Brug disse trin for altid at åbne Windows Terminal i midten af skærmen:
-
Åbn Windows Terminal .
-
Klik på menuknappen (pil ned), og vælg indstillingen Indstillinger .
-
Klik på Startup .
-
Klik på indstillingen Start parametre .
-
Tænd for "Center ved start" -vippekontakten.
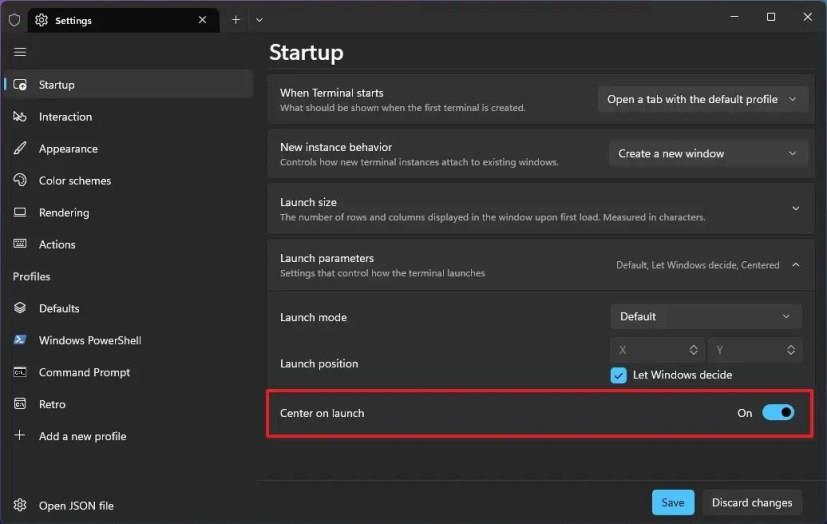
-
Klik på knappen Gem .
Når du har gennemført trinene, vil terminalen nu altid starte i midten af skærmen. (Denne mulighed er tilgængelig på version 1.17 og nyere udgivelser.)