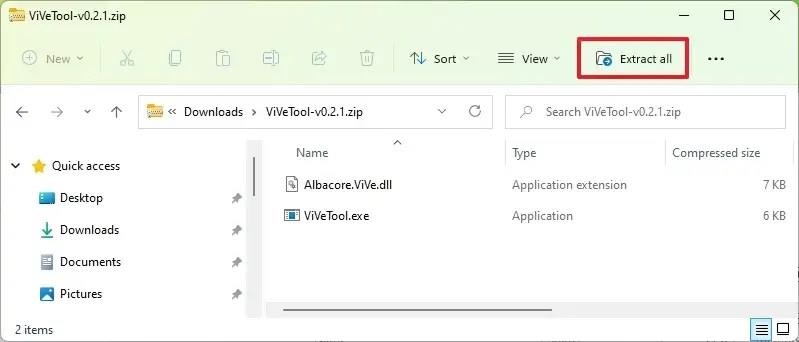På Windows 11 build 25324 (Canary Channel) kan du aktivere en tidlig forhåndsvisning af en ny oplevelse for at oprette Dev Drives med ReFS-filsystemet.
Microsoft eksperimenterer med en ny funktion, der giver dig mulighed for at oprette drev ved hjælp af Resilient File System (ReFS). Funktionen er i øjeblikket skjult på build 25324 og blev først set af @PhantomOfEarth på Twitter. Når det er aktiveret, vil du finde en ny "Dev Drives"-indgang på siden "For developers", der fører dig til siden "Disks & volumes", hvor du kan oprette et Dev Drive med ReFS.
Hvis du ønsker at blive praktisk med den nye funktion, kan du bruge et tredjepartsværktøj kaldet "ViveTool", skabt af Rafael Rivera og Lucas på GitHub , for at aktivere muligheden på din computer.
Denne vejledning vil lære dig trinene til at aktivere denne nye funktion på Windows 11.
Aktiver nye indstillinger for oprettelse af ReFS Dev Drive på Windows 11
Brug disse trin for at aktivere de nye indstillinger til at oprette drev med ReFS på Windows 11:
-
Åbn GitHub- webstedet .
-
Download filen ViveTool-vx.xxzip for at aktivere indstillingerne for oprettelse af Dev Drive.
-
Dobbeltklik på zip-mappen for at åbne den med File Explorer.
-
Klik på knappen Udpak alt .
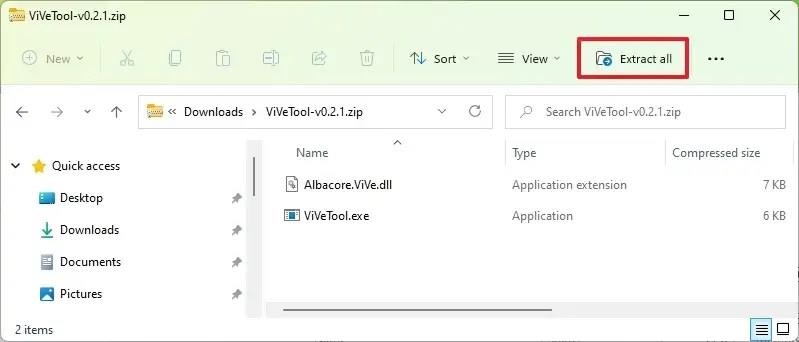
-
Klik på knappen Udpak .
-
Kopier stien til mappen.
-
Åbn Start .
-
Søg efter kommandoprompt , højreklik på det øverste resultat, og vælg indstillingen Kør som administrator .
-
Skriv følgende kommando for at navigere til ViveTool-mappen, og tryk på Enter :
cd c:\mappe\sti\ViveTool-v0.xx
I kommandoen skal du huske at ændre stien til mappen med din sti.
-
Indtast følgende kommando for at aktivere de nye indstillinger for at oprette drev med ReFS, og tryk på Enter :
vivetool /enable /id:42866187
-
Genstart computeren.
Når du har fuldført trinnene, på siden "For udviklere", vil du finde nye "Dev Drives"-indstillinger for at få adgang til "Disks & Volumes"-siderne for at oprette et nyt Dev Drive med ReFS.
Hvis du ombestemmer dig, kan du fortryde ændringerne med de samme instruktioner, men på trin 10 skal du sørge for at bruge vivetool /disable /id:42866187 kommandoen og derefter genstarte computeren.
Opdatering 10. april 2023: Funktionen ser ud til at virke i den seneste forhåndsvisning af Windows 11 tilgængelig via Canary Channel. Hvis du vil oprette et drev ved hjælp af denne funktion, skal du gøre det lig med eller større end 50 GB.