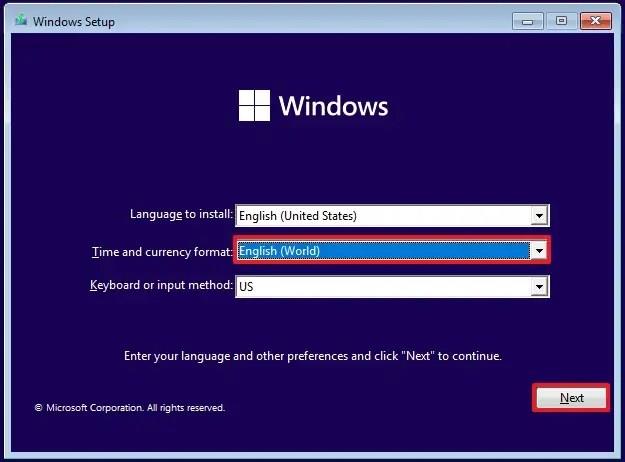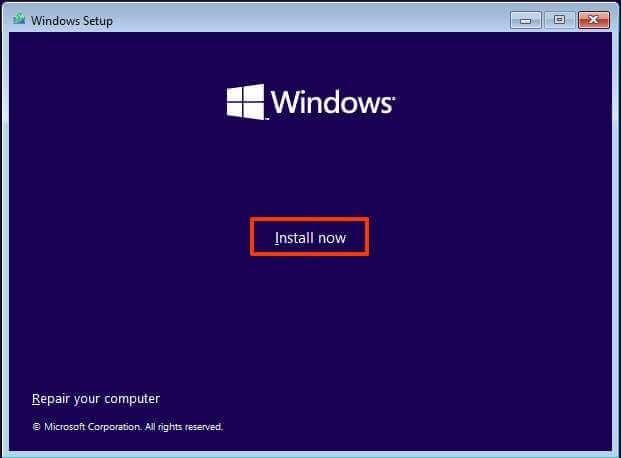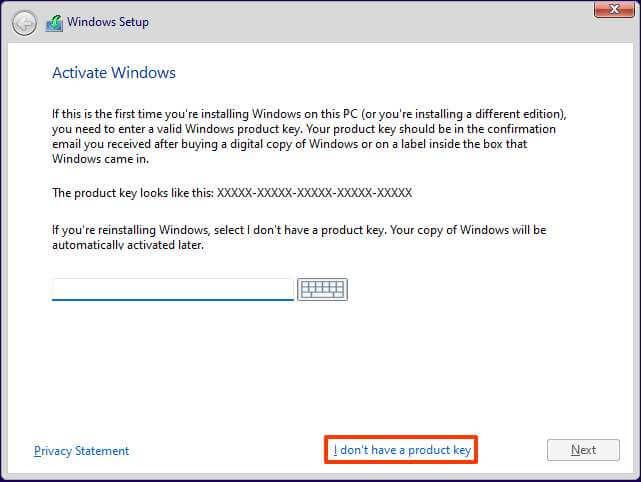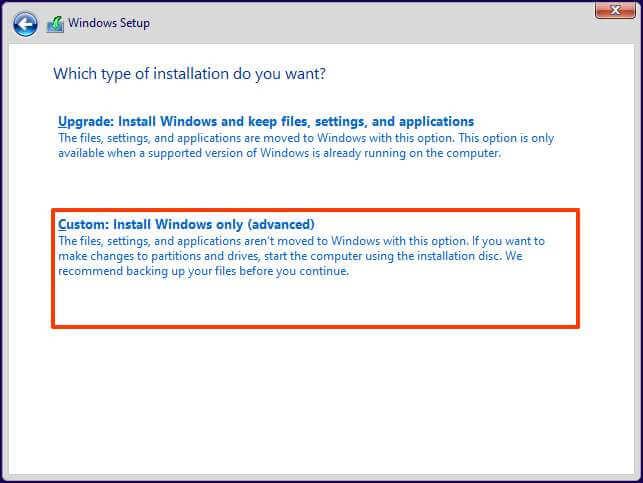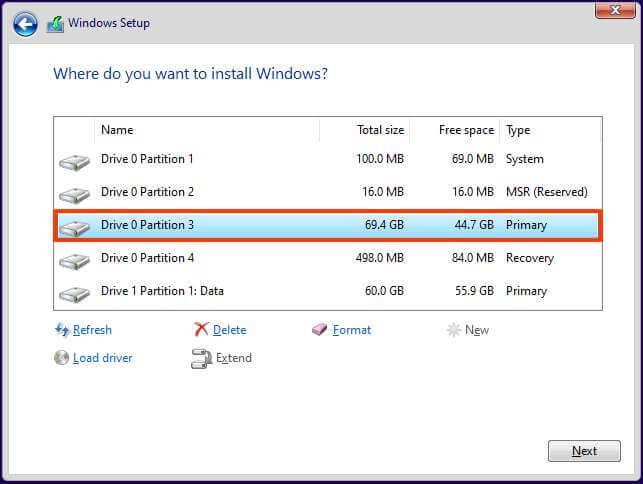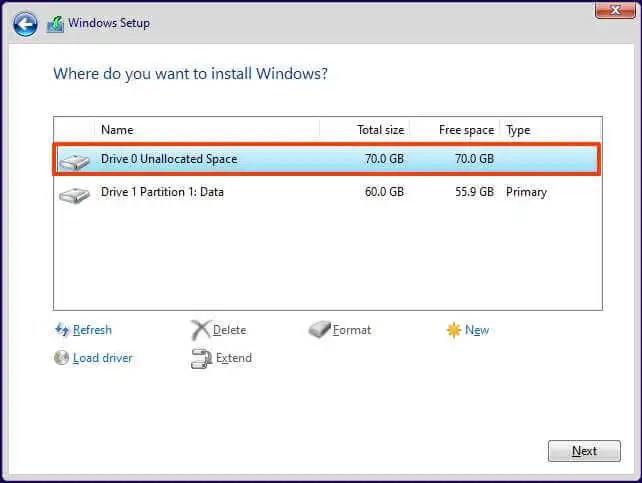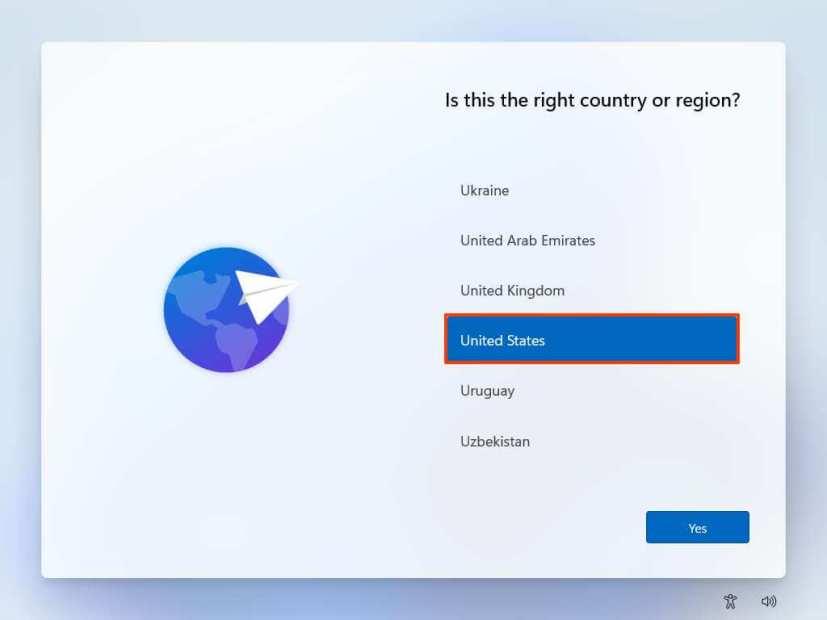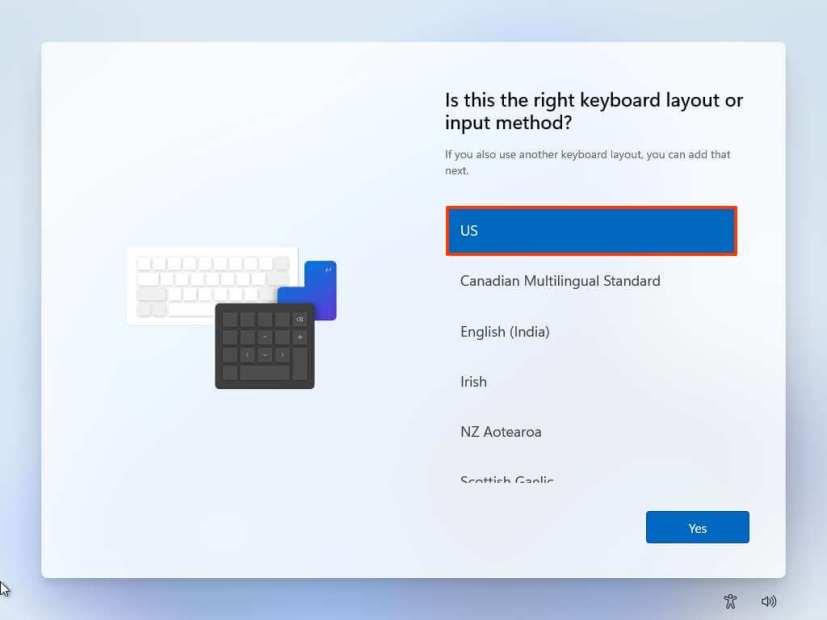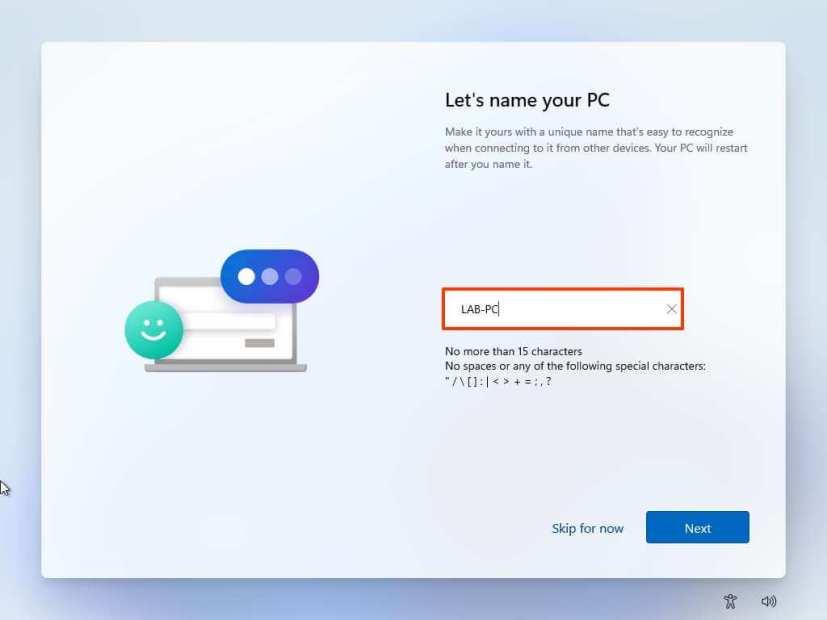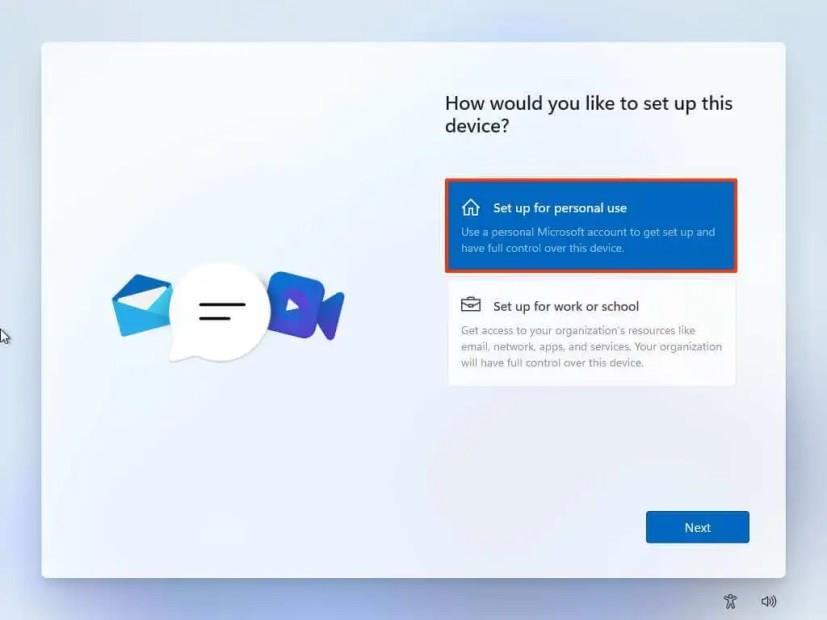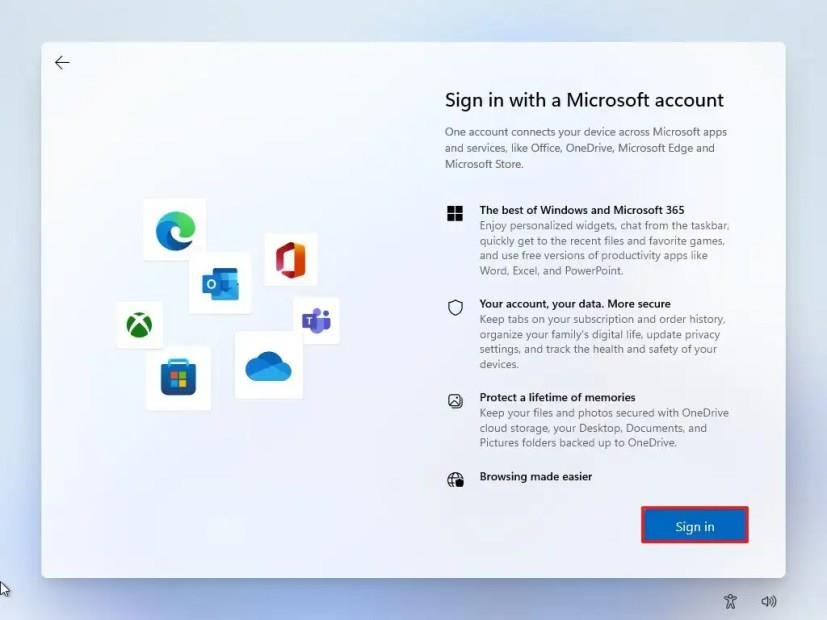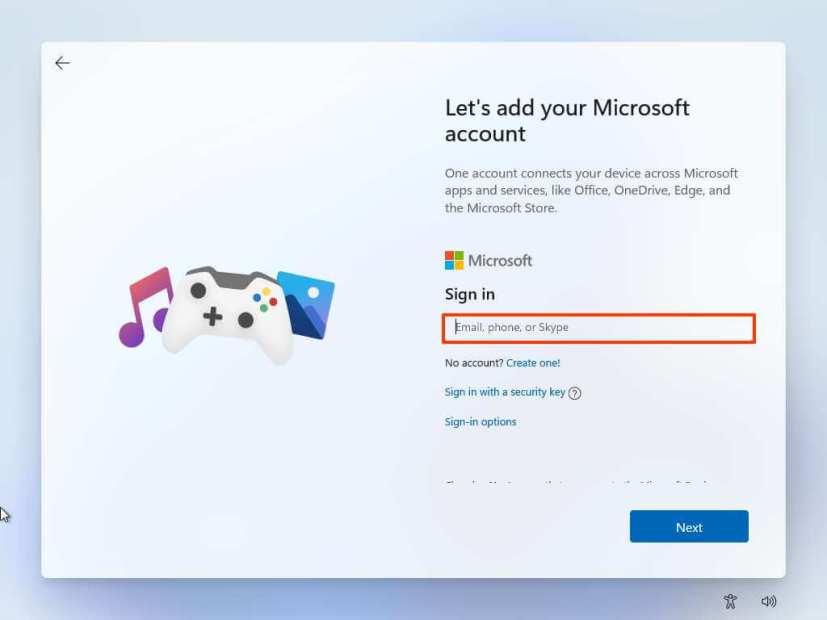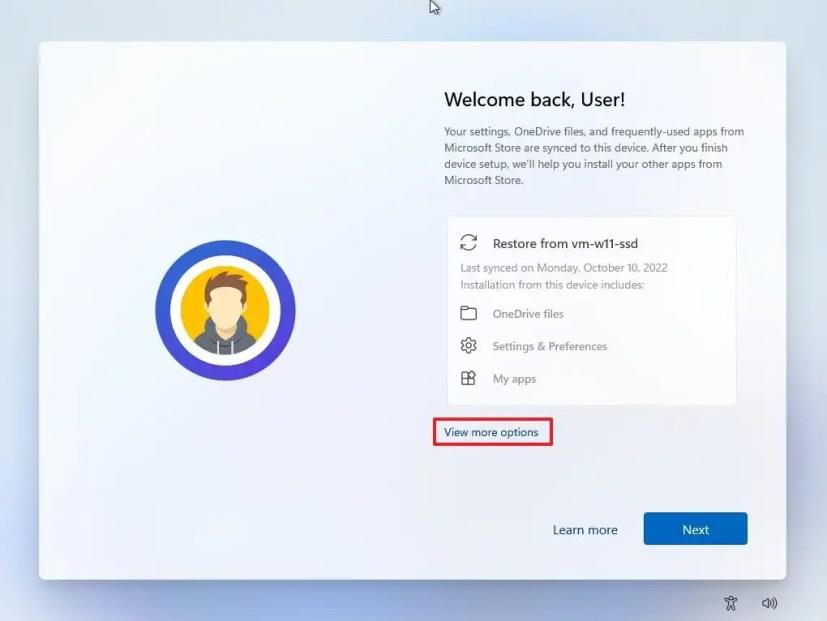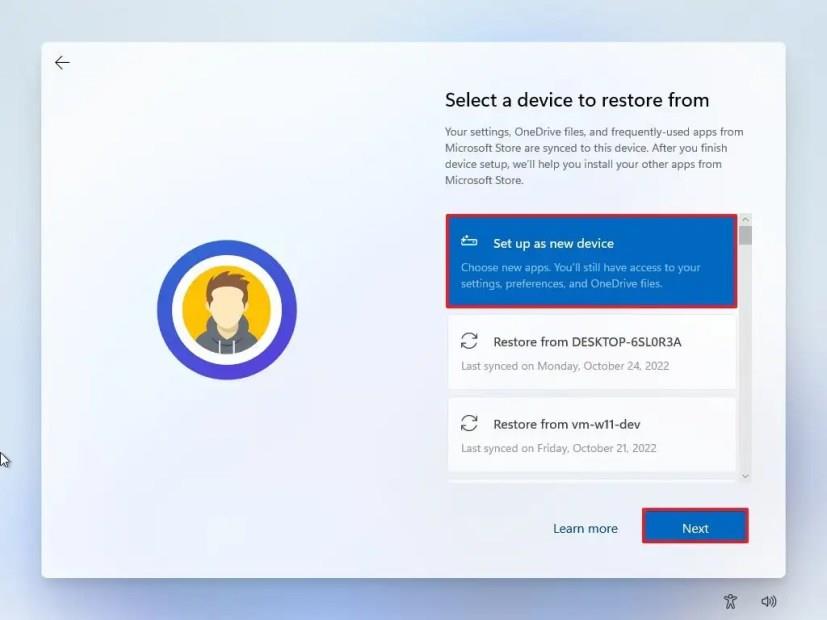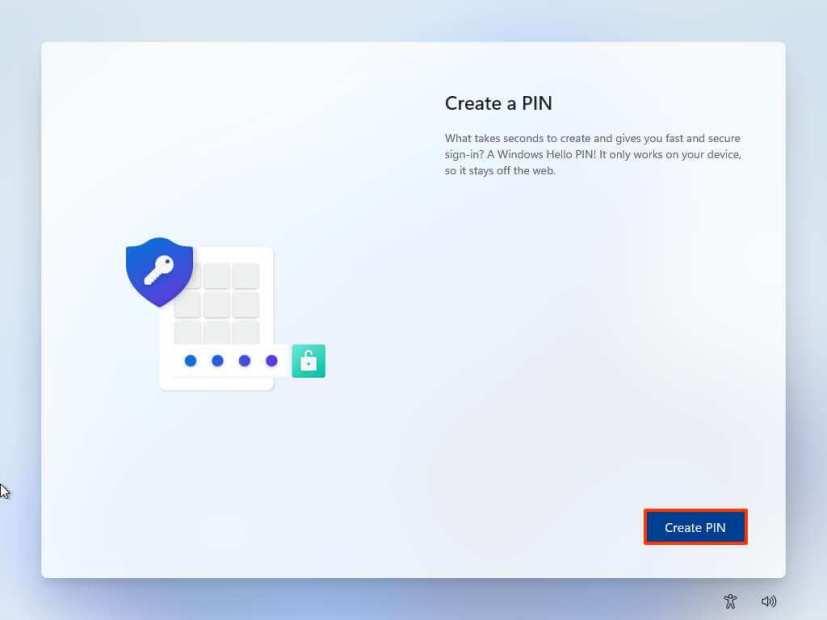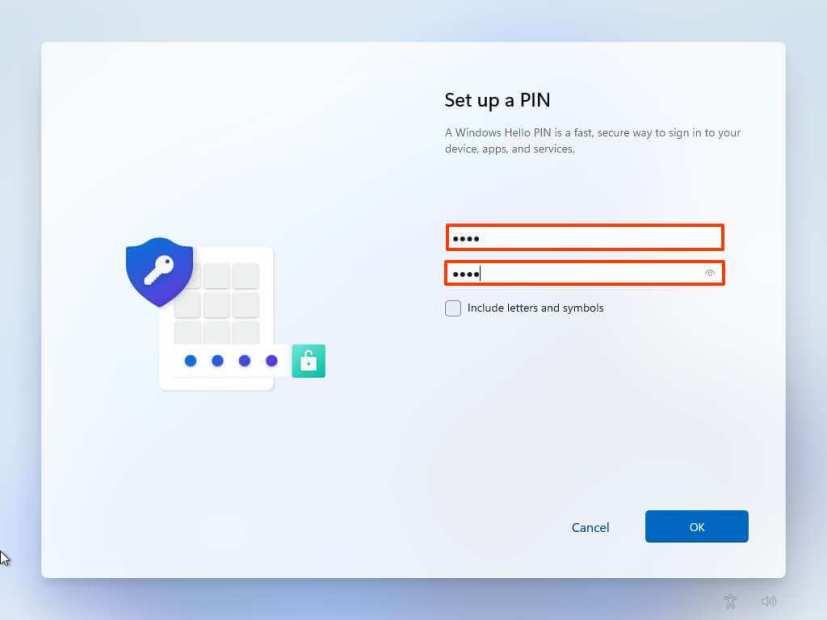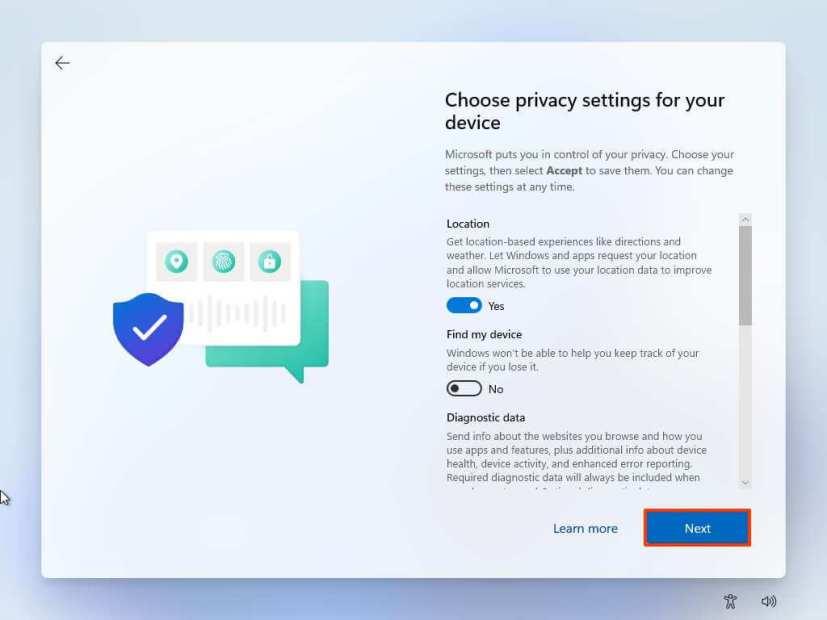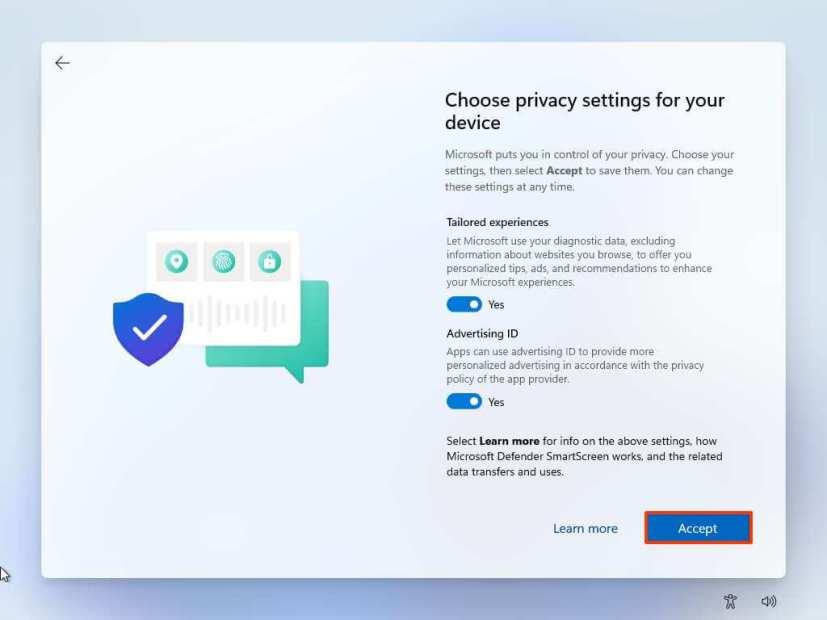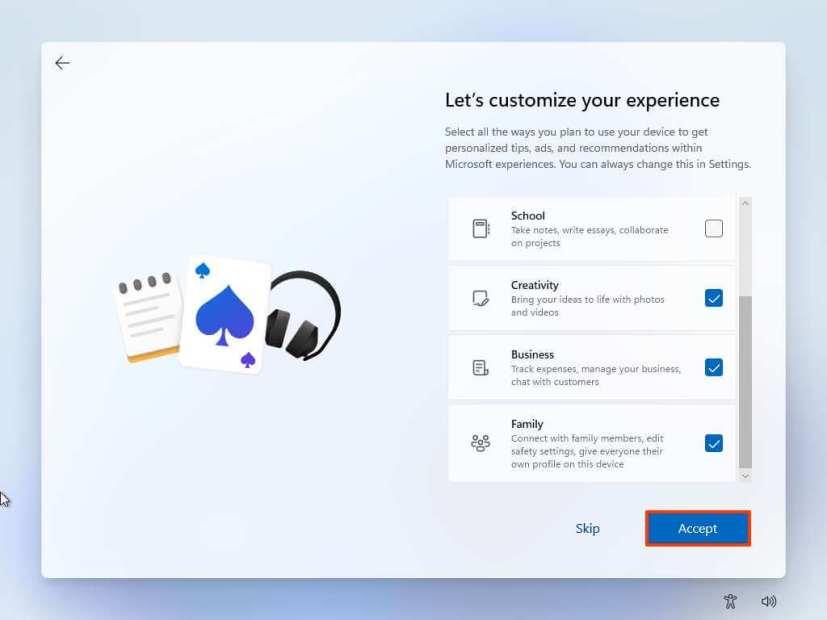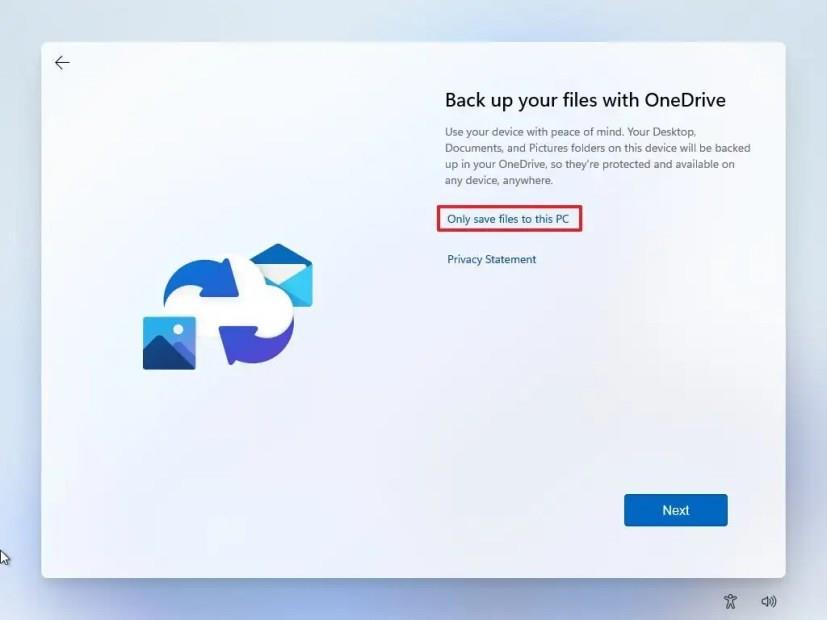På Windows 11 kan du bruge en løsning til at installere operativsystemet uden tredjepartsapps, og i denne vejledning lærer du hvordan. Når du udfører en ren installation af Windows 11 , installerer guiden foruden operativsystemet også salgsfremmende apps fra Microsoft-partnere, såsom Facebook og Instagram, Netflix, Twitter, Disney, ESPN, Spotify og mange andre.
Selvom disse er enkle links til at promovere tjenester, kan de fylde startmenuen med apps, du sandsynligvis aldrig vil bruge. Normalt, efter installationen, kan du fjerne disse bloatware-apps fra appen Indstillinger eller ved at bruge indstillingen "Afinstaller" fra startmenuen, men der er et trick (via ThioJoe og Neowin ), som du kan bruge under den indledende opsætning for at forhindre opsætning fra at tilføje disse apps.
Det er dog vigtigt at bemærke, at denne metode ikke forhindrer opsætningen i at installere disse apps fra Microsoft, såsom Calculator, Outlook-mail, Teams, Microsoft Edge og andre.
Denne vejledning vil lære dig trinene til at fortsætte med en ny installation af Windows 11 uden bloatware.
Reninstaller Windows 11 uden bloatware-apps
Brug disse trin for at installere Windows 11 uden tredjeparts bloatware-apps:
-
Start pc'en med Windows 11 USB-flashdrevet .
-
Tryk på en vilkårlig tast for at fortsætte.
-
Vælg indstillingen "English (World)" fra indstillingen "Time and Currency format".
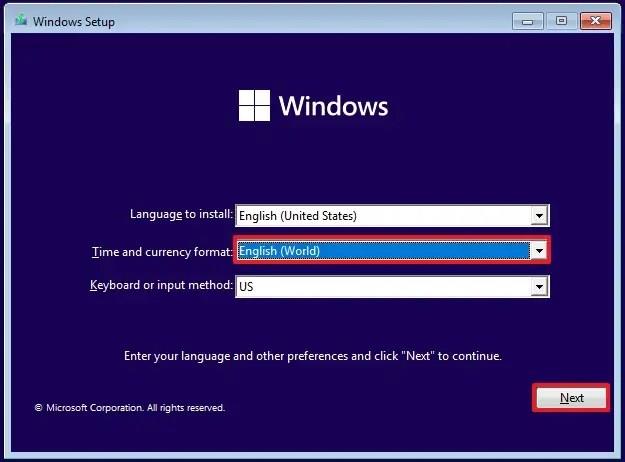
Hurtig note: Dette er den indstilling, der gør det muligt at installere operativsystemet uden tredjepartsapplikationer. Hvis du har et andet sprogkrav, skal du huske at vælge den rigtige (verden) mulighed for din placering.
-
Klik på knappen Næste .
-
Klik på knappen Installer nu .
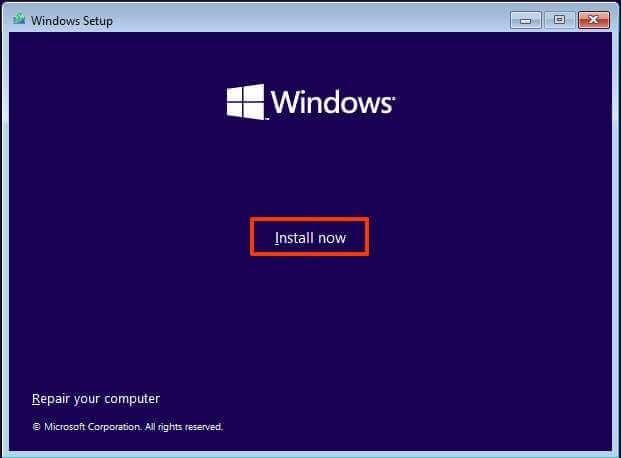
-
Klik på " Jeg har ikke en produktnøgle", hvis du er i gang med en geninstallation. Hvis Windows 11 tidligere var aktiveret efter installationen, ville genaktivering ske automatisk.
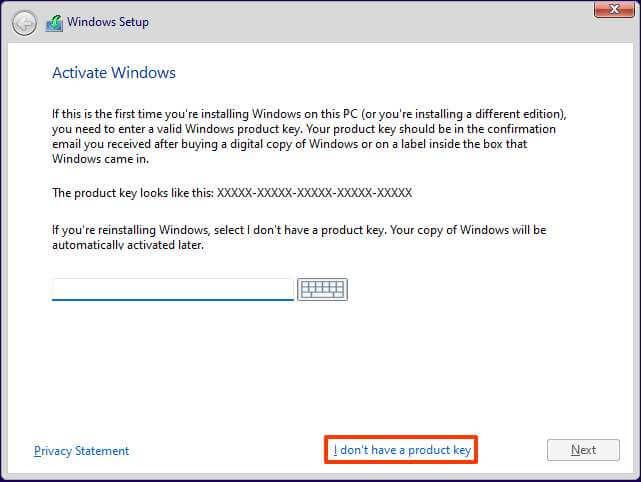
-
Vælg den udgave af "Windows 11", som din licensnøgle aktiverer (hvis relevant).
-
Marker "Jeg accepterer licensbetingelserne" .
-
Klik på knappen Næste .
-
Vælg "Brugerdefineret: Installer kun Windows (avanceret)" .
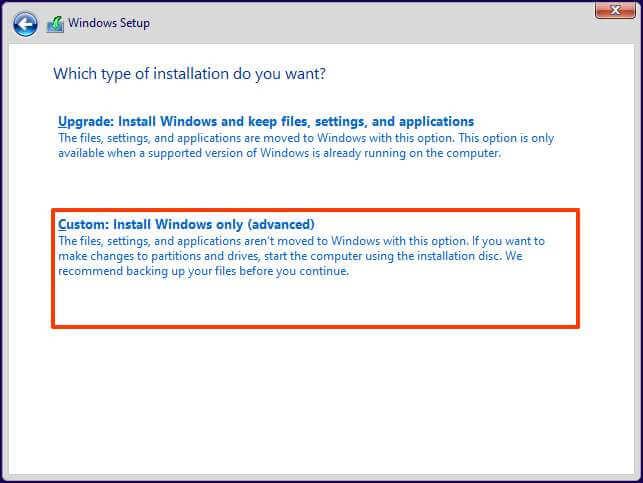
-
Vælg hver partition på harddisken, du vil installere Windows 11, og klik på knappen Slet . (Typisk er "Drev 0" det drev, der indeholder alle installationsfilerne.)
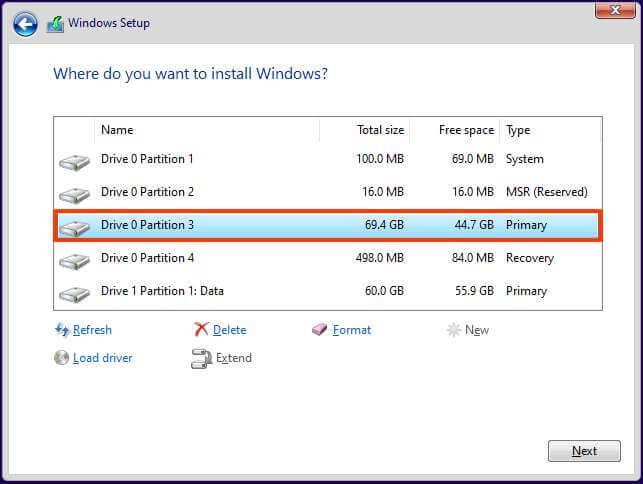
Advarsel: Når du sletter en partition, sletter den også alle data på drevet. Det er heller ikke nødvendigt at slette partitionerne fra en sekundær harddisk.
-
Vælg harddisken (Drive 0 Unallocated Space) for at installere Windows 11.
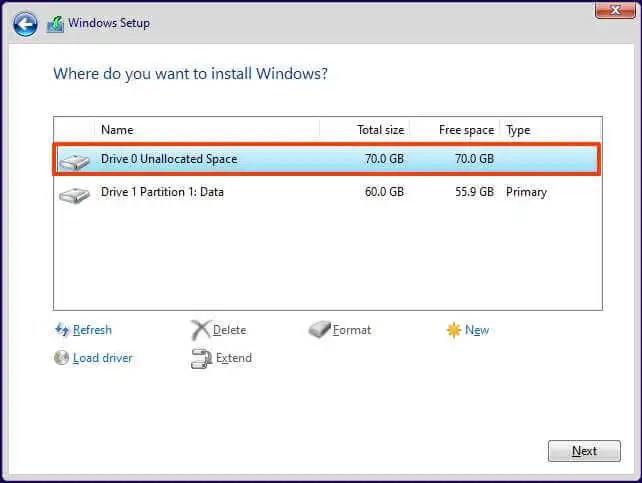
-
Klik på knappen Næste .
-
Vælg harddisken ("Drive 0 Unallocated Space") for at installere Windows 11 på din computer.
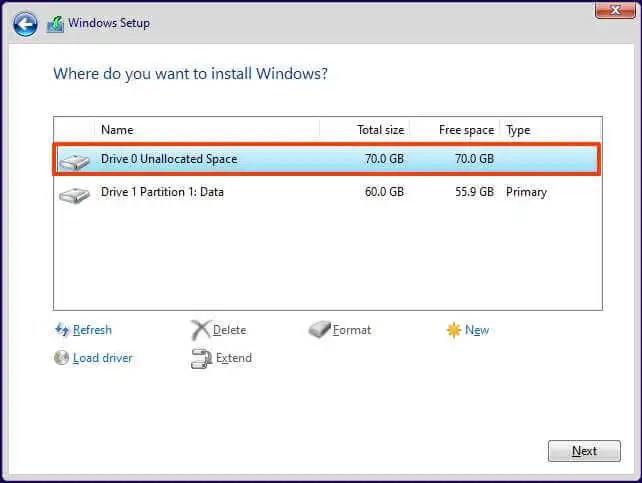
-
Klik på knappen Næste .
-
Vælg din regionsindstilling efter installationen på den første side af out-of-the-box-oplevelsen (OOBE) .
Hurtig note: Du kan støde på nogle fejl under out-of-box-oplevelsen, og du kan endda se fejlen "Noget gik galt", når guiden forsøger at indlæse regionsindstillingerne. Du kan altid bruge knappen "Spring over" for at omgå fejlen.
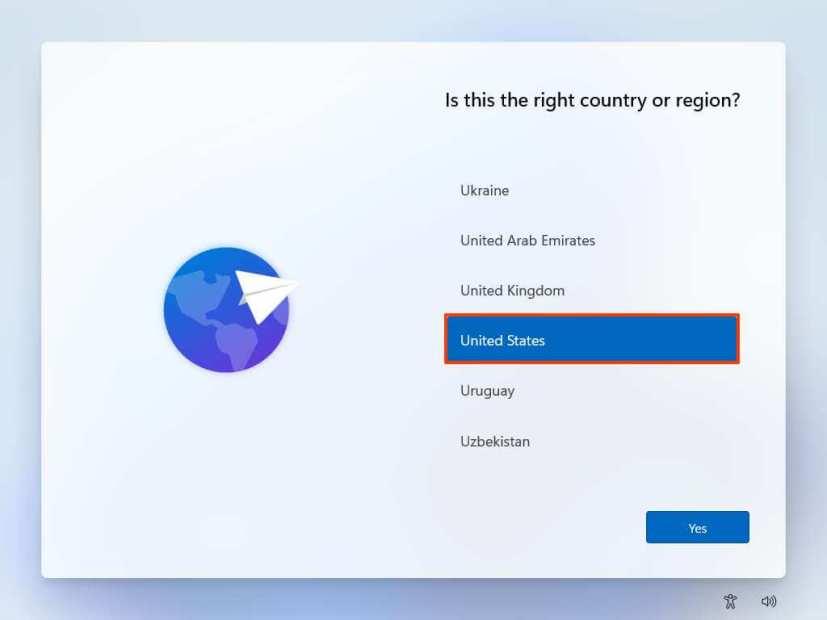
-
Klik på knappen Ja .
-
Vælg din tastaturlayoutindstilling.
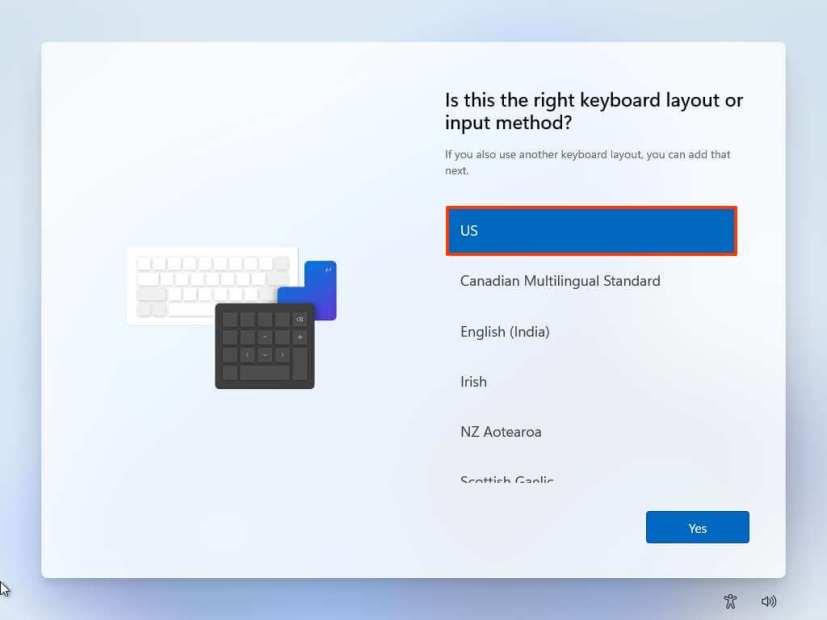
-
Klik på knappen Ja .
-
Klik på knappen Spring over , hvis du ikke skal konfigurere et andet layout.
-
Computeren vil automatisk oprette forbindelse til netværket, hvis den bruger en Ethernet-forbindelse. Hvis du har en trådløs forbindelse, skal du konfigurere forbindelsen manuelt (en sikkerhedsnøgle kan være påkrævet).
-
(Valgfrit) Bekræft et navn til computeren.
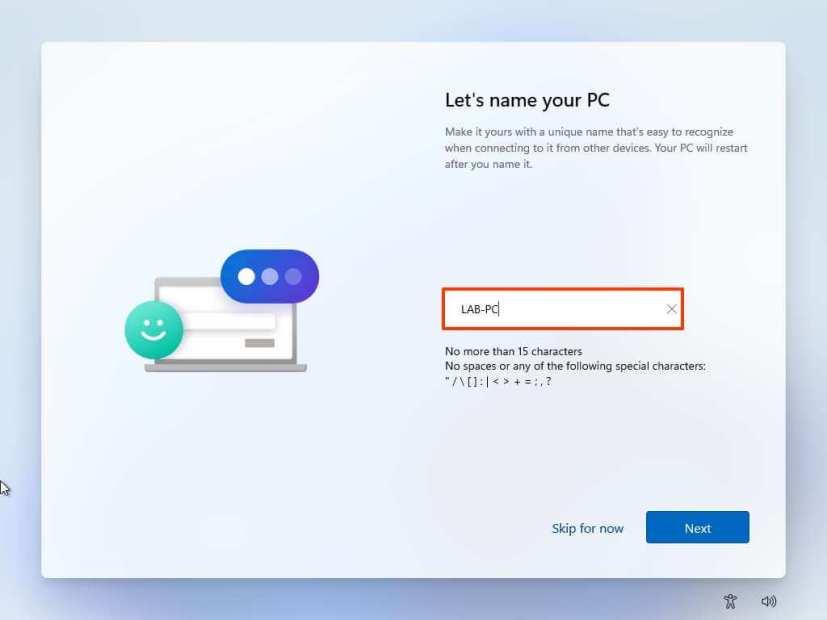
-
Klik på knappen Næste . (Enheden genstarter automatisk.)
-
Vælg indstillingen "Opsæt til personlig brug", hvis du konfigurerer Windows 11 Pro. "Hjem"-udgaven har ikke denne mulighed.
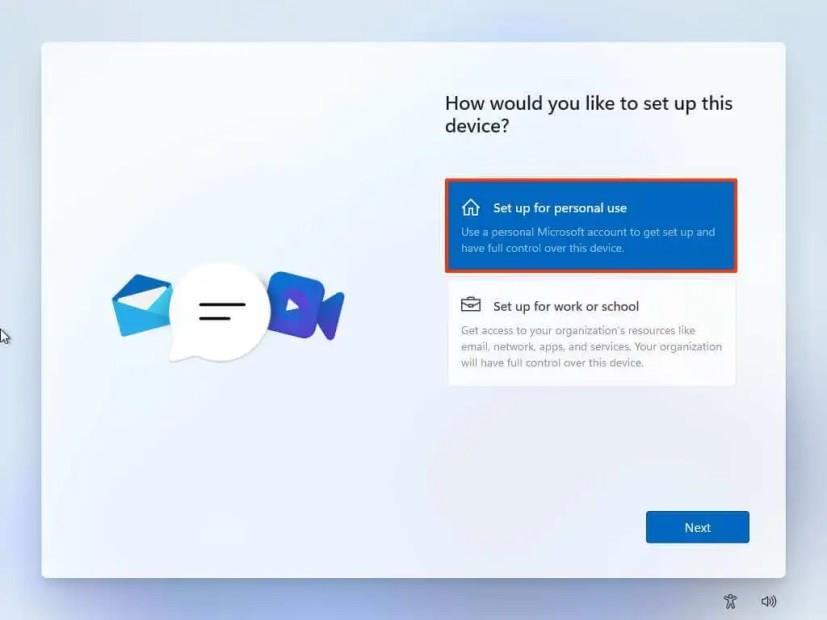
-
Klik på knappen Næste .
-
Klik på knappen Log ind .
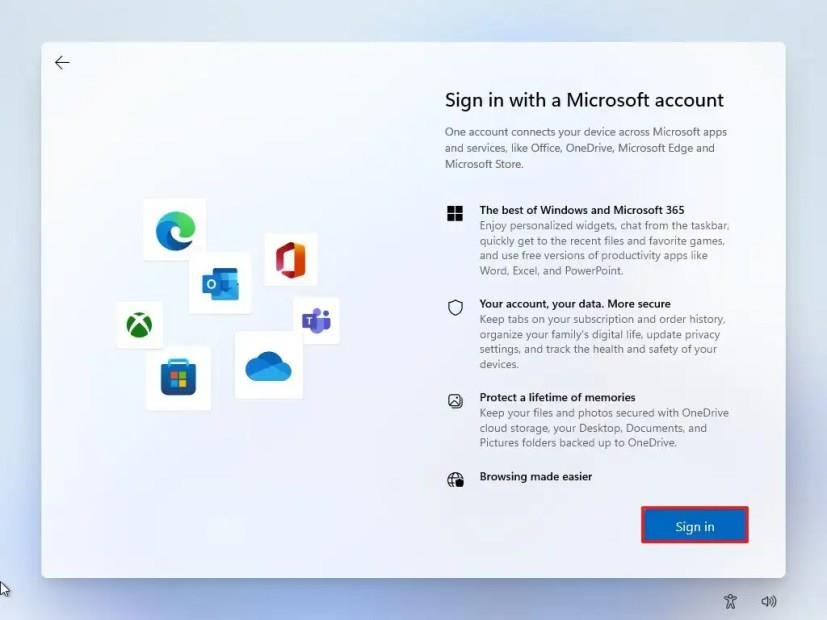
-
Bekræft din Microsoft-kontos e-mail, telefonnummer eller Skype-identifikation for at oprette en konto.
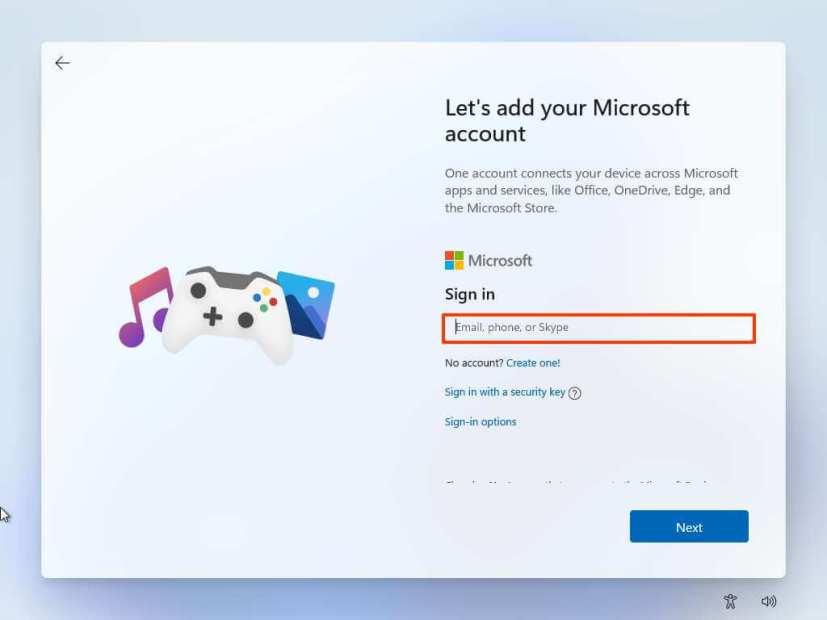
-
Klik på knappen Næste .
-
Bekræft adgangskoden til din Microsoft-konto.
-
Klik på knappen Næste .
-
Klik på "Se flere muligheder."
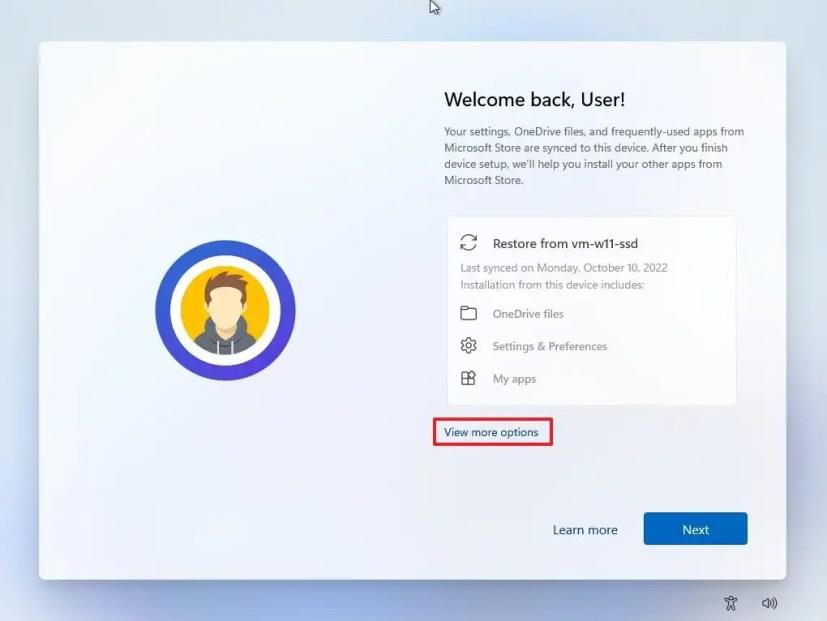
-
Vælg muligheden "Konfigurer en ny enhed" .
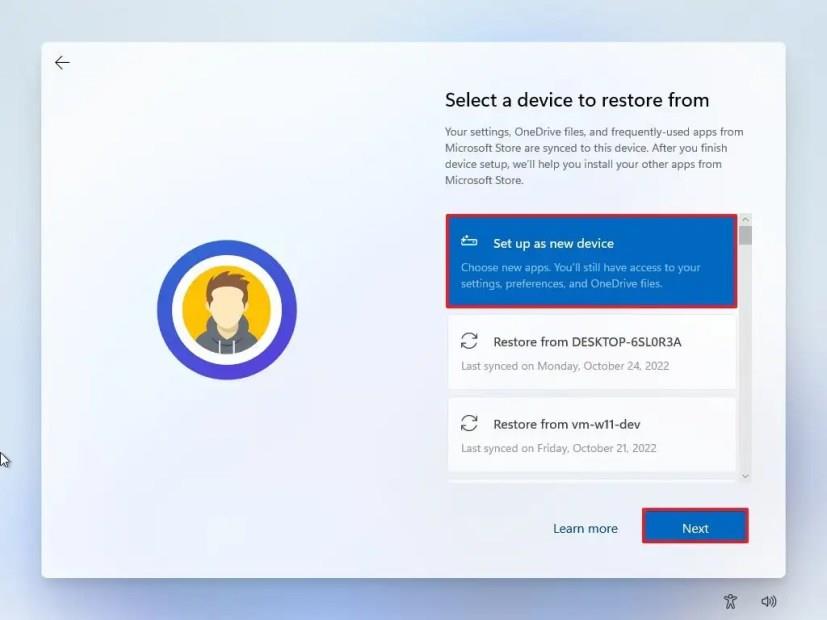
-
Klik på knappen Næste .
-
Klik på knappen Opret PIN-kode .
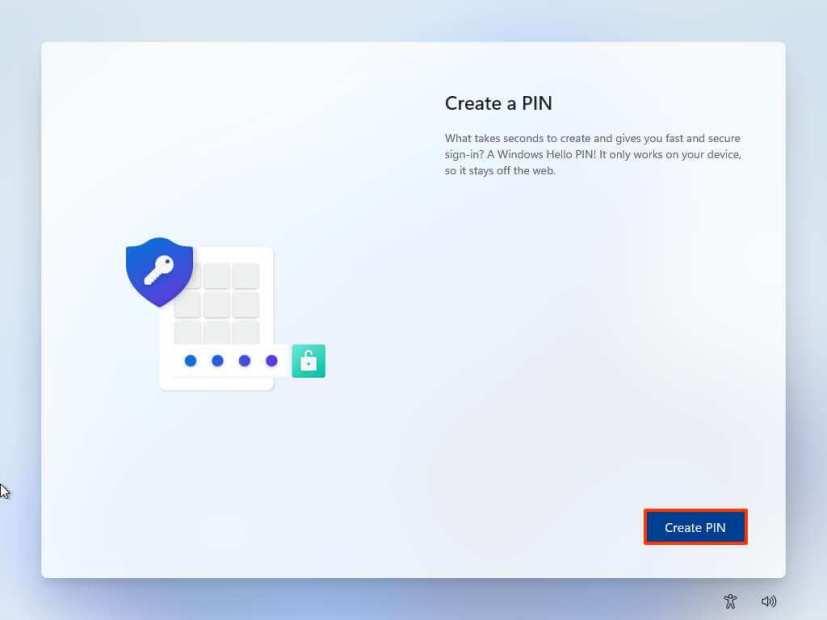
-
Opret en ny firecifret PIN-kode.
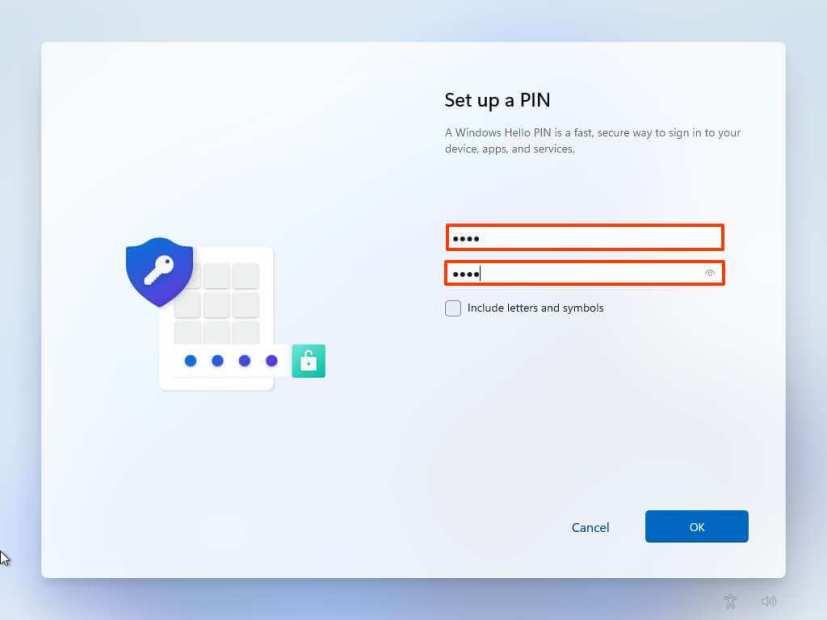
-
Klik på knappen OK .
-
Bekræft de privatlivsindstillinger, der passer bedst til din situation, ved at tænde eller slukke for vippekontakten for hver indstilling.
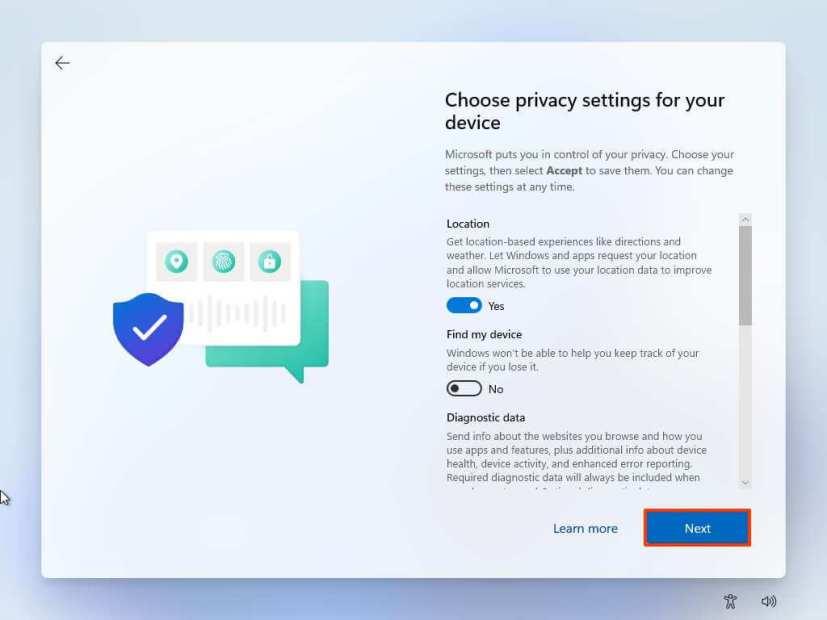
-
Klik på knappen Næste .
-
Klik på knappen Næste igen.
-
Klik på knappen Accepter .
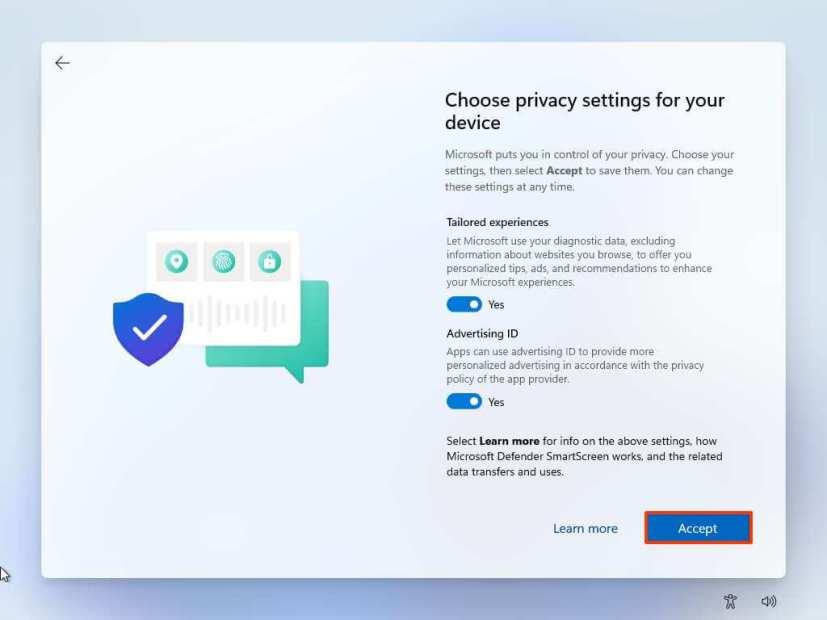
-
(Valgfrit) På siden "Lad os tilpasse din oplevelse" skal du vælge en eller flere måder, du planlægger at bruge enheden på, for at tillade opsætningen at foreslå værktøjer og servicetilpasninger under denne oplevelse.
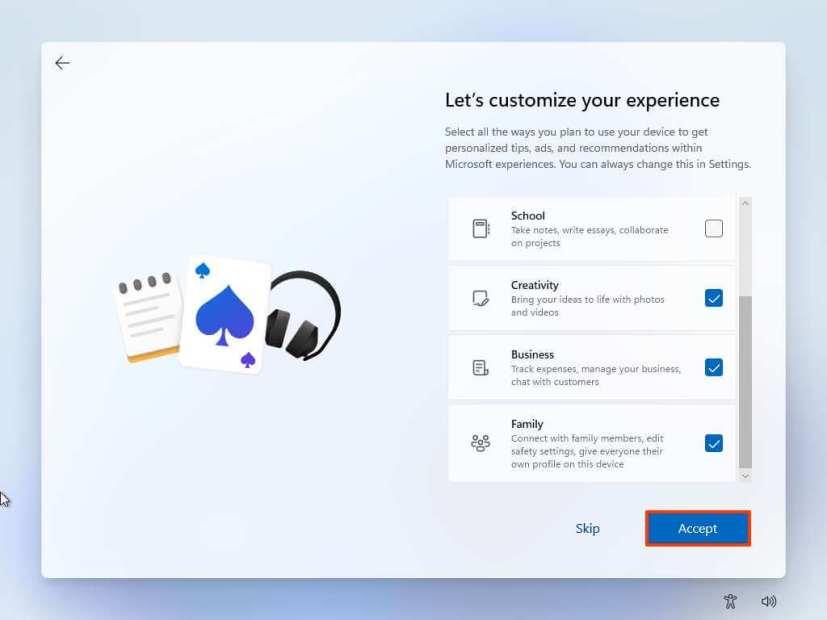
-
Klik på knappen Accepter for at fortsætte. Eller klik på knappen Spring over for at springe denne del af opsætningen over.
-
Klik på knappen Spring over for Android-telefonlinkprocessen.
-
Klik på knappen "Næste" for automatisk at uploade mapperne Desktop, Billeder og Dokumenter til OneDrive. Eller vælg indstillingen "Gem kun filer på denne pc" .
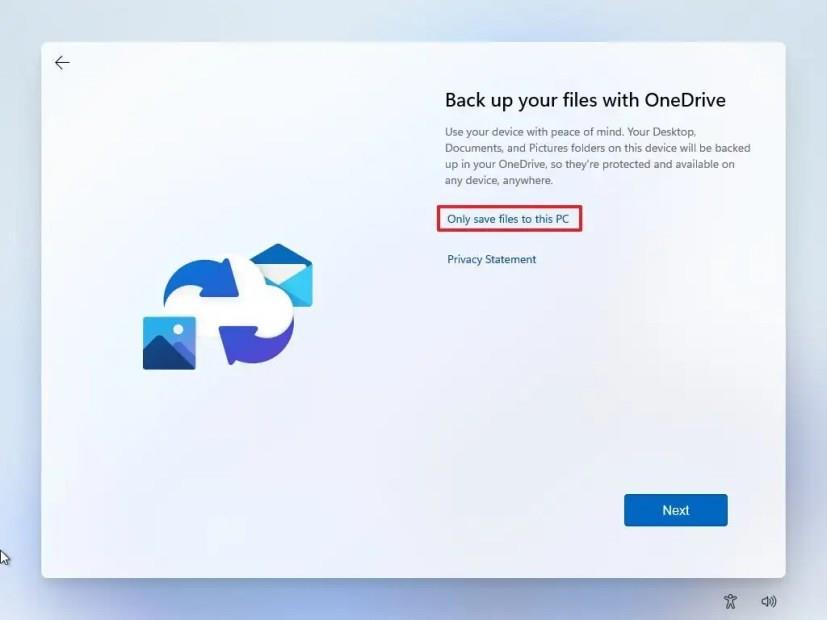
-
Klik på knappen Næste .
-
Klik på knappen Afvis for at springe Microsoft 365-opsætningen over.
-
Klik på knappen "Spring over for nu" for at springe kampagnen for Game Pass-abonnementet over.
-
Åbn Indstillinger , når opsætningen er fuldført.
-
Klik på Tid & sprog .
-
Klik på fanen Sprog og område .
-
Under sektionen "Region" skal du vælge landet fra indstillingen "Land eller region" .
-
Vælg indstillingen Anbefalet for indstillingen "Reginalt format".
Når du har gennemført trinnene, kan du begynde at bruge Windows 11 uden irriterende tredjepartsapplikationer.