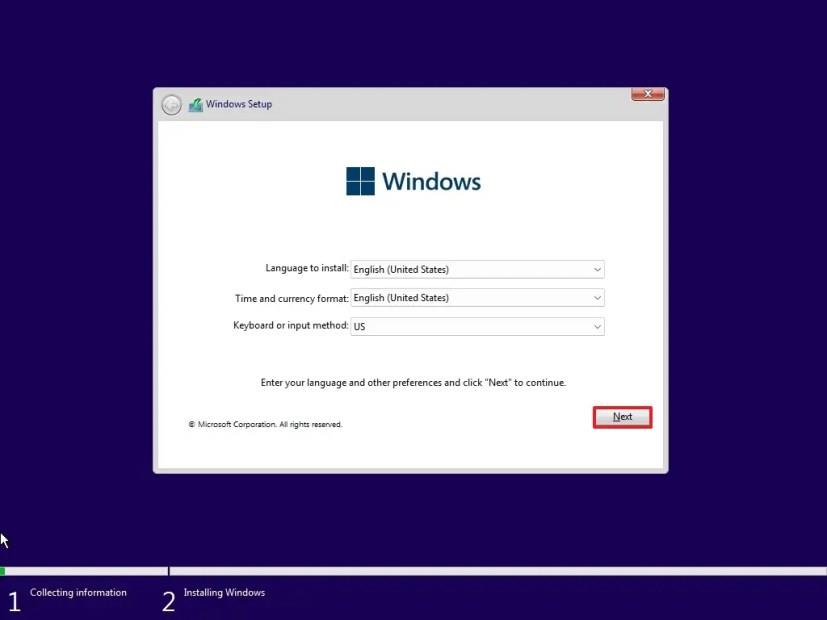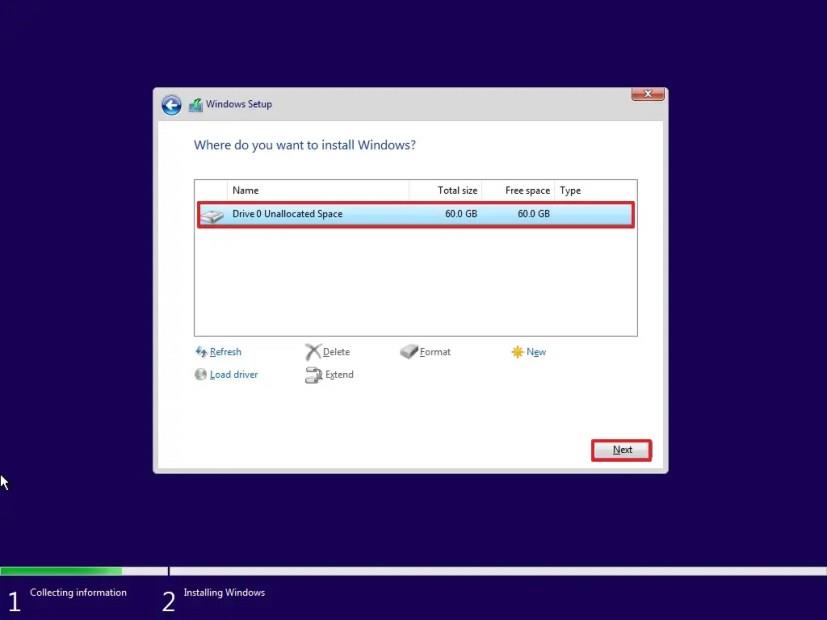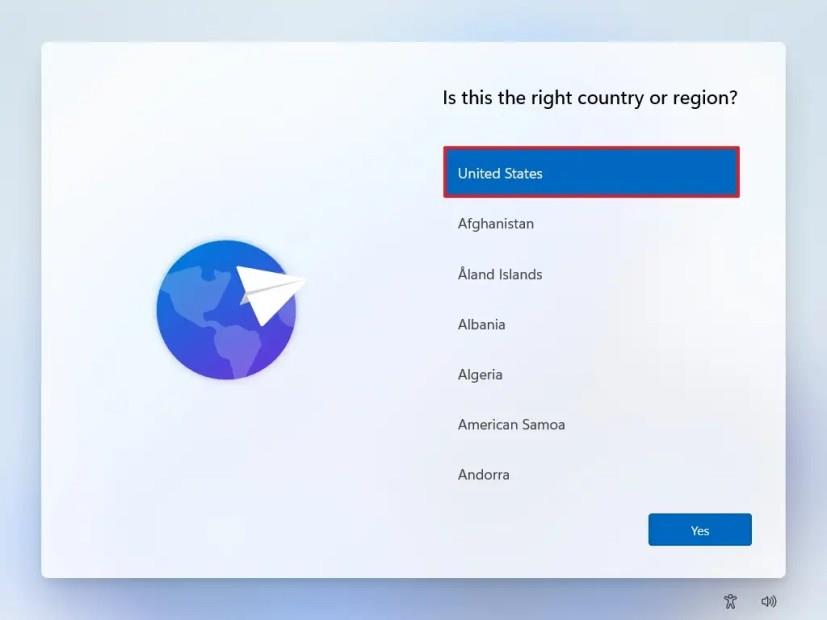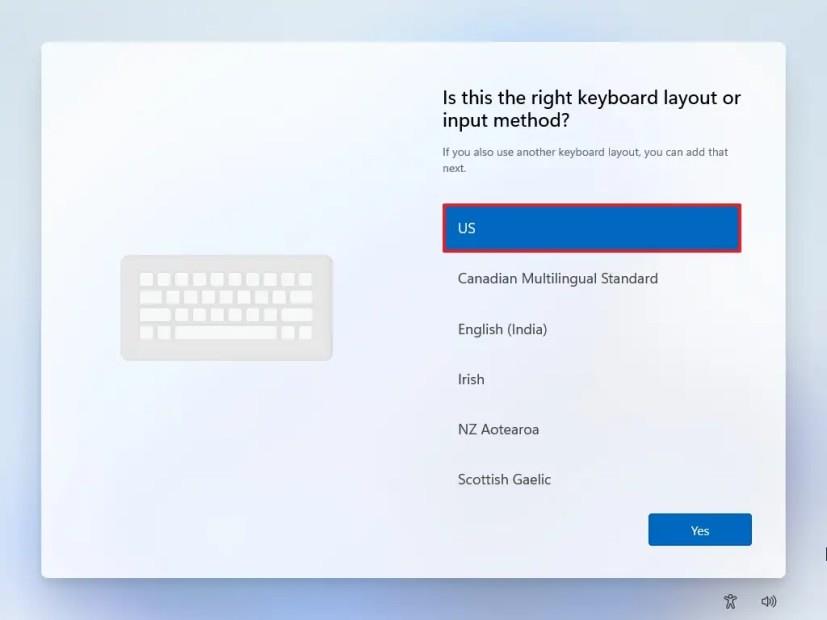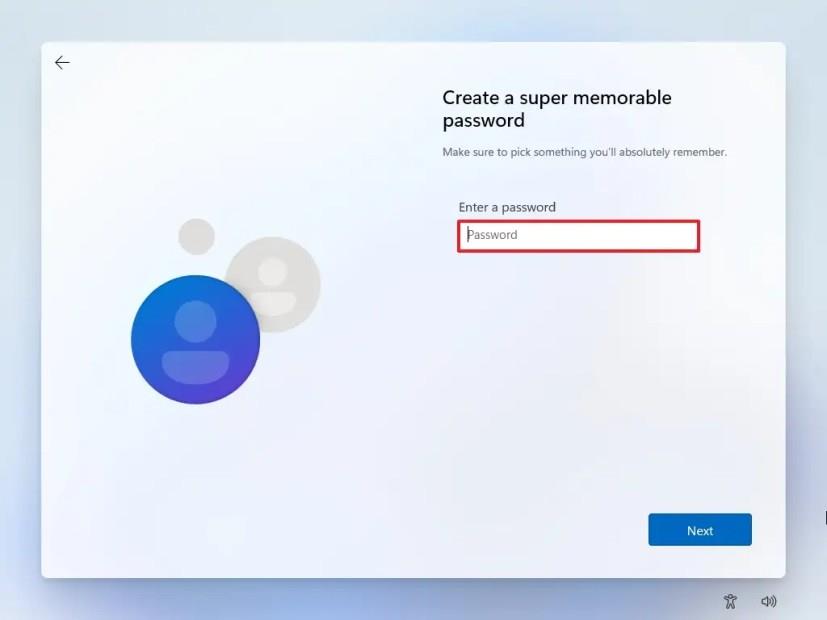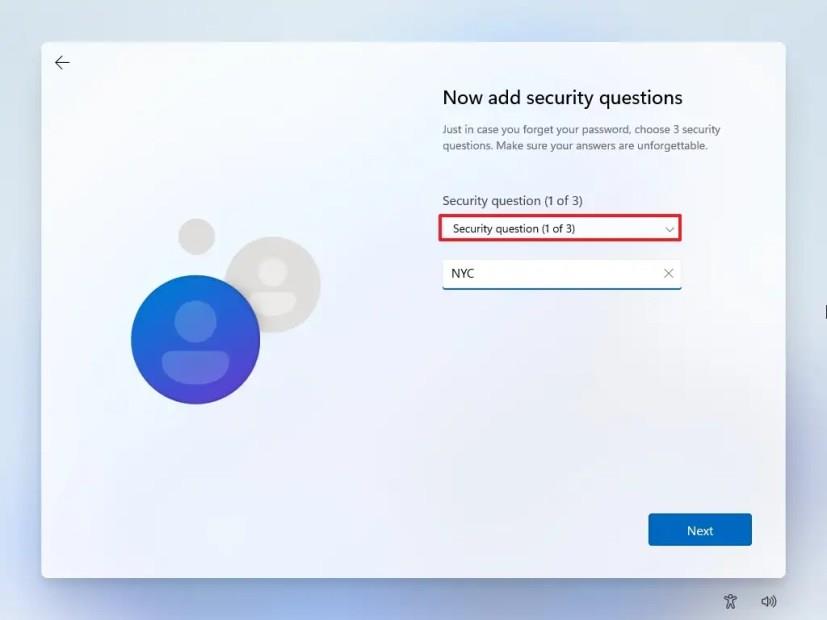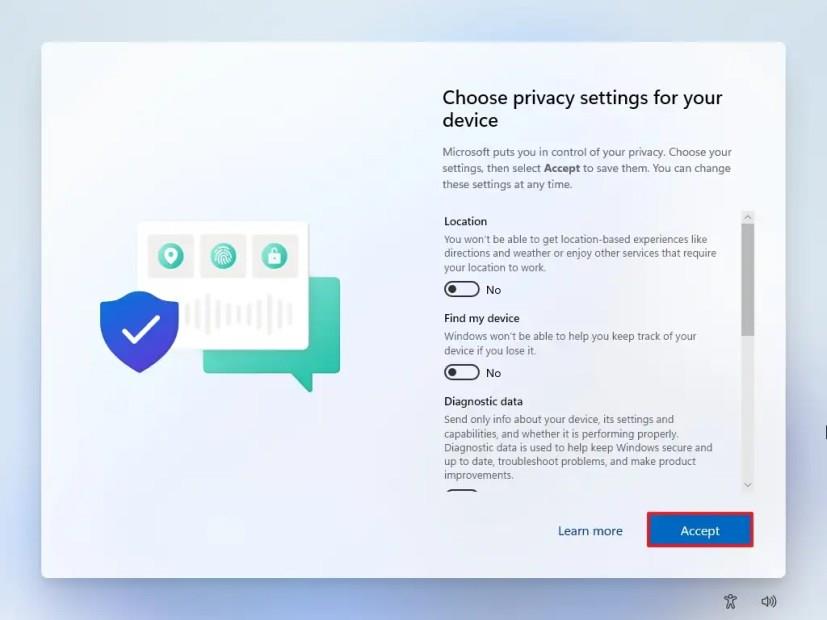Tiny11 er et uofficielt brugerdefineret ISO-billede af Windows 11, der fjerner alt det rod, der normalt ikke er nødvendigt, såsom standard apps, tjenester og funktioner for at kunne installere operativsystemet på low-end ikke-understøttet hardware.
Det brugerdefinerede billede er baseret på Windows 11 22H2 , og mens det fjerner mange af standardelementerne, fungerer alt som forventet, inklusive Windows Update, aktivering og de medfølgende apps. Den vedligeholder også mange af sikkerhedsfunktionerne, såsom Microsoft Defender Antivirus og Firewall, Core-isolation, Datakryptering og mere. Derudover fjerner Windows 11 Tiny11-installationen også Microsoft Edge, hvilket betyder, at du bliver nødt til at medbringe din foretrukne webbrowser efter at have afsluttet opsætningen.
Som denne vejledning vil vise, er den rene installationsoplevelse ikke meget forskellig fra den officielle opsætning. Den eneste forskel er, at det fjerner nogle af irritationerne, herunder kravet om TPM 2.0 og Secure Boot, hukommelse, lager, Microsoft-konto og unødvendige trin. Med andre ord gør Tiny11 det til en ideel løsning for dem, der ønsker at køre operativsystemet på mindre kraftfuld ikke-understøttet hardware, og du behøver kun 2 GB RAM og 8 GB lagerplads.
Ifølge skaberen ( NTDEV på Twitter ) kan du bruge Tiny11-billedet til at udføre en ren installation, eller du kan opgradere til Windows 11 fra Windows 10.
Hvis du vil installere Windows 11 (på egen risiko) ved hjælp af Tiny11-billedet, skal du først downloade ISO-filen ( ingen sysreq) fra Archive.org-webstedet, der kræver gratis registrering, og derefter skal du bruge Rufus til at oprette et USB-startbart flashdrev . Hvis du planlægger at oprette en virtuel maskine, kan du blot montere Tiny11 ISO-filen til VM'en.
Du skal også sikre dig, at computeren kan starte fra USB, hvilket betyder, at du bliver nødt til at ændre BIOS- eller UEFI-indstillingerne. Den eneste advarsel er, at da de fleste computere har forskellige indstillinger, bliver du nødt til at tjekke producentens supportwebsted for mere specifikke detaljer.
Vigtigt: Denne proces sletter alt på din enhed. Det anbefales at lave en komplet sikkerhedskopi af din computer, før du fortsætter. Du er blevet advaret. Dette er heller ikke ment som instruktioner til at konfigurere en enhed, disse trin er kun beregnet til at vise dig, hvordan de officielle og uofficielle installationer er forskellige. Du bør altid overveje at bruge den officielle proces .
Installer Windows 11 fra Tiny11 ISO med USB
Brug disse trin for at installere Windows 11 ved hjælp af Tiny11 ISO-billedet:
-
Start pc'en med Tiny11 Windows 11 USB .
-
Klik på knappen Næste .
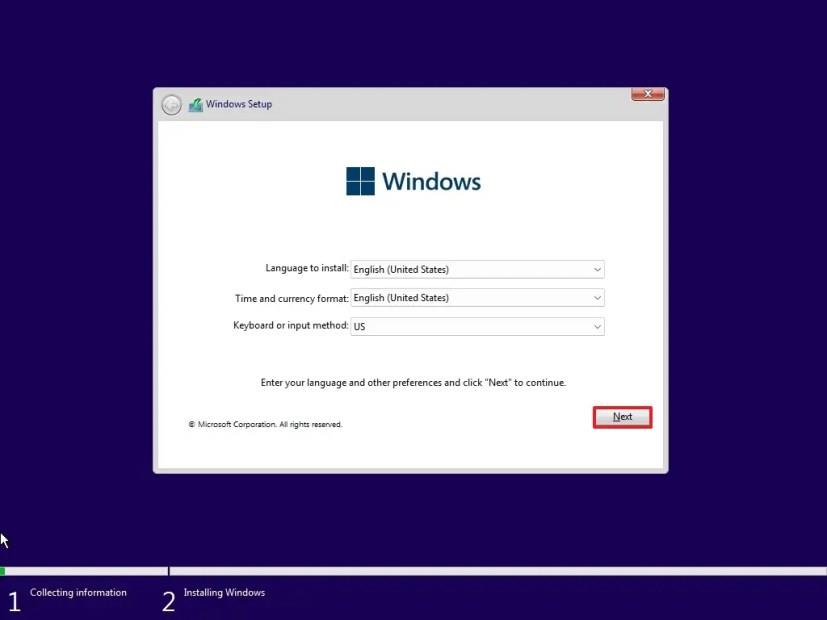
-
Marker "Jeg accepterer licensbetingelserne" .
-
Klik på knappen Næste .
-
Vælg hver partition på harddisken, du vil installere Windows 11, og klik på knappen Slet . (Typisk er "Drev 0" det drev, der indeholder alle installationsfilerne.)
Advarsel: Når du sletter en partition, sletter den også alle data på drevet. Det er heller ikke nødvendigt at slette partitionerne fra en sekundær harddisk.
-
Vælg harddisken (Drive 0 Unallocated Space) for at installere Windows 11.
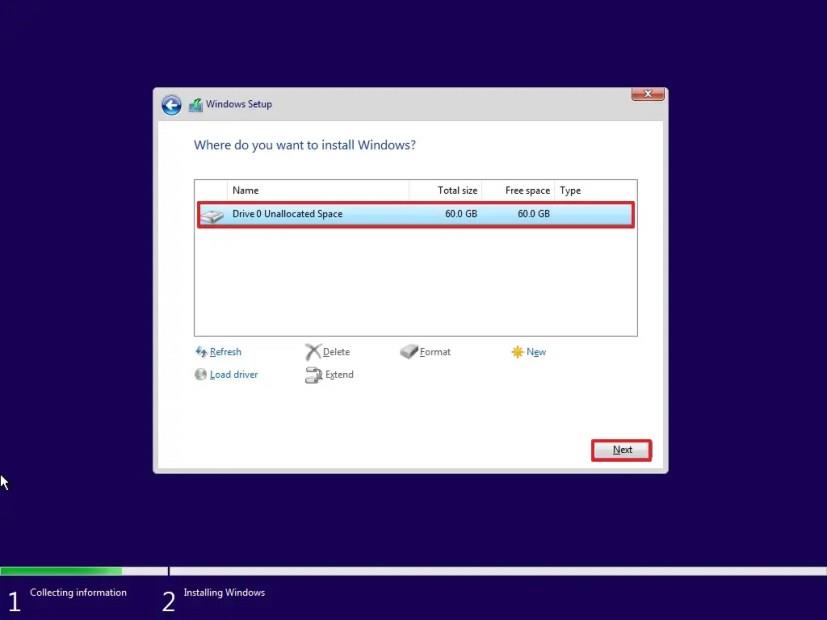
-
Klik på knappen Næste .
-
Vælg din regionsindstilling efter installationen på den første side af out-of-the-box-oplevelsen (OOBE) .
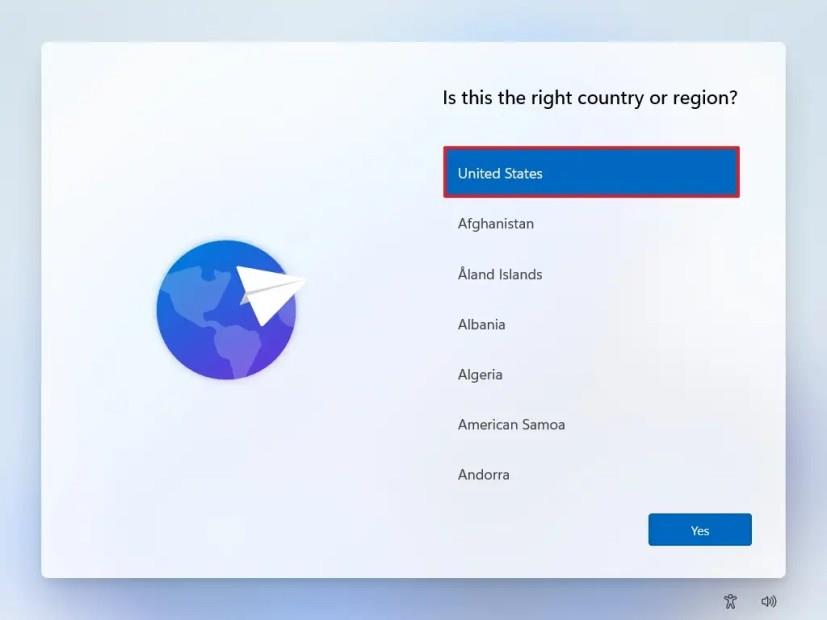
-
Klik på knappen Ja .
-
Vælg din tastaturlayoutindstilling.
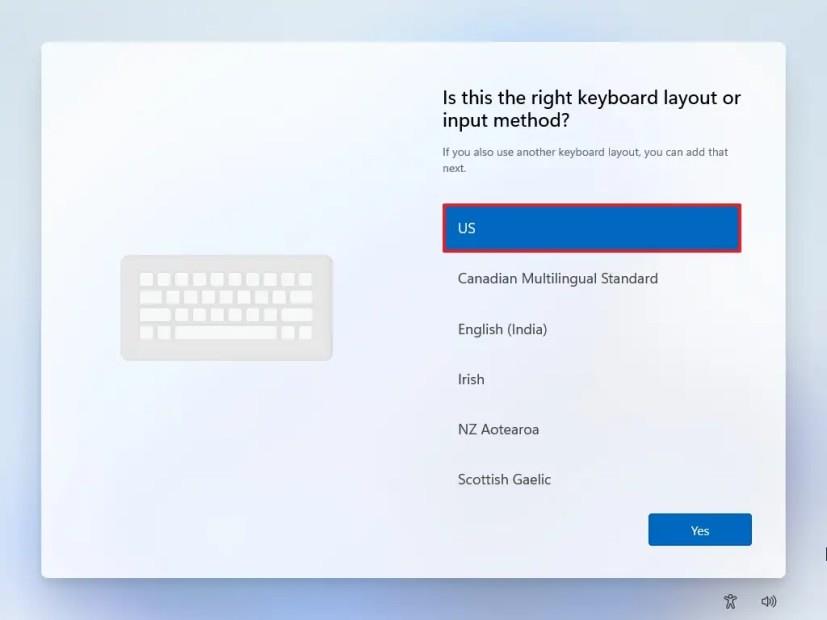
-
Klik på knappen Ja .
-
Klik på knappen Spring over , hvis du ikke skal konfigurere et andet layout.
-
Computeren vil automatisk oprette forbindelse til netværket, hvis den bruger en Ethernet-forbindelse. Hvis du har en trådløs forbindelse, skal du konfigurere forbindelsen manuelt (en sikkerhedsnøgle kan være påkrævet).
-
Bekræft et navn til den lokale Windows 11-konto.
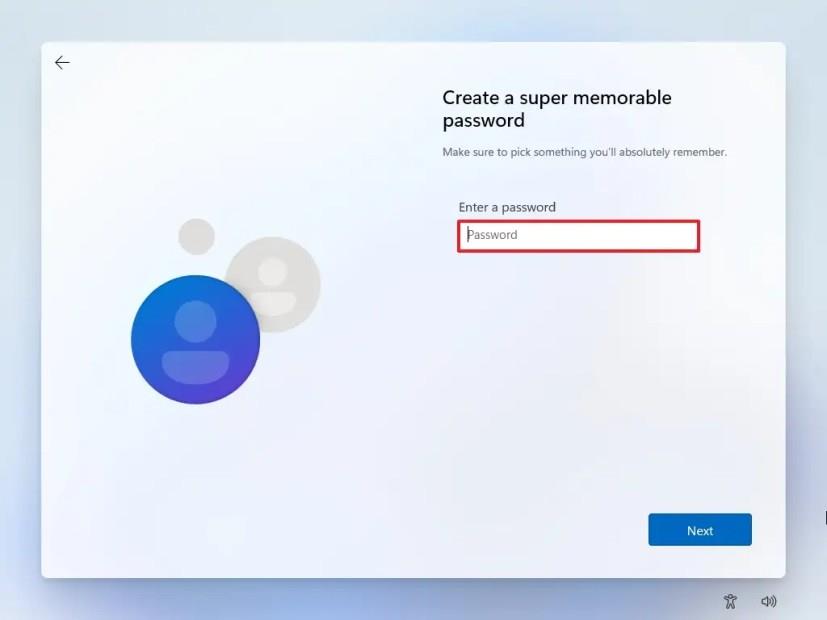
-
Klik på knappen Næste .
-
Opret kontoadgangskoden.
-
Klik på knappen Næste .
-
Bekræft kontoadgangskoden.
-
Klik på knappen Næste .
-
Indstil de tre sikkerhedsspørgsmål for at gendanne din konto.
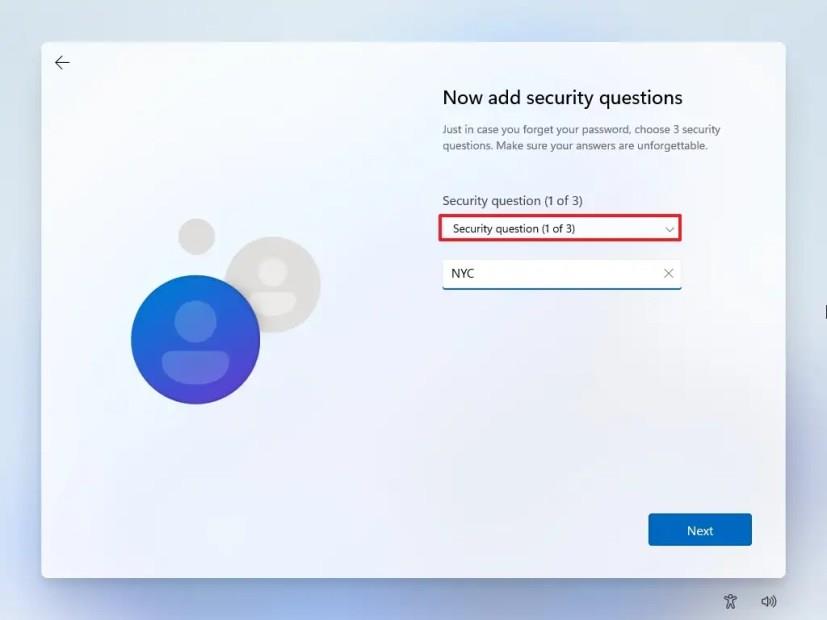
-
Klik på knappen Næste .
-
Bekræft privatlivsindstillingerne, der passer bedst til din situation, ved at tænde eller slukke for vippekontakten for hver indstilling.
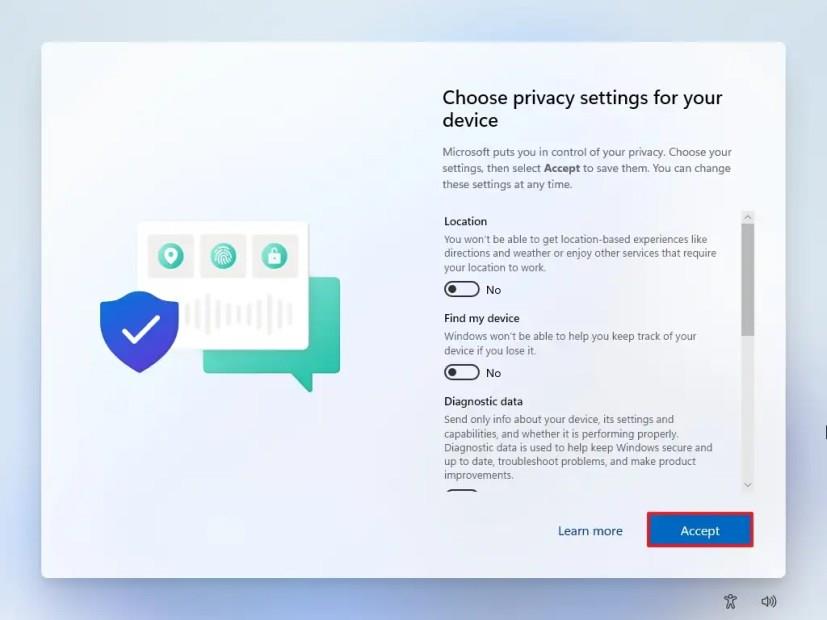
-
Klik på knappen Næste .
Når du har fuldført trinnene, fortsætter Windows 11 installationen ved hjælp af Tiny11-opsætningen på computeren.
Selvom Tiny11 giver en alternativ metode til at installere Windows 11, er der nogle forbehold at overveje. For eksempel understøtter Microsoft ikke denne opsætningsmetode. Du kan risikere sikkerhedsproblemer på din computer, fordi det er uklart, hvilke sårbarheder dette ændrede billede åbner op for, og ingen ved, om der er føjet noget ekstra til billedet, som kan betragtes som et privatlivsproblem.