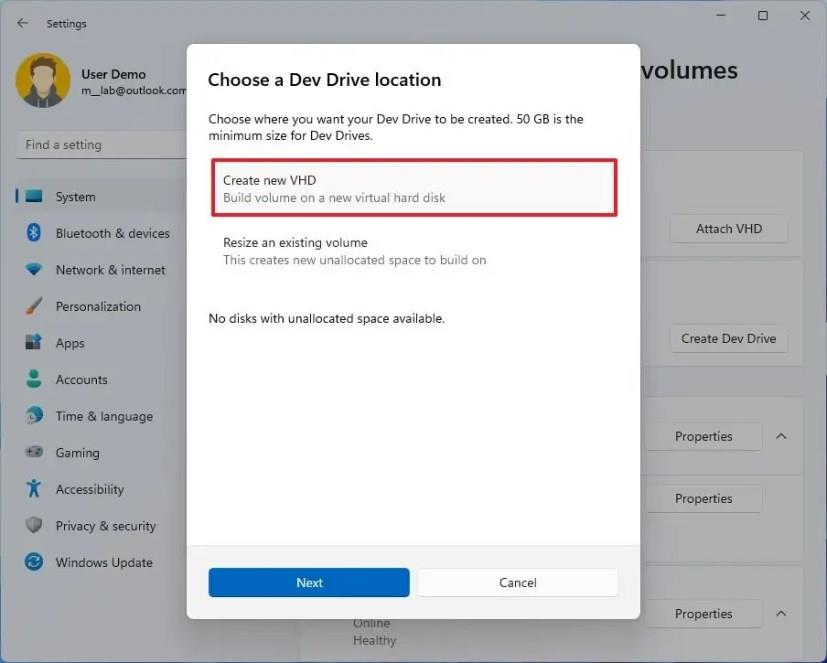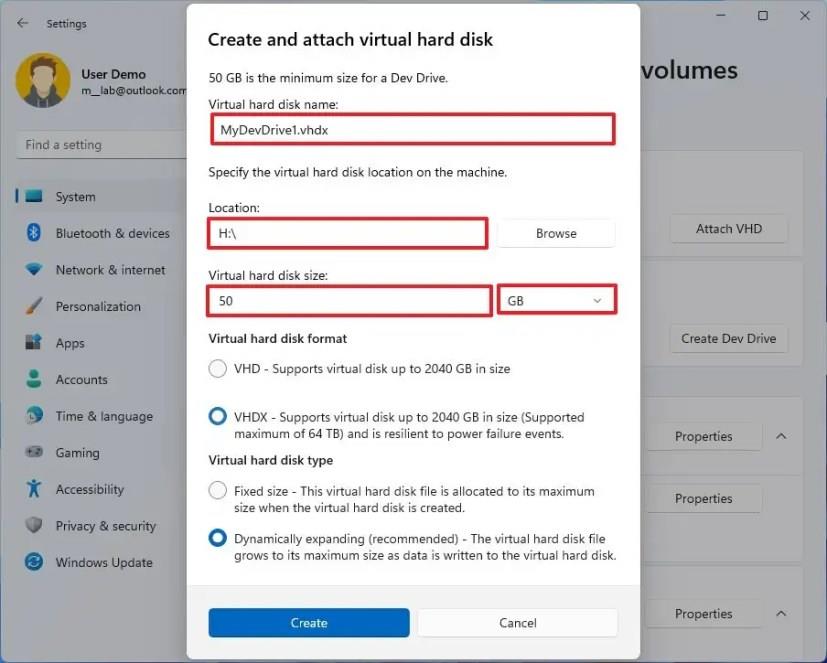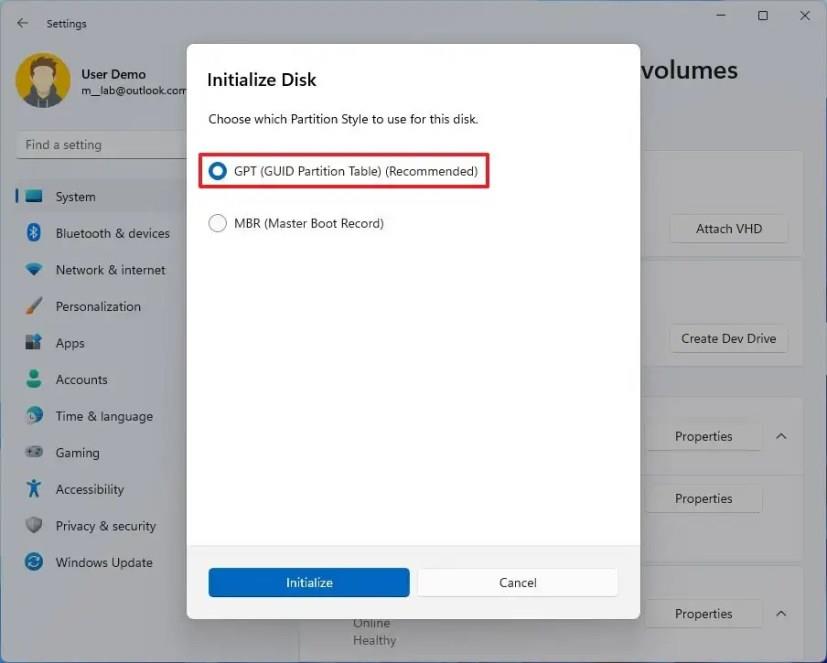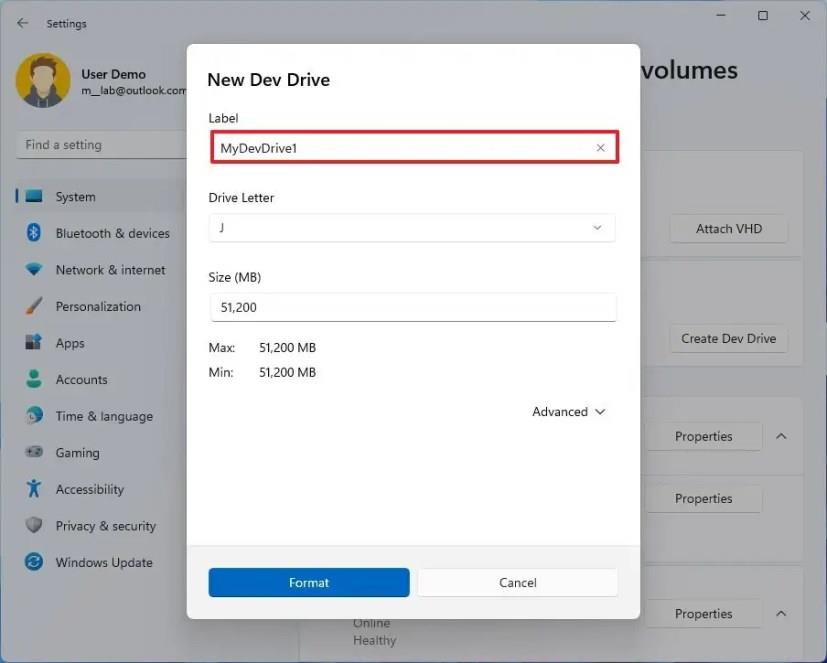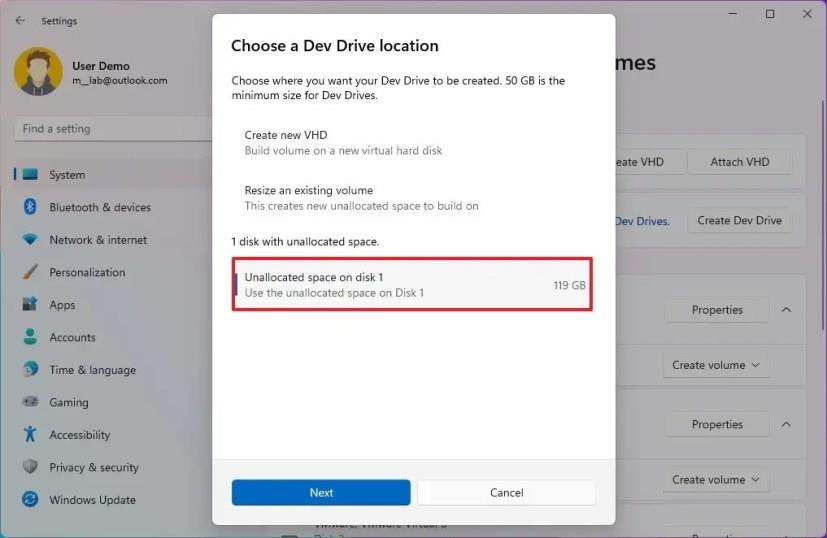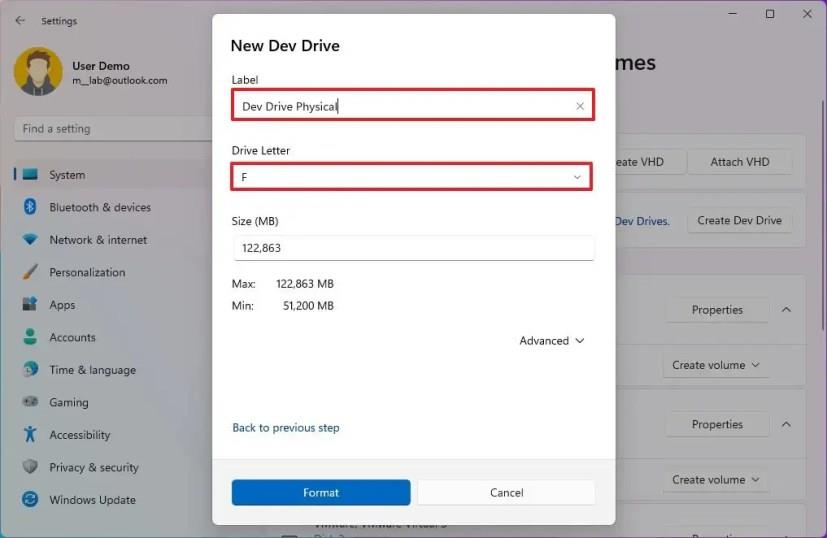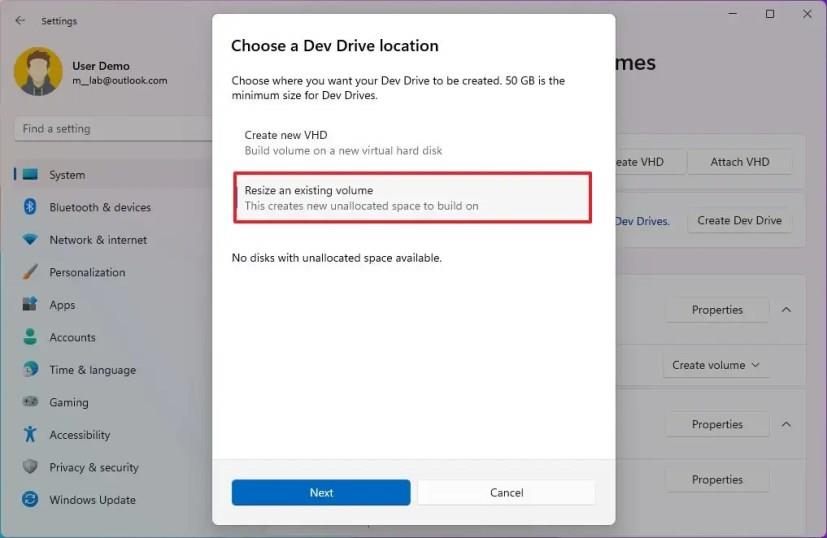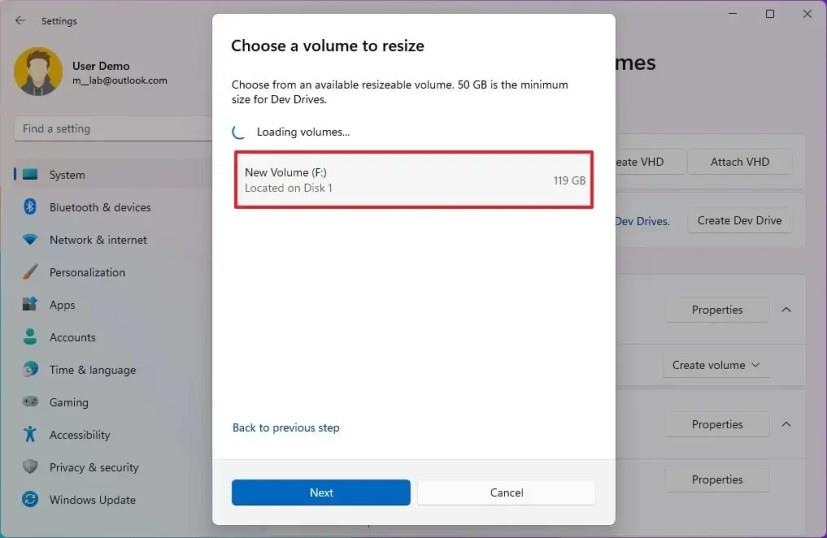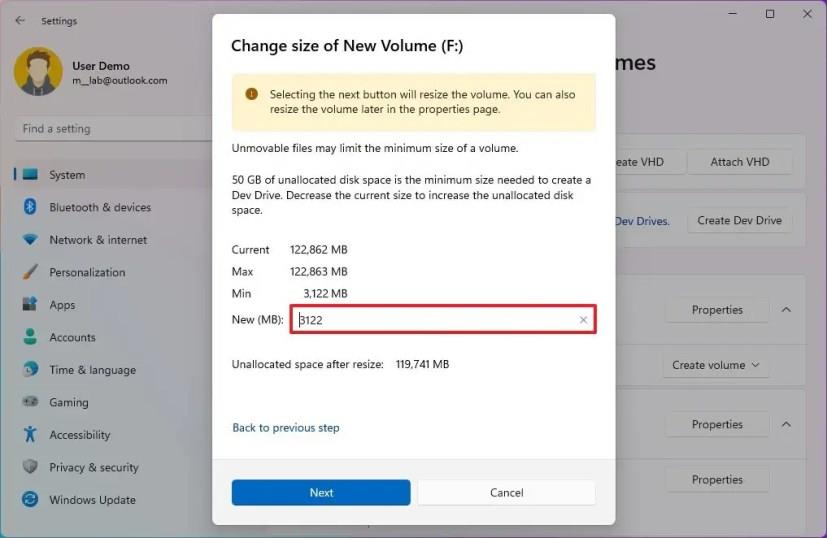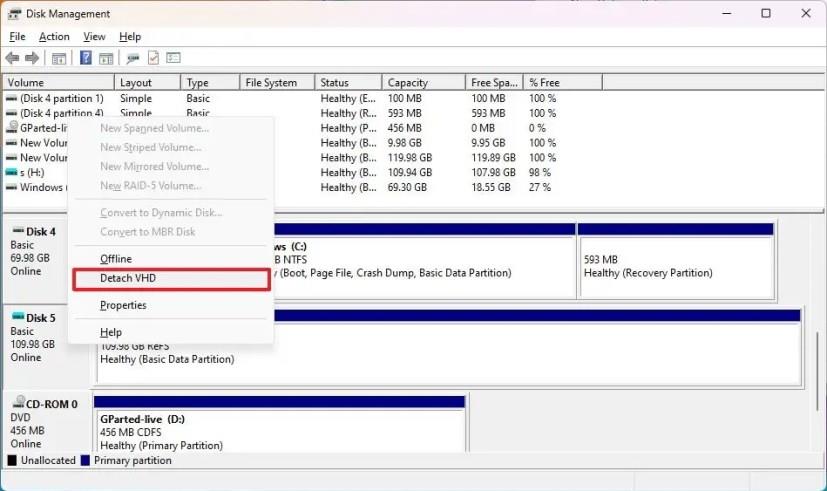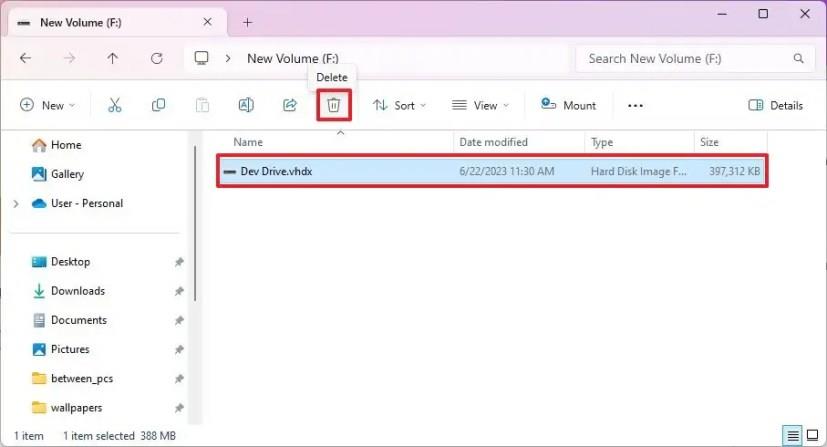- For at oprette et udviklerdrev på Windows 11 skal du åbne Indstillinger > System > Lager > Avancerede lagerindstillinger , klik på "Diske og diskenheder", klik på "Opret Dev-drev", vælg "Opret ny VHD", klik på "Næste", konfigurer Dev-drevet med et minimum på 50 GB, klik på "Opret", vælg "GPT (GUID Partition Table), klik på "Initialiser", konfigurer lydstyrkeindstillinger og klik på "Formater".
- Det er også muligt at konfigurere en fysisk harddisk som et udviklerdrev. Derudover er det muligt at ændre størrelse og slette Dev Drive på Windows 11.
På Windows 11 23H2 kan du oprette og administrere Dev-drev, og i denne vejledning lærer du hvordan. "Dev Drive" er en funktion, der giver udviklere mulighed for at skabe regelmæssig og virtuel lagring ved hjælp af Resilient File System (ReFS) med tilpassede filsystemoptimeringer, Microsoft Defender Antivirus i ydeevnetilstand og funktioner, der muliggør bedre styring af ydeevne og sikkerhedsprofil.
Denne funktion er ikke designet til generelle arbejdsbelastninger såsom dokumentbiblioteker, installation af pakkede applikationer eller ikke-udviklerværktøjer. I stedet er det designet specifikt til at imødekomme udviklernes behov for at hoste projektkildekode, arbejdsmapper og pakkecaches.
Denne vejledning vil lære dig trinene til at konfigurere virtuelle udviklerdrev på Windows 11.
Opret Dev Drive på Windows 11 (virtuelt)
For at oprette et udviklerdrev på Windows 11 skal du bruge disse trin:
-
Åbn Indstillinger på Windows 11.
-
Klik på System .
-
Klik på fanen Lager .
-
Klik på "Avancerede lagerindstillinger " under sektionen "Lagerstyring ".
-
Klik på indstillingen Diske og lydstyrker .

-
Klik på knappen Create Dev Drive .

-
Vælg indstillingen "Opret ny VHD" .
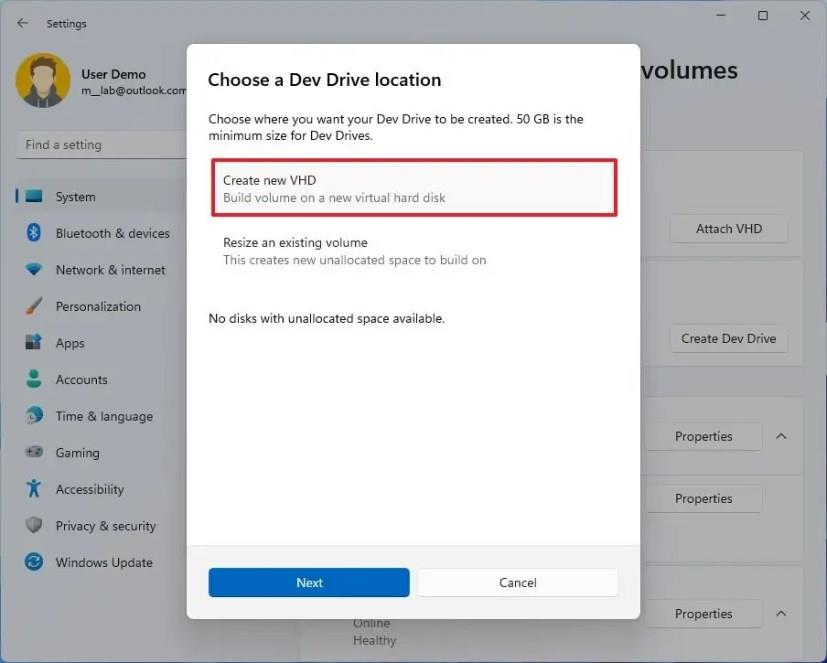
-
Klik på knappen Næste .
-
Bekræft et beskrivende navn for drevet.
-
Bekræft en placering for at gemme det virtuelle drev.
Hurtigt tip: Normalt kan du ønske at gemme VHD- eller VHDX-filen på et sekundært drev for bedre ydeevne.
-
Angiv størrelsen på det virtuelle drev som lig med eller større end 50 GB.
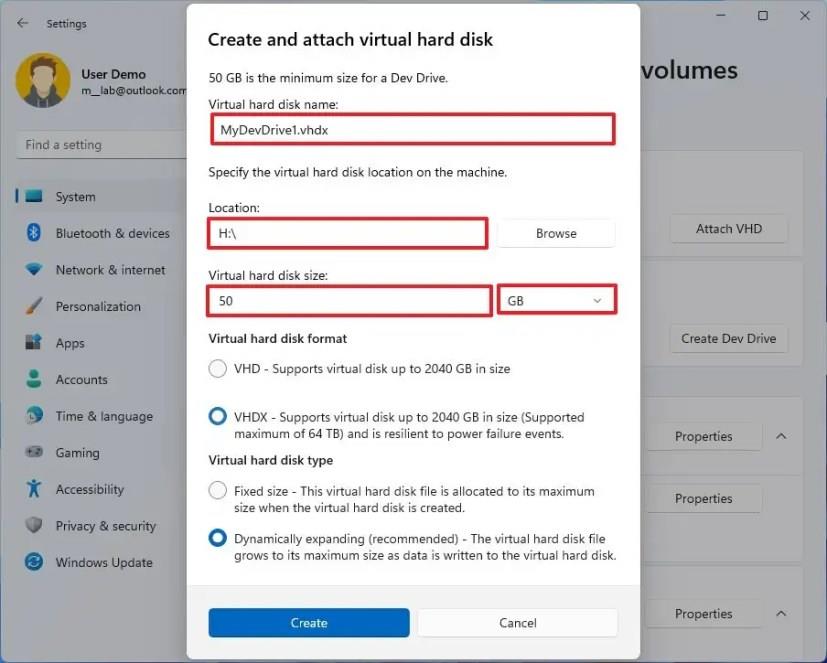
-
Tjek VHDX- indstillingen.
-
Marker indstillingen Dynamisk ekspanderende for at lade drevet vokse, efterhånden som der skrives flere data.
Hurtig note: "Fast størrelse" vil tildele den maksimale størrelse, når drevet oprettes.
-
Klik på knappen Opret .
-
Vælg muligheden "GPT (GUID Partition Table)" for at tildele en partitionsstil til drevet.
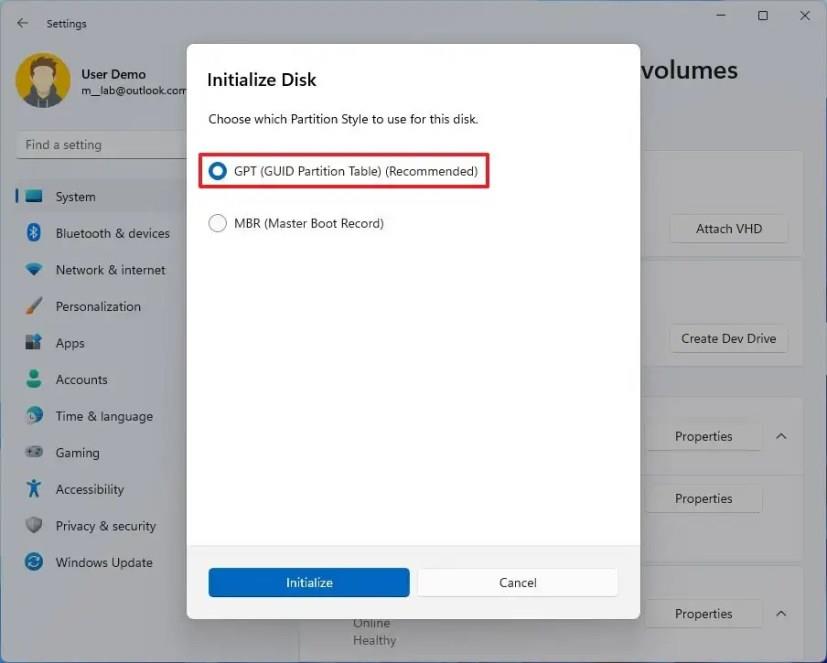
-
Klik på knappen Initialiser .
-
Bekræft en etiket for det virtuelle drev.
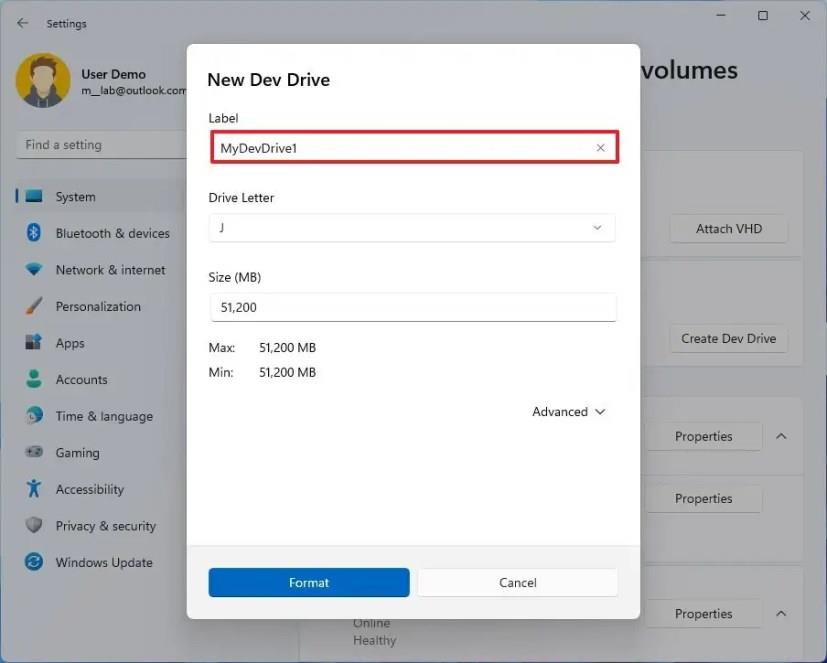
-
Vælg drevbogstavet.
-
(Valgfrit) Brug den standardstørrelse, der er angivet i indstillingen.
-
Klik på knappen Formater .
Når du har fuldført trinnene, oprettes Dev-drevet og er tilgængeligt fra File Explorer på Windows 11 23H2.
Opret Dev Drive på Windows 11 (fysisk)
Windows 11 giver dig også mulighed for at oprette et Dev Drive som en volumen på harddisken i stedet for at bruge virtualisering. Med andre ord kan du også oprette en diskenhed på en harddisk med fordelene ved Dev Drive, herunder sikkerhed og ydeevne, ved hjælp af ReFS-teknologi.
Brug disse trin for at oprette et udviklerdrev på en fysisk harddisk:
-
Åbn Indstillinger .
-
Klik på System .
-
Klik på fanen Lager .
-
Klik på "Avancerede lagerindstillinger " under sektionen "Lagerstyring ".
-
Klik på indstillingen Diske og lydstyrker .

-
Klik på knappen "Create Dev Drive" .

-
Vælg indstillingen "Ikke-allokeret plads på disk" .
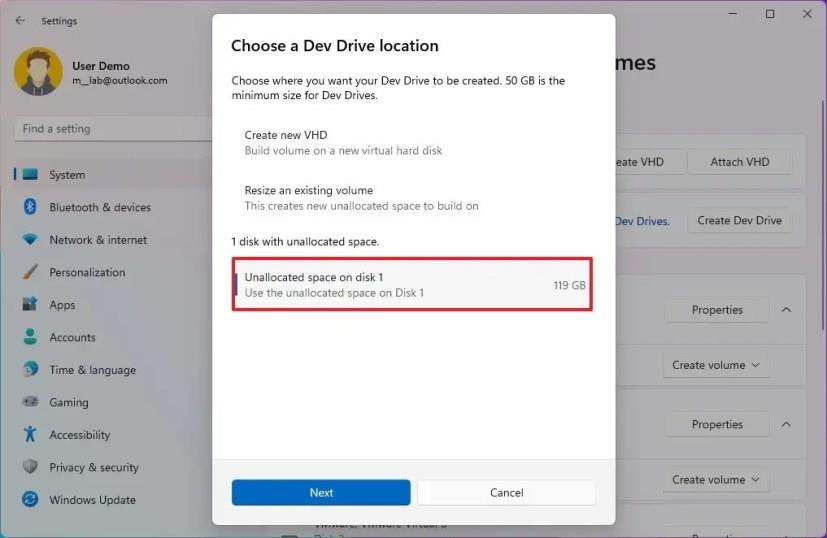
-
Klik på knappen Næste .
-
Bekræft et beskrivende navn for drevet i "Label"-indstillingen.
-
Bekræft bogstavet for drevet i indstillingen "Drevbogstav".
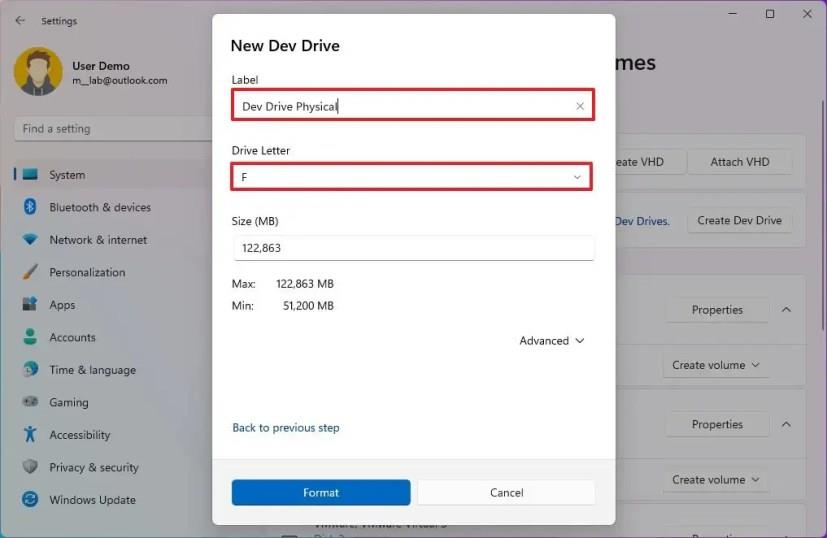
-
Bekræft størrelsen (lig med eller mere end 50 GB) i indstillingen "Størrelse (MB)".
-
Klik på knappen Formater .
Når du har fuldført trinnene, oprettes volumen på det fysiske drev ved hjælp af ReFS-filsystemet på Windows 11.
Ændre størrelse på Dev Drive på Windows 11
Du kan ændre størrelsen på et udviklerdrev, så længe den tilgængelige plads på det virtuelle drev er lig med eller mere end 50 GB. På den anden side, hvis du konfigurerer et fysisk lager som et udviklerdrev, kan du ændre størrelsen på volumen med eventuel resterende ledig plads. Hvis du skal øge størrelsen på det virtuelle drev, bliver du nødt til at oprette et andet drev med en større størrelse.
Brug disse trin for at ændre siden af et Dev Drive på Windows 11:
-
Åbn Indstillinger .
-
Klik på System .
-
Klik på fanen Lager .
-
Klik på "Avancerede lagerindstillinger " under sektionen "Lagerstyring ".
-
Klik på indstillingen Diske og lydstyrker .

-
Klik på knappen "Create Dev Drive" .

-
Klik på indstillingen "Rediger størrelse på en eksisterende diskenhed" .
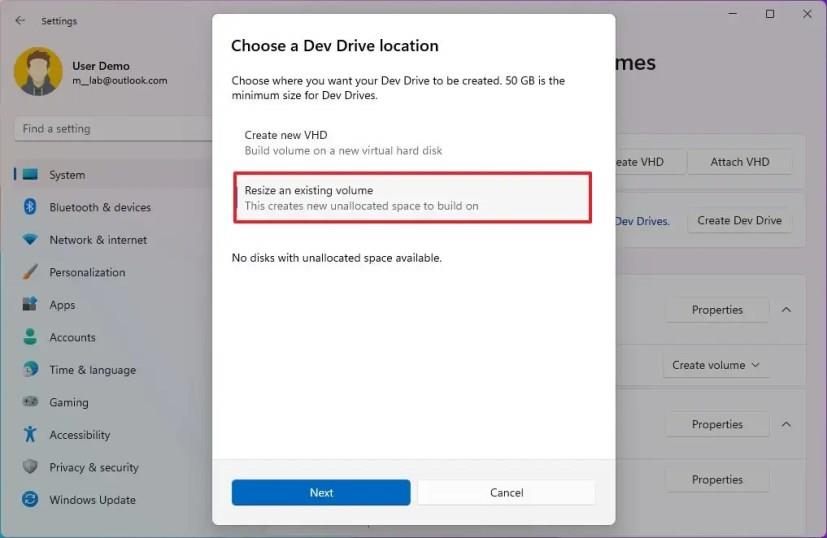
-
Klik på knappen Næste .
-
Vælg det drev, der skal ændres.
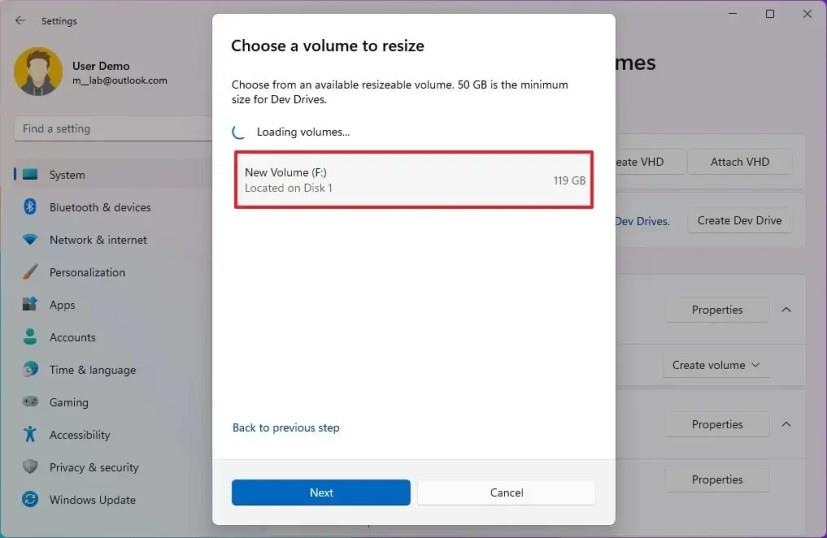
Hurtig note: Hvis du konfigurerer en harddisk, kan du bruge den resterende plads til at øge størrelsen på drevet. Hvis du har et virtuelt drev, kan du kun ændre størrelsen på det fysiske drev, der har mere end 50 GB ledig plads.
-
Klik på knappen Næste .
-
Angiv den nye størrelse på drevet (i megabyte).
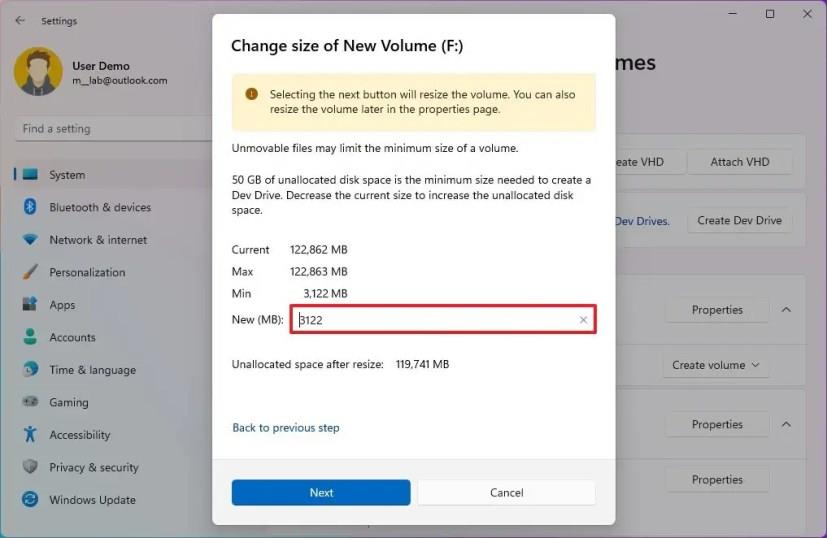
-
Klik på knappen Næste .
Når du har fuldført trinnene, vil Dev Drive nu afspejle den nye størrelse.
Ved at bruge disse instruktioner kan du øge eller formindske størrelsen på drevet. Men hvis du beskæftiger dig med virtualisering, kan størrelsen af Dev Drive ikke være mindre end 50 GB.
Slet Dev Drive på Windows 11
Hvis du ikke længere skal bruge et udviklerdrev, er den bedste måde at slette drevet ved at bruge "Disk Management"-værktøjet til at frakoble det virtuelle drev, og derefter kan du fortsætte med at slette ".vhd" eller ".vhdx" fil. Hvis du bruger et fysisk drev, kan du blot slette eller omformatere diskenheden.
Brug disse trin for at slette et Dev Drive på Windows 11:
-
Åbn Start .
-
Søg efter Opret og formater harddiskpartitioner , og klik på det øverste resultat for at åbne appen Diskhåndtering .
-
Højreklik på Dev-drevet, og vælg indstillingen Afmonter VHD .
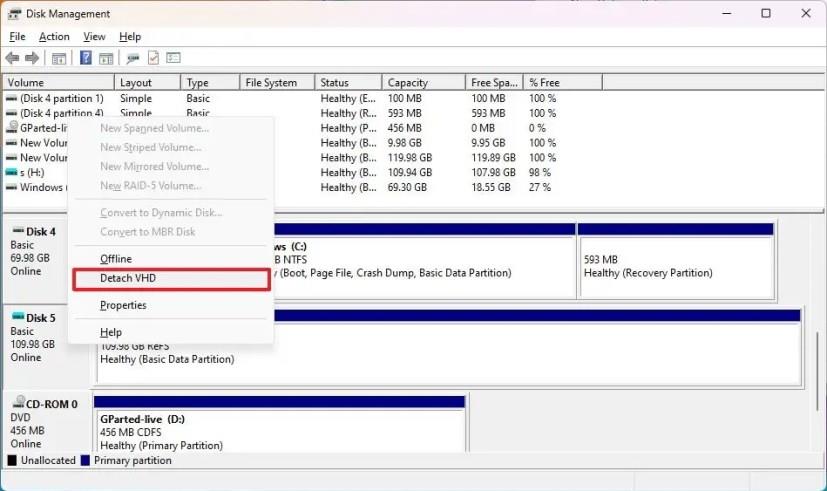
Hurtig note: Hvis du bruger en Dev Drive-volumen, kan du højreklikke på lydstyrken og vælge "Slet lydstyrke" .
-
Åbn File Explorer .
-
Åbn mappen, der gemmer det virtuelle drev.
-
Højreklik på Dev Drive og vælg Slet .
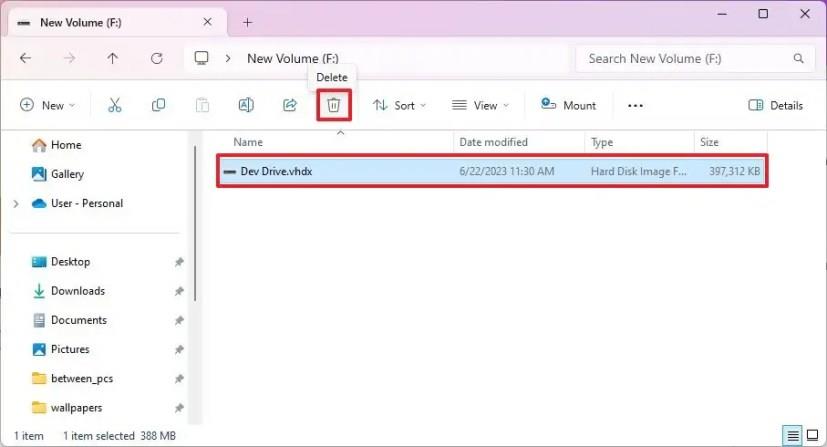
Når du har fuldført trinnene, fjernes Dev Drive fra din enhed, der kører Windows 11 23H2 eller nyere version.