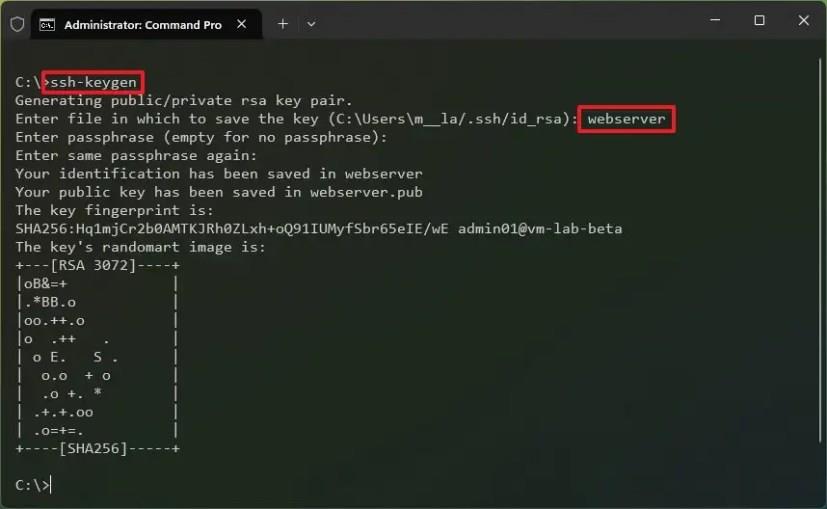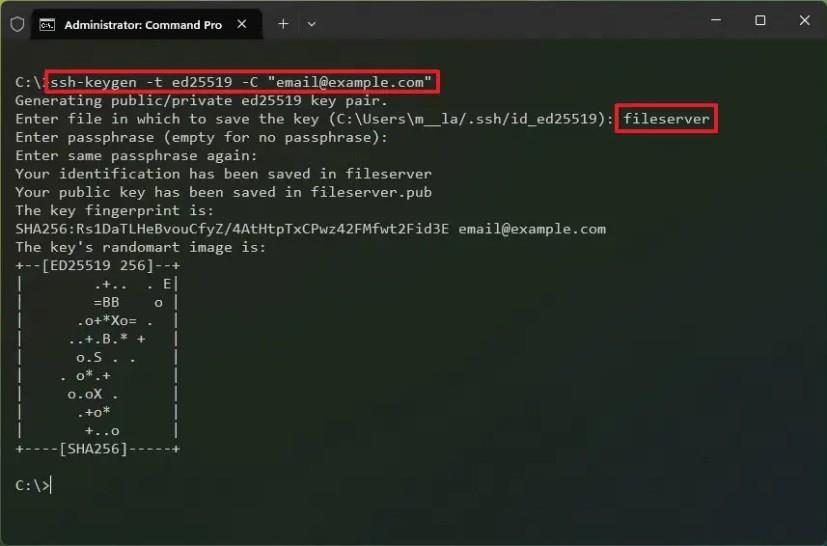- For at generere SSH-nøgler på Windows 11 skal du åbne Kommandoprompt (admin) og køre "ssh-keygen", bekræfte navnet på nøglerne og adgangssætningen. Nøglerne vil blive genereret inde i mappen ".ssh" i din profilmappe (eller i roden af "C." )
På Windows 11 kan du generere private og offentlige SSH-nøgler direkte fra kommandoprompt eller PowerShell uden at skulle ressource til tredjepartsløsninger, og i denne vejledning lærer du hvordan.
Hvis du er webudvikler eller netværksadministrator, er du sikkert bekendt med fjernserverforbindelser ved hjælp af SSH-nøgler. SSH-nøgler (Secure Shell Protocol) kommer i par af offentlige og private nøgler, som du kan bruge til at godkende med en ekstern server ved hjælp af krypteringskommunikation over internettet. Typisk aktiverer og konfigurerer du fjernserveren med SSH og installerer den offentlige nøgle, og når du etablerer en fjernforbindelse, vil du præsentere den private nøgle (og adgangssætningen, hvis den er konfigureret) for at udføre en sikker godkendelse.
Normalt vil du bruge tredjepartsløsninger, såsom Puttys PuttyGen-værktøj, til at generere SSH-nøgler, men du kan også bruge den indbyggede SSH-nøglegenerator på Windows 11 (og 10).
I denne vejledning lærer du trinene til at oprette SSH-nøgler på Windows 11. (Disse instruktioner bør også gælde for Windows 10 .)
Generer SSH-nøgler på Windows 11 (grundlæggende)
Brug disse trin for at generere SSH-nøgler på Windows 11:
-
Åbn Start på Windows 11.
-
Søg efter kommandoprompt eller PowerShell , højreklik på det øverste resultat, og vælg indstillingen Kør som administrator .
-
Skriv følgende kommando for at generere et par SSH-nøgler, og tryk på Enter :
ssh-keygen
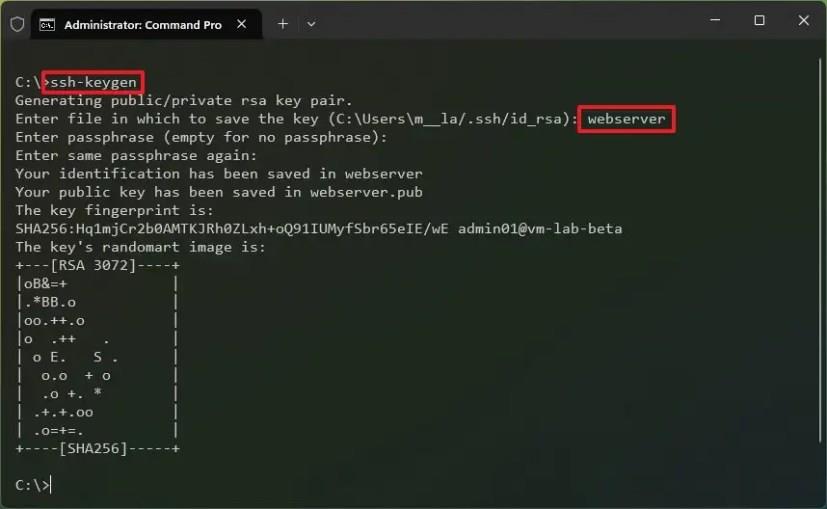
-
Bekræft et beskrivende navn for filen (for eksempel webserver), og tryk på Enter .
-
(Valgfrit) Bekræft en adgangssætning for SSH-nøglerne.
Hurtig bemærkning: Adgangssætningen er et lag af sikkerhed for at beskytte nøglerne. Hvis du ikke indtaster en adgangskode, når du godkender, bliver du ikke bedt om at bekræfte adgangssætningen, men det anbefales at indtaste en.
-
Bekræft adgangssætningen endnu en gang, og tryk på Enter.
Når du har gennemført trinnene, vil de private og offentlige nøgler blive genereret og gemt i mappen ".ssh" i din profilmappe (%USERPROFILE%). Den private nøgle vil ikke indeholde en filtypenavn, mens den offentlige nøgle vil have en ".pub" -udvidelse.
Generer SSH-nøgler på Windows 11 (avanceret)
Brug disse trin for at generere SSH-nøgler ved hjælp af en bestemt type:
-
Åbn Start .
-
Søg efter kommandoprompt eller PowerShell , højreklik på det øverste resultat, og vælg indstillingen Kør som administrator .
-
Indtast følgende kommando for at generere private og offentlige SSH-nøgler ved hjælp af en bestemt type, og tryk på Enter :
ssh-keygen -t ed25519 -C " [email protected] "
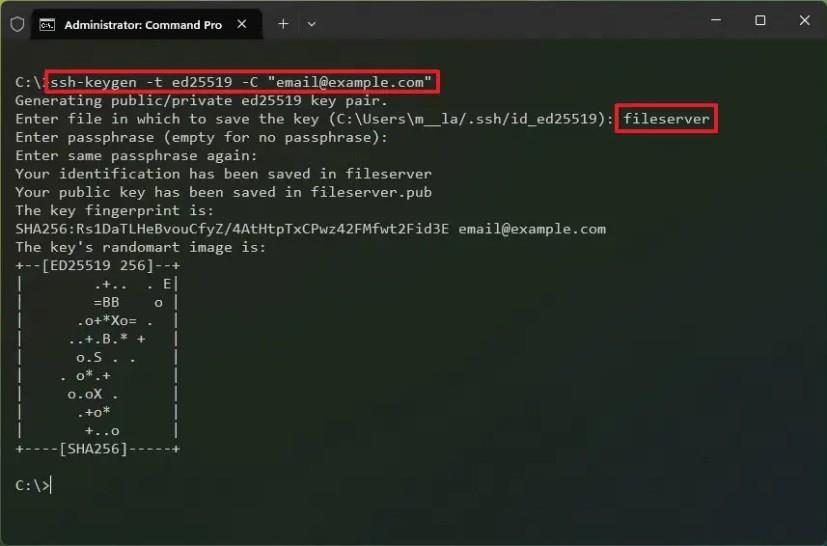
Hurtig note: "-t" -indstillingen fortæller kommandoen, at du vil angive en ny type nøgle. I kommandoen bruger vi "ed25519" til at oprette en EdDSA-nøgletype. Standarden opretter RSA-nøgler, men du kan ændre den til DSA, ECDSA, ECDSA-K, ED25519 eller ED25519-SK. Hvis du ikke angiver din e-mail-adresse, vil kommandoen generere en tilfældig adresse ved hjælp af dit kontobrugernavn "@"computernavn.
-
Bekræft et beskrivende navn for filen (for eksempel webserver), og tryk på Enter .
-
(Valgfrit) Bekræft en adgangssætning for SSH-nøglerne.
-
Bekræft adgangssætningen endnu en gang, og tryk på Enter .
Når du har fuldført trinnene, vil SSH-nøglerne være tilgængelige i mappen ".ssh" i din kontomappe (%USERPROFILE%).
Hvis SSH-nøglerne ikke er til stede i C:\Users\username\.sshmappen, kan værktøjet have gemt filerne i roden af drevet C:\. Hvis mappen ".ssh" mangler i profilmappen, kan du oprette en ny mappe manuelt og køre kommandoen igen, men denne gang skal du tilføje denne konfiguration -f %userprofile%/.ssh/id_ed25519. Kommandoen skal ligne denne:ssh-keygen -t ed25519 -C "[email protected]" -f %userprofile%/.ssh/id_ed25519
Du kan altid bruge ssh-keygen /helpkommandoen til at få adgang til de tilgængelige muligheder med beskrivelser.
Hvis kommandoen "ssh-keygen" ikke er tilgængelig, skal du installere den manuelt fra Indstillinger > Apps > Valgfri funktioner . På indstillingerne skal du klikke på knappen "Se funktioner" , søg efter "OpenSSH-klient", og markere indstillingen, og klik derefter på knapperne "Næste" og "Installer" .