Hvordan Fixer Jeg Video Lag på Windows 11?

For at løse video lag problemer på Windows 11, opdater dine grafikdrivere til den nyeste version og deaktiver hardwareacceleration.
På Windows 11 er tjenester små programmer, der kører i baggrunden for at lade systemet og apps fungere efter hensigten. De er ansvarlige for en lang række opgaver, såsom fildeling, udskrivning, netværksforbindelse og brugergodkendelse. I denne vejledning vil vi dække metoderne til at kontrollere og administrere tjenester på Windows 11.
Brug disse trin for at administrere tjenester fra Task Manager:
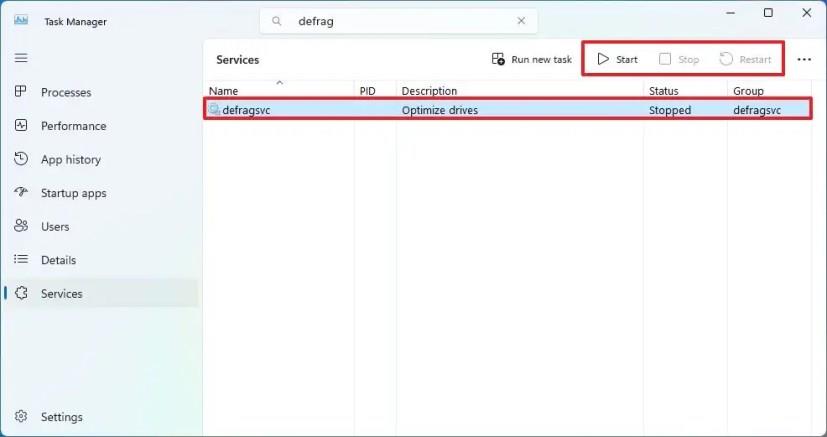
Når du har fuldført trinnene, vil tjenesten starte, stoppe eller genstarte.
Note: Task Manager tillader ikke redigering af tjenestens egenskaber for deaktivering.
Brug disse trin for at åbne og administrere tjenester via appen Tjenester:
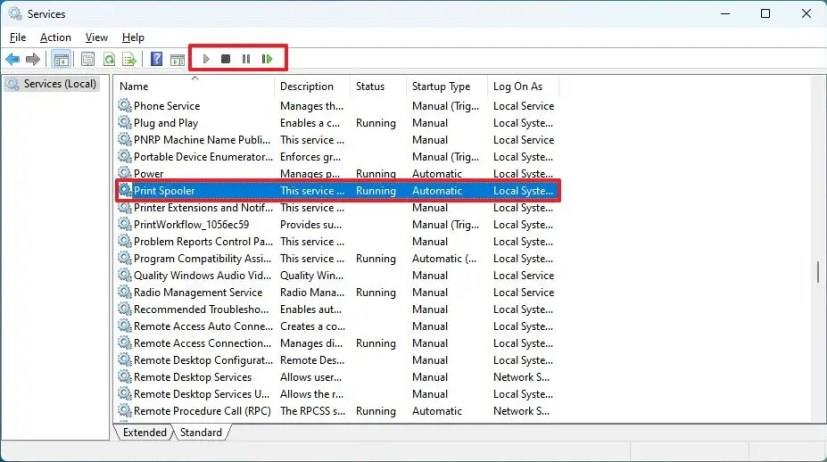
Brug disse trin for at administrere tjenester via kommandoprompt:
net stop "NAME-SERVICE" for at stoppe en tjeneste.net start "NAME-SERVICE" for at starte en tjeneste.sc config "NAME-SERVICE" start=deaktiveret.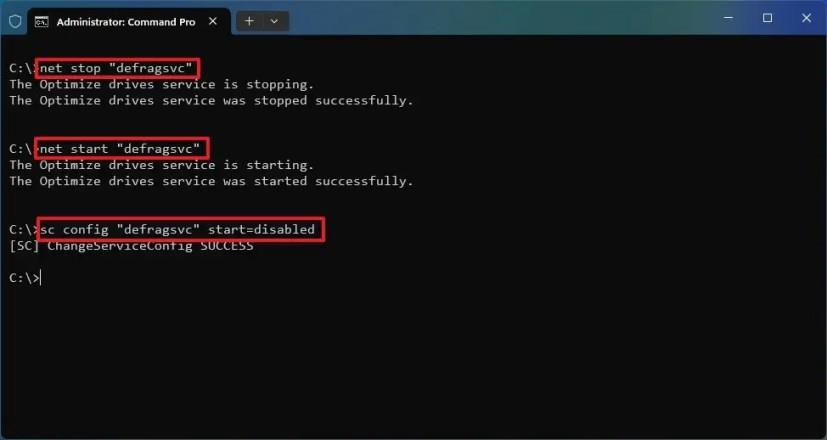
Brug disse trin for at styre tjenester via PowerShell:
Stop-Service -Name "NAME-SERVICE" for at stoppe en tjeneste.Start-Service -Name "NAME-SERVICE" for at starte en tjeneste.Set-Service -Name "NAME-SERVICE" -StartupType deaktiveret.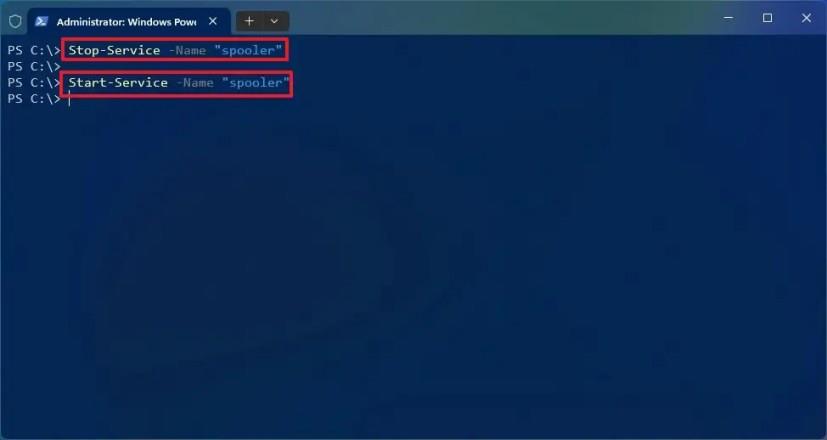
Administrationen af tjenester er en vigtig del af at sikre, at Windows 11 kører effektivt. Ved at følge ovenstående trin kan du nemt styre hvilke tjenester der skal køre, stoppe, eller deaktiveres. Det er især nyttigt, hvis du oplever problemer med ydeevnen på din computer.
For at løse video lag problemer på Windows 11, opdater dine grafikdrivere til den nyeste version og deaktiver hardwareacceleration.
Find ud af hvad du skal gøre, når Windows Taskbar ikke fungerer i Windows 11, med en liste af dokumenterede løsninger og fejlfindingstips at prøve.
Opdag, hvad TPM 2.0 er, find ud af, hvordan det gavner din Windows-enhed, og lær hvordan man tænder det med nemme trin-for-trin instruktioner.
Læs denne artikel for at lære de nemme metoder til at stoppe Windows 11 opdateringer i gang. Du vil også lære, hvordan du kan udsætte regelmæssige opdateringer.
Hvis du sletter systemgendannelsespunkter i Windows 11, der er korrupte, kan du sikre, at dine backupfiler kan redde dig fra omfattende funktionsfejl.
Opdag hvordan du nemt og hurtigt kan aktivere mørk tilstand for Skype på din Windows 11 computer på mindre end et minut.
Opdag flere fejlrettelser for Windows 11 aktiveringsfejl, hvis du har problemer med din Windows 11 aktiveringsnøgle.
Vil du automatisere alle dine personlige og professionelle opgaver på en Windows 11 PC? Læs her, hvordan du opretter opgaver i Windows Opdateringsplanlægger.
Hvis USB lydene opstår uden grund, er der et par metoder, du kan bruge til at slippe af med denne phantom frakoblede enhed lyd.
Windows 11 vs. MacOS – Opdag nogle af de vigtigste forskelle mellem disse operativsystemer for at hjælpe dig med at træffe dit valg af enhed.
Se hvordan du kan slå lytteaktivitet fra på Spotify for at holde dine musikpræferencer private og nyde dine sessioner. Her er hvordan.
Hvad gør du, når Windows 11-computerens tid mystisk ikke viser den tid, den skal? Prøv disse løsninger.
Har du brug for at udskrive eksternt til en netværksprinter på kontoret eller i et andet rum i hjemmet? Find her hvordan man tilføjer printer via IP-adresse i Windows 11.
Sådan aktiveres Microsoft Windows 11 til at vise alle skjulte filer, når du udforsker drev og mapper. Prøv disse tre nyttige metoder.
Ønsker du at deaktivere Apple Software Update Skærmen og forhindre den i at vises på din Windows 11 PC eller Mac? Prøv disse metoder nu!
En liste over steder, hvor du sikkert kan slette filer og mapper for at frigøre harddiskplads i Microsoft Windows 11.
Har du problemer med indlæsning af hjemmesider eller bekymret for databeskyttelse? Lær, hvordan du tømmer og nulstiller DNS-cachen i din Windows 11 eller tidligere pc
Lær hvordan du ruller Windows 11 24H2 opdateringen tilbage, hvis du har haft problemer med denne version af Microsofts operativsystem.
Har du svært ved at finde ud af, hvordan du indstiller en video som skærmsaver i Windows 11? Vi viser, hvordan det gøres med et gratis program, der er ideelt til flere video filformater.
For at starte direkte til Windows-skrivebordet, gå til kontoindstillinger og deaktiver muligheden for, at brugerne skal indtaste brugernavn og adgangskode.
Der er mange grunde til, at din bærbare computer ikke kan oprette forbindelse til WiFi, og derfor er der mange måder at løse fejlen på. Hvis din bærbare computer ikke kan oprette forbindelse til WiFi, kan du prøve følgende metoder til at løse problemet.
Efter oprettelse af en USB-opstart for at installere Windows, bør brugerne kontrollere USB-opstartens ydeevne for at se, om den blev oprettet korrekt eller ej.
Adskillige gratis værktøjer kan forudsige drevfejl, før de sker, hvilket giver dig tid til at sikkerhedskopiere dine data og udskifte drevet i tide.
Med de rigtige værktøjer kan du scanne dit system og fjerne spyware, adware og andre ondsindede programmer, der muligvis lurer på dit system.
Når en computer, mobilenhed eller printer forsøger at oprette forbindelse til en Microsoft Windows-computer via et netværk, kan fejlmeddelelsen "netværksstien blev ikke fundet" — Fejl 0x80070035 — vises muligvis.
Blå skærm (BSOD) er en almindelig og ikke ny fejl i Windows, når computeren oplever en alvorlig systemfejl.
I stedet for at udføre manuelle og direkte adgangshandlinger på Windows, kan vi erstatte dem med tilgængelige CMD-kommandoer for hurtigere adgang.
Efter utallige timers brug af deres bærbare computer og stationære højttalersystem, opdager mange, at et par smarte opgraderinger kan forvandle deres trange kollegieværelse til det ultimative streamingcenter uden at sprænge budgettet.
Internet Explorer vil blive fjernet fra Windows 11. I denne artikel vil WebTech360 guide dig til, hvordan du bruger Internet Explorer på Windows 11.
En bærbar computers touchpad er ikke kun til at pege, klikke og zoome med. Den rektangulære overflade understøtter også bevægelser, der giver dig mulighed for at skifte mellem apps, styre medieafspilning, administrere filer og endda se notifikationer.




























Simon B. -
Wow, jeg er så glad for at finde denne artikel! Jeg troede, jeg var den eneste, der kæmpede med tjenester i Windows 11
Rasmus K. -
Wow, jeg troede ikke, jeg ville få hjælp så hurtigt, men dette indlæg er virkelig en game changer for mig!
Olivia R. -
Haha, mine venner troede, jeg var en IT-ekspert nu, efter at jeg fulgte dine tips! Tak for at gøre mig til en stjerne. 😜
Emil T. -
Jeg elsker Windows 11, men nogle gange forstår jeg ikke, hvordan man stopper tjenester. Denne guide har været guld værd
Nicolai O. -
Skønt at finde nogle, der også er nødt til at stoppe og starte tjenester. Det kan være frustrerende
Lisa L. -
Har du prøvet at deaktiverer Windows Update? Jeg har hørt, det kan forbedre hastigheden
Sofie M. -
Helt enig! Det var virkelig forvirrende for mig at finde rundt i tjenestemenuen. Elsker, hvordan du har beskrevet det så enkelt. 🌟
Louise S. -
Din artikel hjælper virkelig! Jeg har længe kæmpet med langsomme opstarter, og dette kunne være svaret
Asger F. -
Jeg har altid haft problemer med Windows tjenester, men nu virker det pludselig! Dette indlæg er en lifesaver
Viktor T -
Jeg er så glad for at finde dette indlæg! Det gør hele forskellen i min daglige brug
Frederik SK -
Jeg har aktiveret og deaktiveret mere end 10 tjenester i dag - følelsen af at have kontrol er fantastisk! 😄
Stine H. -
Kan nogen anbefale en gratis app til at administrere tjenester? Det ville være fantastisk
Mette den søde -
Interessant læsning! Kan du uddybe, hvordan man kan genstarte tjenester? Det ville være til stor hjælp
Gabriel P. -
Flot gennemgang! Kan ikke vente med at prøve nogle af dine tips på min egen computer. Tak skal du have!
Frederik R. -
Fantastisk at se! Vendte lige tilbage til Windows 11 efter at have prøvet Mac i et år, og det føles helt nyt
Dorte Z. -
Tak for den information! Jeg har haft problemer med spil, der ikke starter pga. tjenester. Nu forstår jeg hvorfor
Amalie J. -
Er der nogen, der kan guide mig til at finde mere information om specifikke Windows-tjenester? Jeg vil gerne vide mere
Signe L. -
Kæmpe tak for dette, det har virkelig hjulpet mig. Mine programmer kører meget bedre nu
Anders T. -
Jeg kunne godt bruge lidt vejledning til at deaktivere tjenester, der dræner min computer. Nogen forslag
Juliane D. -
For en hjemmeside! Tak for at dække emner som start, stop og deaktivering af tjenester. Det er meget nyttigt
Helle K. -
Åh, jeg har haft så meget bøvl med Windows 11! Det er rart at se en så nyttig guide. Tak for dine tips!
Eline P. -
Jeg har kun haft Windows 11 i et par uger, og jeg står stadig overfor nogle udfordringer. Tak for denne nyttige information!
Anna P. -
Jeg har aldrig forstået, hvorfor nogle tjenester er så svære at finde. Tak for at gøre det lettere
Maja K -
Har du noget forslag til, hvordan man kan aktivere tjenester igen hurtigt? Jeg glemte, hvad jeg gjorde før. 😅
Michael J. -
Jeg vil gerne høre andres erfaringer med at håndtere tjenester. Hvilke har I fundet nyttige?
Freja M -
Kan nogen forklare hvorfor Windows tjekker tjenester hele tiden? Det irriterer virkelig
Katrine v. -
Elsker at se, at folk deler deres tips om Windows! Jeg har lige deaktiveret nogle unødvendige tjenester og mærket en forskel
Jonas G. -
Jeg troede aldrig, det ville være så hurtigt at stoppe en tjeneste. Tak for tricket, det er virkelig en game changer.
Lina M. -
Fantastisk artikel! Du forklarede det virkelig godt, og jeg følte mig ikke overvældet. Jeg vil dele dette med mine venner
Kristoffer K. -
Er der nogen, der har erfaring med specifikke tjenester, der kan deaktiveres uden problemer
Johan IT -
Kan nogen hjælpe mig? Jeg prøvede at stoppe en tjeneste, men den starter automatisk igen. Hvad skal jeg gøre
Nicklas 789 -
Jeg håber, I alle nyder at bruge Windows 11 lige så meget som jeg gør! Tjenesterne bliver nemmere med disse tips.
Casper 123 -
Utrolig nyttigt. Jeg ville ønske, at jeg fandt denne artikel tidligere. Mine programmer fungerer nu glat.
Peter B. -
Godt indlæg! Jeg har altid haft problemer med at styre tjenester i Windows 11, og nu ser det ud til, at jeg endelig har fundet en løsning. Tak for hjælp!